Hogyan tekintheti meg a mentett jelszavakat a Google Chrome-ban számítógépeken és mobileszközökön
„Van olyan hely, ahol láthatom a Google Chrome által elmentett tényleges jelszavakat?” Köztudott, hogy sok webböngésző képes menteni és megjeleníteni jelszavait, bejelentkezési adatait és hitelesítő adatait, beleértve a Google Chrome-ot is. Meglátogat egy webhelyet, regisztrál egy fiókot, és a Chrome megkérdezi, hogy mentse-e a hitelesítési adatokat. Ez az útmutató megmondja hogyan tekintheti meg ezeket a mentett jelszavakat a Google Chrome-ban Windows, Mac, iPhone és Android eszközökön.
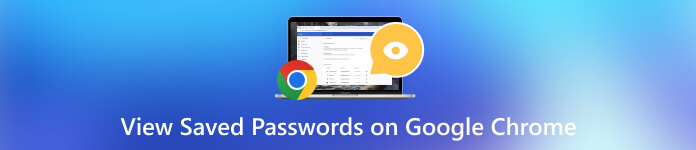
- 1. rész. Mentett jelszavak megtekintése számítógépen a Google Chrome böngészőben
- 2. rész. Mentett jelszavak megtekintése a Chrome Androidra és iPhone-ra
- 3. rész. Bónusz: Legjobb iOS jelszókezelő
- 4. rész. GYIK a mentett jelszavak Google Chrome-ban való megtekintésével kapcsolatban
1. rész. Mentett jelszavak megtekintése számítógépen a Google Chrome böngészőben
A Google Chrome beépített jelszókezelővel rendelkezik. Ez egy kényelmes módja a jelszavak tárolásának, megtekintésének és kezelésének. Ha bejelentkezik Google-fiókjával, a jelszavak szinkronizálva lesznek az eszközök között. Ha nem, akkor csak egyetlen eszközön tekintheti meg a mentett jelszavakat a Google Chrome-ban.
1. lépésGyőződjön meg arról, hogy mentett néhány jelszót a Google Chrome-ban.A jelszavak Chrome-ban való mentéséhez nyissa meg a Jelszókezelő oldalt, és kapcsolja be a Jelszavak mentésének felajánlása opciót az asztalon vagy Mentse el a jelszavakat mobilon.
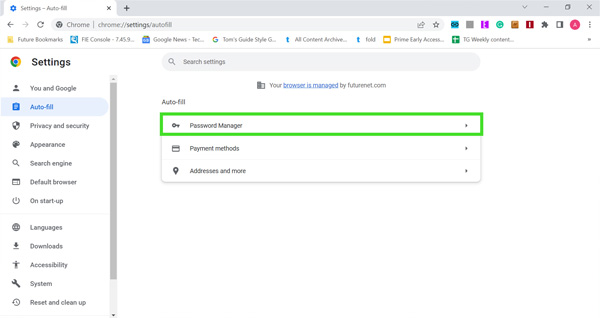 3. lépésEzután irány a Automatikus kitöltés vagy Automatikus kitöltés és jelszavak fület a bal oldali oszlopból, és nyomja meg a gombot Jelszókezelő tétel. Ha bejelentkezett a Chrome-ba Google-fiókjával, kattintson a ikonra Profil ikonra, majd kattintson a Kulcs ikonra a Google Jelszókezelő eléréséhez.
3. lépésEzután irány a Automatikus kitöltés vagy Automatikus kitöltés és jelszavak fület a bal oldali oszlopból, és nyomja meg a gombot Jelszókezelő tétel. Ha bejelentkezett a Chrome-ba Google-fiókjával, kattintson a ikonra Profil ikonra, majd kattintson a Kulcs ikonra a Google Jelszókezelő eléréséhez. Vagy bemenet chrome://settings/passwords lépjen be a címsorba, és nyomja meg a gombot Belép gombot a billentyűzeten a Jelszókezelő gyors eléréséhez.
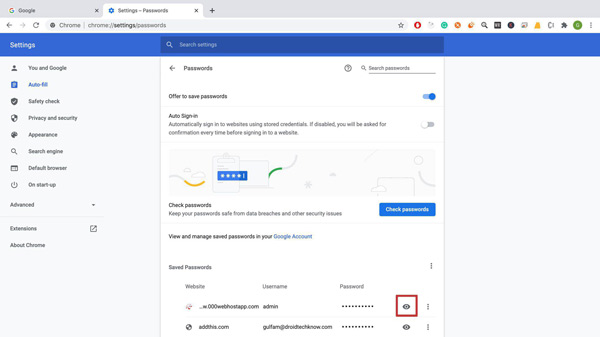 4. lépés4: Most megtekintheti a listát a Mentett jelszavak címke. A Google Chrome által mentett jelszó megtekintéséhez kattintson a Szem ikont az elem mellett. Ha a rendszer kéri, adja meg PIN-kódját vagy Google-fiókjának jelszavát a tulajdonjog igazolásához. 5. lépésHa jelszavakat szeretne exportálni a Chrome-ból, kattintson a hárompontos ikont a lista felett, és válassza ki Jelszavak exportálása.
4. lépés4: Most megtekintheti a listát a Mentett jelszavak címke. A Google Chrome által mentett jelszó megtekintéséhez kattintson a Szem ikont az elem mellett. Ha a rendszer kéri, adja meg PIN-kódját vagy Google-fiókjának jelszavát a tulajdonjog igazolásához. 5. lépésHa jelszavakat szeretne exportálni a Chrome-ból, kattintson a hárompontos ikont a lista felett, és válassza ki Jelszavak exportálása. Jelszó módosításához vagy törléséhez kattintson a gombra hárompontos ikont az elem mellett, és válassza ki Szerkesztés vagy Távolítsa el. A Chrome-jelszavak exportálásakor az összes mentett elem szerepel. Nem választhat ki konkrét jelszavakat.
2. rész. Mentett jelszavak megtekintése a Chrome Androidra és iPhone-ra
A jelentés szerint a Google Chrome a mobileszközökön is népszerű webböngésző. Ez a fő böngésző az Android-eszközökön. Ráadásul az iOS-felhasználók egy része inkább a Chrome-ot használja. A jó hír az, hogy a Google Jelszókezelő elérhető a Chrome iOS-re is. Ha meg szeretné tekinteni a mentett jelszavakat a Chrome-ban Androidon vagy iPhone-on, kövesse az alábbi lépéseket.
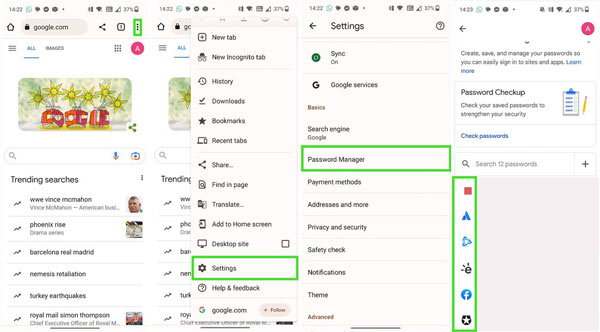 1. lépésFuttassa a Google Chrome alkalmazást a készülékén. 2. lépésÉrintse meg a Több gombot a függőleges-hárompontos ikont a jobb felső sarokban, és válassza ki Beállítások a legördülő listában. 3. lépésEzután érintse meg a Jelszókezelő lehetőség a Google Jelszókezelő megnyitásához. Itt kap egy listát, amely az összes mentett elemet és jelszót tárolja. 4. lépésA Chrome-ban mentett jelszó megtekintéséhez koppintson a kívánt elemre, és nyomja meg a Szem ikon. Amikor a rendszer kéri, adja meg Google-fiókja jelszavát, a lezárási képernyő jelszavát vagy a Face ID-t vagy a Touch ID-t. Ezután a jelszó megjelenik a képernyőn.
1. lépésFuttassa a Google Chrome alkalmazást a készülékén. 2. lépésÉrintse meg a Több gombot a függőleges-hárompontos ikont a jobb felső sarokban, és válassza ki Beállítások a legördülő listában. 3. lépésEzután érintse meg a Jelszókezelő lehetőség a Google Jelszókezelő megnyitásához. Itt kap egy listát, amely az összes mentett elemet és jelszót tárolja. 4. lépésA Chrome-ban mentett jelszó megtekintéséhez koppintson a kívánt elemre, és nyomja meg a Szem ikon. Amikor a rendszer kéri, adja meg Google-fiókja jelszavát, a lezárási képernyő jelszavát vagy a Face ID-t vagy a Touch ID-t. Ezután a jelszó megjelenik a képernyőn. A Chrome 66 óta a Google hozzáadta a jelszóexportálási lehetőséget a Chrome iOS-hez. A bejelentkezési adatok migrálásához és a mentett jelszavak exportálásához a Chrome-ból mobileszközén érintse meg a Jelszó exportálása gombot a Jelszókezelő képernyőn, és válassza ki a célt.
3. rész. Bónusz: Legjobb iOS jelszókezelő
A Google Jelszókezelő kényelmes módja annak, hogy megtekintse és kezelje jelszavait a Chrome böngészőben. Azonban korlátozott biztonsági lehetőségeket kínál. Ezenkívül csak az online hitelesítő adatokat menti el, de nem érhető el az alkalmazások jelszavai számára. Ezért logikus, hogy sok iPhone-felhasználó harmadik féltől származó jelszókezelőt keres eszközeihez. Innentől kezdve azt javasoljuk imyPass iPhone jelszókezelő.

Több mint 4 000 000 letöltés
Gyorsan megtekintheti a mentett Chrome-jelszavakat iPhone-ján.
Támogatja az iOS-eszközére mentett szinte összes jelszót.
Exportálja az iPhone jelszavakat a számítógépére.
Számos iPhone és iPad modellel kompatibilis.
Hogyan tekintheti meg a mentett Chrome-jelszavakat iPhone-ján
1. lépésOlvassa be iPhone-játFuttassa a legjobb iOS jelszókezelőt, miután telepítette a számítógépére. Van egy másik verzió is a Mac felhasználók számára. Ezután csatlakoztassa iPhone-ját ugyanahhoz a géphez egy Lightning-kábellel. Kapcsolja be a szoftvert, és kattintson a gombra Rajt gombot a jelszavak beolvasásának megkezdéséhez az iPhone-on. Ez eltarthat egy ideig, attól függően, hogy mennyi adatot mentett az eszközön.
 2. lépésMentett Chrome-jelszavak megtekintése
2. lépésMentett Chrome-jelszavak megtekintése A beolvasás után az előnézeti ablakba kerül. Az iPhone-ra mentett összes jelszó kategóriánként megjelenik. Ha meg szeretné tekinteni a mentett Chrome-jelszavakat iPhone-ján, ellenőrizze a Web és alkalmazás jelszava írja be a bal oldali oszlopba. Ezután megjelenik a lista a fő panelen. Alapértelmezés szerint az összes jelszó el van rejtve. Kattintson a kívánt elem melletti ikonra, és megjelenik a jelszó.
 3. lépésChrome-jelszavak exportálása
3. lépésChrome-jelszavak exportálása Ha szeretné exportálni bizonyos, a Chrome-ban mentett jelszavakat iPhone-ján, jelölje be az elemek melletti jelölőnégyzeteket. Ezután kattintson a Export gomb. Amikor a rendszer kéri, válassza ki a célmappát, és mentse el a jelszavakat. Néhány másodperc múlva a munka befejeződik. A jelszavakat a rendszer egy CSV-fájlba menti.
 4. lépésElőzmények megtekintése
4. lépésElőzmények megtekintése A jelszókezelő rögzíti az összes szkennelési előzményt. Az iPhone-ra mentett jelszavak megtekintéséhez kattintson a ikonra Előzmények megtekintése gombot az otthoni felületen, keresse meg a céleszközt, és kattintson a gombra Kilátás gomb.

4. rész. GYIK a mentett jelszavak Google Chrome-ban való megtekintésével kapcsolatban
Hogyan törölhetem a mentett jelszavakat a Chrome-ban?
Lépjen be a Jelszókezelőbe a Chrome-ban számítógépén vagy mobileszközén, keresse meg a kívánt jelszót, majd kattintson a ikonra Több ikonra, és válassza ki Töröl. Ne feledje, hogy a Chrome nem tartalmaz gyors módot az összes mentett jelszó azonnali törlésére. Más szóval, egyenként kell törölnie őket.
Hová menti a Google Chrome a jelszavaimat?
Ha bejelentkezik Google-fiókjával a Chrome-ban, a Jelszókezelő elmenti jelszavait a Google szervereire. Ha nem, akkor a jelszavakat a rendszer a helyi merevlemezre menti. Egyszerűen megtekintheti őket a Google Jelszókezelőben.
Biztonságos a Google Jelszókezelő használata?
Bár a Google Jelszókezelő teljesen ingyenes, a hasonló jelszókezelőkkel összehasonlítva biztonságos. Katonai szintű titkosítást használ a hitelesítő adatok védelmére. Mivel adatai titkosítva vannak az eszközén, mielőtt elküldenék a Google szervereire, sem a Google alkalmazottai, sem más nem láthatja azokat.
Következtetés
Ez a cikk tárgyalt hogyan tekintheti meg a mentett jelszavakat a Chrome-ban Windows, Mac, Linux, Android és iOS eszközökön. A Google Chrome népszerű webböngészőként számos bónuszfunkciót tartalmaz, például a Jelszókezelőt. Lehetővé teszi jelszavak, bejelentkezési adatok és hitelesítő adatok egyszerű mentését, megtekintését, szerkesztését és exportálását. Ezenkívül az imyPass iPhone Password Manager használata ajánlott az iPhone-ra mentett különféle jelszavak számítógéppel történő megtekintéséhez és kezeléséhez. Ha további kérdései vannak a témával kapcsolatban, kérjük, hagyjon üzenetet a bejegyzés alatt.



