Ismerje meg, hogyan módosíthatja egyszerűen az Apple ID-nevet iPhone-on, iPaden és Mac-en
Apple ID azonosítója digitális útlevélként szolgál, és zökkenőmentesen összekapcsolja Önt az Apple szolgáltatások hatalmas világával. Bár az Apple ID létrehozása egyszerű lehet, ugyanolyan fontos a személyazonosságának megfelelő személyre szabása. Legyen szó iPhone-ról, iPadről vagy Macről, ez az útmutató megtanítja az Apple ID-név módosításának egyszerű lépéseit. A folyamat egyszerűsítését szolgáló legjobb eszközökre vonatkozó alapvető ajánlásoktól kezdve az egyes eszközökre szabott részletes utasításokig alakítsuk át Apple ID-jét, hogy jobban megfeleljen digitális személyiségének. Szóval minden további nélkül tanulj hogyan módosíthatja az Apple ID nevét az itt található oktatóanyaggal.
Ebben a cikkben:
- 1. rész. Javaslat: A legjobb szoftveralkalmazás az Apple ID eltávolításához Windows és Mac rendszeren
- 2. rész: Apple ID név megváltoztatása iPhone-on és iPaden [legegyszerűbb módszer]
- 3. rész: Apple ID név megváltoztatása Mac rendszeren [Hatékony módszer]
- 4. rész. GYIK az Apple ID név megváltoztatásával kapcsolatban
1. rész. Javaslat: A legjobb szoftveralkalmazás az Apple ID eltávolításához Windows és Mac rendszeren
Ki van zárva Apple-eszközéből, és zökkenőmentes megoldást keres az Apple ID eltávolítására? Ne keressen tovább! Bemutatkozik imyPass iPassGo, a legmodernebb szoftveralkalmazás, amelyet az Apple ID eltávolítására terveztek Windows és Mac platformon egyaránt. Merüljön el a kényelem világában, miközben visszaszerzi az irányítást eszköze felett ezzel a hatékony, felhasználóbarát eszközzel.
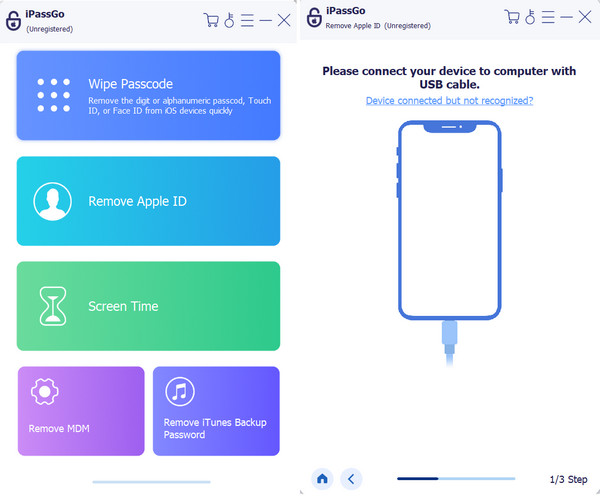
Merüljön el a kényelem világában az imyPass iPassGo segítségével. Fedezze fel újra az Apple eszköz használatának szabadságát a hozzáférhetetlen Apple ID béklyói nélkül. Mondjon búcsút a frusztrációnak, és üdvözölje a zökkenőmentes megoldást, amely visszaadja az irányítást az Ön kezébe. Töltse le most az imyPass iPassGo-t, és tapasztalja meg az átalakulást saját bőrén.

Több mint 4 000 000 letöltés
Intuitív és felhasználóbarát felülettel büszkélkedhet, amely problémamentes élményt nyújt.
Flexibility to unlock your Apple ID from any devices, providing the necessary convenience.
A fejlett szoftver a legmodernebb algoritmusokat alkalmazza a folyamat felgyorsítására.
Személyes adatainak bizalmas kezelése az Apple ID eltávolítási folyamat során.
Számos Apple-eszközt támogat, beleértve az iPhone-okat, iPad-eket és iPod-okat.
2. rész: Apple ID név megváltoztatása iPhone-on és iPaden [legegyszerűbb módszer]
Az Apple ID-nevek megváltoztatásának megtanulása iPhone-on és iPaden egy egyszerű folyamat, amely tükrözi online személyének növekedését és fejlődését. Kövesse ezeket az egyszerű lépéseket digitális identitása leggyorsabb frissítéséhez.
Kapcsolja be iPhone vagy iPad készülékét, majd kecsesen adja meg a Beállítások kb. Keresse meg és érintse meg profilját, ezzel elindítva a digitális identitás újradefiniálását.
Találd meg Név, Telefonszámok, és Email szakaszt a profilbeállítások között. Érintse meg a mellette található Szerkesztés gombot KAPCSOLATHATÓ/ELÉRHETŐ A.
Keresse meg az Apple ID nevét, amelyet a piros mínusz gomb. Finoman érintse meg és nyomja meg Töröl. Erősítse meg döntését a kiválasztásával Folytatni.
Erősítse meg tulajdonjogát egy jelszóval, egy áthaladás rítusával. Mutassa be új e-mail címét, és érintse meg a lehetőséget Következő véglegesíteni. Várja meg, hogy megérkezzen egy e-mail, amely egy ellenőrző kódot tartalmaz, amely kulcs az újradefiniált személyazonossága feloldásához.
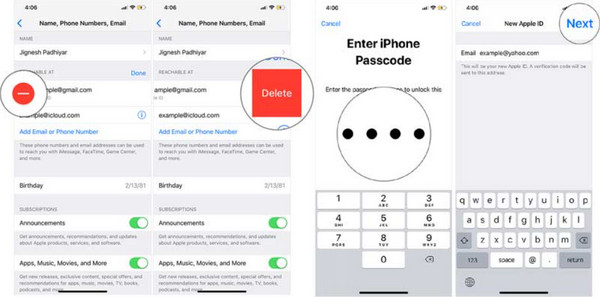
Nyissa meg e-mailjét, keresse meg az ellenőrző kódot, és erősítse meg. Ön most egy frissen vert Apple ID név büszke tulajdonosa, amely az új ön tükre.
3. rész: Apple ID név megváltoztatása Mac rendszeren [Hatékony módszer]
Az Apple ID nevének megváltoztatása hatékony módja annak, hogy összhangban maradjon az Apple ökoszisztémán belüli fejlődésével. Kövesse ezeket a lépéseket Apple ID-felhasználónevének megváltoztatásához egy zökkenőmentes folyamat érdekében, amely biztosítja, hogy digitális személye tükrözze valódi személyazonosságát.
Számítógépén nyisson meg egy webböngészőt, és lépjen az appleid.apple.com oldalra. Jelentkezzen be meglévő nevével és jelszavával, mert ez kötelező.
Ha elfogadta a kéttényezős hitelesítés extra biztonsági rétegét, adja meg a titkos kódot. Kattintson Szerkesztés a Fiók rész mellett, jelezve a változás kezdetét.
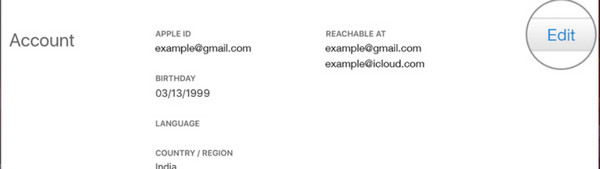
Lépjen az Apple ID hivatkozás módosítása elemre, írja be az új e-mail címét, és kattintson a gombra Folytatni A folytatáshoz.
Keresse ki az érvényesítő kódot az e-mailből, és írja be ezt a kódot a kijelölt mezőkbe a folyamat befejezéséhez.
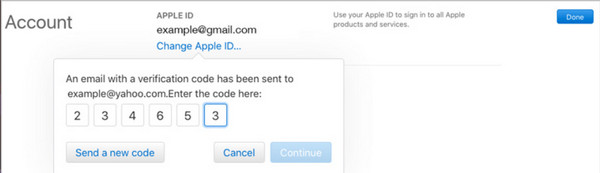
GYIK.
-
Átnevezhetem az Apple ID-t?
Bár az Apple nem engedélyezi az Apple ID közvetlen átnevezését, módosíthatja a megjelenített nevét. Ezt a megjelenített nevet látják mások, amikor e-mailben, iMessage-en vagy FaceTime-hívásokon keresztül kommunikál. A beállításhoz olvassa el az útmutatót, és kövesse az adott eszközre vonatkozó lépéseket. Fontos megjegyezni, hogy a megjelenített név módosítása nem módosítja az Apple ID e-mail címét.
-
Hogyan javíthatom ki a nevemet az Apple ID-n?
Az Apple ID-n szereplő nevének javításához frissítenie kell az Apple-fiókjához kapcsolódó személyes adatokat. iPhone vagy iPad készüléken navigáljon a Beállítások, az Ön neve, neve, telefonszámai, e-mail címe és a Szerkesztés elemre. Mac számítógépen nyissa meg a Rendszerbeállítások, az Apple ID és a Név menüpontot. Ha az Apple ID webhelyet használja, jelentkezzen be az appleid.apple.com címen, és ennek megfelelően módosítsa a nevét. A szükséges javítások elvégzése után győződjön meg arról, hogy neve pontosan tükrözi preferenciáját.
-
Miért mutat más nevet az Apple ID-m?
Ha az Apple ID-je más nevet jelenít meg, az oka lehet a fiókjához társított elavult vagy helytelen információnak. Kövesse az útmutatóban leírt lépéseket az Apple ID nevének áttekintéséhez és frissítéséhez. Ellenőrizze, hogy az egyik eszközön végrehajtott módosítások szinkronizálva vannak-e az összes Apple-eszközön. Ha a probléma továbbra is fennáll, vegye fel a kapcsolatot az Apple ügyfélszolgálatával további segítségért.
-
Visszaállíthatom az Apple ID-t telefonszám nélkül?
Igen tudsz visszaállíthatja Apple ID-jét telefonszám nélkül. Az Apple tisztában van azzal, hogy a felhasználók nem mindig férhetnek hozzá regisztrált telefonszámaikhoz. A fiók-helyreállítás megkönnyítése érdekében az Apple alternatív módszereket kínál annak biztosítására, hogy telefonszámra támaszkodva visszaszerezze a hozzáférést fiókjához.
-
Használhatok speciális karaktereket vagy szimbólumokat az Apple ID nevemben?
Nem, az Apple ID nevek nem tartalmazhatnak speciális karaktereket vagy szimbólumokat. Az Apple ID neve betűkre, számokra és bizonyos írásjelekre korlátozódik. Ha nem támogatott karaktereket próbál meg használni, akkor a rendszer alternatív nevet kér. Mindig győződjön meg arról, hogy a választott név megfelel ezeknek az irányelveknek a módosítási folyamat során.
Következtetés
Az itt található oktatóanyag segítségével képet kaptál arról hogyan lehet megváltoztatni az Apple ID felhasználónevet gyorsan és egyszerűen. Akár használ imyPass iPassGo Az Apple ID könnyed eltávolításához vagy az Apple ID módosításának legegyszerűbb és leghatékonyabb módjainak követéséhez iPhone, iPad és Mac rendszeren, átvette az irányítást digitális személyazonossága felett. Ne feledje, hogy az Apple ID több, mint egy fiók, mivel az Apple ökoszisztémán belüli növekedését tükrözi. Legyen naprakész, maradjon biztonságban, és továbbra is élvezze az Apple szolgáltatások hatalmas világát újradefiniált digitális jelenlétével.
Forró megoldások
-
Az iOS feloldása
- Az ingyenes iCloud feloldási szolgáltatások áttekintése
- Az iCloud aktiválásának megkerülése IMEI-vel
- Távolítsa el a Mosyle MDM-et iPhone-ról és iPadről
- Távolítsa el a support.apple.com/iphone/passcode
- A Checkra1n iCloud Bypass áttekintése
- Az iPhone zárolási képernyőjének jelszó megkerülése
- Hogyan lehet feltörni az iPhone-t
- Az iPhone feloldása számítógép nélkül
- Az iPhone megkerülése a tulajdonoshoz zárolva
- Az iPhone gyári visszaállítása Apple ID jelszó nélkül
-
iOS tippek
-
Oldja fel az Androidot
- Hogyan tudhatja meg, hogy telefonja fel van oldva
- Nyissa fel a Samsung telefon képernyőjét jelszó nélkül
- Oldja fel a Pattern Lock zárolását Android-eszközön
- A közvetlen feloldások áttekintése
- A OnePlus telefon feloldása
- Oldja fel az OEM zárolását, és javítsa ki a szürke színű OEM-feloldást
- Hogyan lehet feloldani egy Sprint telefont
-
Windows jelszó

