Apple ID létrehozása, eltávolítása és használata iOS-eszközein
Elkezdi használni új iPhone-ját vagy iPadjét? Az első lépés a benne rejlő lehetőségek teljes kiaknázásához az, hogy hozzon létre egy Apple ID-t. Ebben a cikkben végigvezetjük az Apple ID beállításának egyszerű folyamatán, hogy az igényeire szabott funkciók és szolgáltatások tárházát érhesse el. Ismerje meg a különböző létrehozási és eltávolítási folyamatokat, akár jelszóval vagy anélkül. Ezenkívül további tippek az Apple ID funkcióinak és különféle felhasználási módjainak felfedezéséhez.
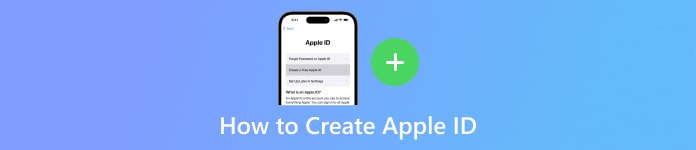
Ebben a cikkben:
1. rész: Apple ID létrehozásának módjai
Ebben a részben számos platformot fedezhetsz fel, amelyek segítségével könnyedén létrehozhatod Apple ID-dat. Akár az eszközöd beállításain, az iTunes-on, a weben vagy a Mac gépeden keresztül, kövesd az alábbi egyszerűsített lépéseket. Apple ID kép módosítása Memoji használatával és hozz létre egy vadonatúj Apple ID-t.
A beállításoknál:
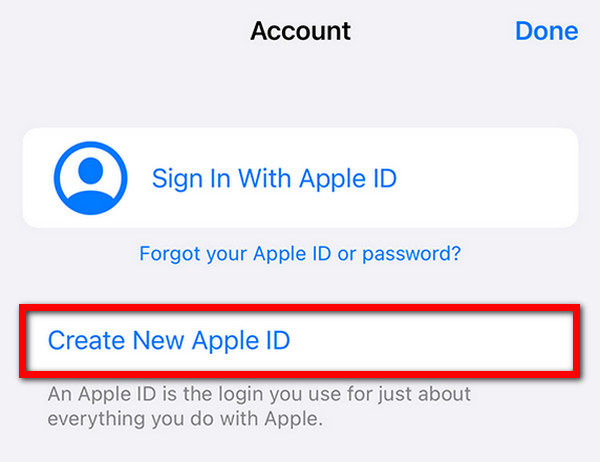
A kezdéshez érintse meg a Beállítások alkalmazást iPhone vagy iPad készülékén.
Ha még nem jelentkezett be, érintse meg a lehetőséget Jelentkezzen be iPhone készülékére a Beállítások menü tetején.
Ezután válassza ki Nincs Apple ID-je, vagy elfelejtette? Ezután érintse meg Új Apple ID létrehozása.
Ezután adja meg nevét, születési dátumát, e-mail címét és jelszavát.
A befejezéshez kövesse a képernyőn megjelenő utasításokat, hogy igazolja e-mail címét, és fogadja el az Általános Szerződési Feltételeket.
Az iTunes használata:
Nyissa meg az iTunes alkalmazást, és lépjen a következőre: fiók > Bejelentkezés > Új Apple ID létrehozása.
Adja meg az e-mail címet, a jelszót és az eszköz régióját.
Adja meg a fizetési adatokat, vagy válasszon Egyik sem. Ellenőrizze e-mailjeit az ellenőrzéshez.
Az interneten:
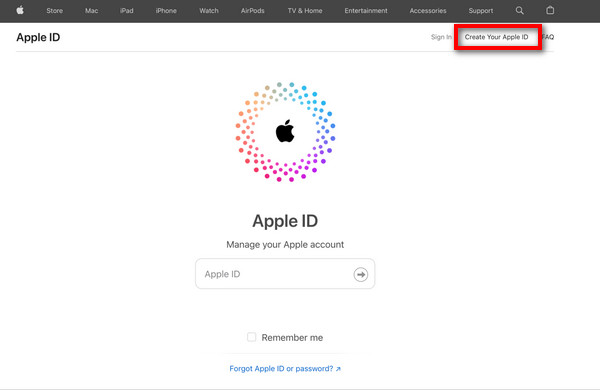
Látogassa meg az appleid.apple.com webhelyet, és kattintson Hozd létre az Apple ID-d.
Kövesse a képernyőn megjelenő lépéseket az e-mail címhez, a jelszóhoz és a régióhoz.
Adjon meg egy telefonszámot, jelölje be a frissítések jelölőnégyzeteit, és kattintson a gombra Folytatni.
A folyamat befejezéséhez igazolja az e-mail-címet és a telefonszámot.
Mac rendszeren:
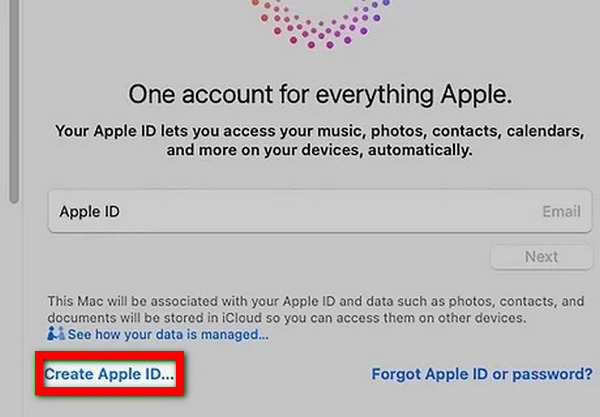
Nyissa meg a Rendszerbeállításokat, és kattintson a gombra Jelentkezzen be Apple ID-jával.
Választ Apple ID létrehozása és kövesse a képernyőn megjelenő lépéseket az e-mail címre, jelszóra és régióra vonatkozóan.
Adja meg a fizetési adatokat, vagy válasszon Egyik sem. Ellenőrizze e-mailjeit az ellenőrzéshez.
2. rész. Bónusz: Apple ID eltávolítása jelszóval és anélkül
Távolítsa el az Apple ID-t a jelszóval
A legegyszerűbb módja annak törölje az Apple ID-t jelszó használata az iPhone Beállítások alkalmazásának megnyitása. Kövesse ezeket az egyszerű lépéseket a zökkenőmentes eltávolításhoz.
Először is menjen a Beállítások alkalmazást az eszközén.
Ha be van jelentkezve, érintse meg Apple ID-jét a Beállítások képernyő tetején. Ezután görgessen le, és nyomja meg a gombot Kijelentkezés.
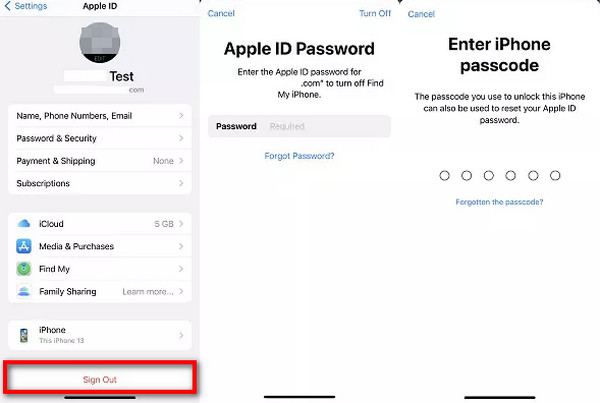
Ezután írja be az Apple ID jelszavát, amikor a rendszer kéri.
Megjelenik egy előugró ablak, amelyben kiválaszthatja, hogy megőrzi-e adatai másolatát az eszközön, vagy törölje azokat. Végül válassza ki a kívánt beállítást, és érintse meg a lehetőséget Kijelentkezés megerősítéséhez.
Bónusz: Távolítsa el az Apple ID-t jelszó nélkül
Bemutatjuk a végső megoldást az Apple ID jelszó nélküli eltávolítására: imyPass iPassGo. Ez a kivételes iOS-feloldó páratlan hatékonyságot kínál az Apple ID eltávolításában iPhone-ról, iPad-ről vagy iPod-ról, teljes biztonságot és egyszerű használatot biztosítva.

Több mint 4 000 000 letöltés
Egyszerű folyamat, nincs szükség jelszóra
Biztosítja az adatbiztonságot az Apple ID eltávolítása során
Sima átmenet az Apple ID eltávolítása után
Maradj naprakész az iOS 26, iPadOS 26 és iPhone 16 sorozattal
A bónusz funkciók közé tartozik az MDM eltávolítása, az iPhone jelszó feloldása és még sok más.
Az alábbiakban bemutatjuk az Apple ID eltávolításának lépéseit a jelszó megadása nélkül:
Töltse le és telepítse az imyPass iPassGo-t személyi számítógépére. Ezután indítsa el az eszközt, és válassza ki a Távolítsa el az Apple ID-t módban a folytatáshoz.

Ezután USB-kábellel csatlakoztassa eszközét a számítógéphez, majd kattintson a gombra Rajt gombot az Apple ID eltávolításának megkezdéséhez a készülékről.

Kérjük, várja meg, amíg a folyamat befejeződik. Ha végzett, kattintson a rendben gombot a változtatások alkalmazásához.

3. rész Tippek: Az Apple ID használata
1. Az iCloud elérése: Fájlok, fényképek és dokumentumok zökkenőmentes tárolása, szinkronizálása és megosztása.
2. Alkalmazások letöltése: Fedezze fel és töltse le az alkalmazások és játékok széles választékát az App Store-ból.
3. Vásárlás tartalma: Vásároljon zenét, filmeket, tévéműsorokat, e-könyveket és hangoskönyveket az iTunes és az Apple Books kínálatából.
4. Apple Pay: Könnyedén biztonságosan fizethet az üzletekben, alkalmazásokban és online az Apple Pay használatával.
5. Find My: Keresse meg eszközeit, ossza meg helyzetét, és távolról törölje az adatokat, ha elveszik vagy ellopják.
6. Apple Music: Élvezze a korlátlan hozzáférést több millió dalhoz, válogatott lejátszási listákhoz és exkluzív tartalmakhoz.
7. Apple TV+: Eredeti műsorok, filmek és dokumentumfilmek változatos választékát streamelheti az Apple streaming szolgáltatásán.
8. Apple Health: Kövesse nyomon egészségügyi és fitnesz adatait, kövesse nyomon az aktivitási szinteket, és biztonságosan hozzáférjen az egészségügyi nyilvántartásokhoz.
GYIK.
-
Hogyan tudok bejelentkezni Apple ID-vel, ha elfelejtettem a jelszót?
Ha van elfelejtette az Apple ID jelszavát, keresse fel az Apple ID fiók oldalát, és válassza az Elfelejtette az Apple ID azonosítót vagy jelszót? Kövesse az utasításokat, hogy igazolja személyazonosságát e-mailben, biztonsági kérdésekben vagy kétlépcsős hitelesítéssel. Ezután állítsa vissza jelszavát, és jelentkezzen be az új hitelesítő adatokkal az Apple szolgáltatások zökkenőmentes eléréséhez.
-
Hogyan lehet Apple ID-t létrehozni a Gmail segítségével?
Ha Apple ID-t szeretne létrehozni a Gmailben, keresse fel az Apple ID fiók létrehozási oldalát, és válassza a Jelenlegi e-mail címének használata lehetőséget. Adja meg Gmail-címét, adja meg a szükséges adatokat, állítson be erős jelszót, és kövesse az utasításokat az ellenőrzés befejezéséhez. Gmail-címe lesz az Apple ID-je az Apple szolgáltatások eléréséhez.
-
Létrehozhat egy Apple ID-t e-mail cím megadása nélkül?
Az Apple ID létrehozásakor e-mail címre van szükség. A fiók elsődleges azonosítójaként és kapcsolattartási pontjaként szolgál. E-mail címmel lehetséges Apple ID regisztráció, mivel az a fiók létrehozási folyamatának szerves része.
-
Hogyan lehet Apple ID-t létrehozni a Safariban?
Ha Apple ID-t szeretne létrehozni a Safari böngészőben, látogasson el az Apple ID fiók létrehozására szolgáló oldalra. Válassza az Apple ID létrehozása lehetőséget, és adja meg a szükséges információkat, beleértve az e-mail címet, a jelszót és az eszköz régióját. Az ellenőrzéshez kövesse a képernyőn megjelenő utasításokat. Miután elkészült, Apple ID-je készen áll az Apple szolgáltatásaiban való használatra.
-
Hogyan lehet létrehozni egy Apple ID-t és kikapcsolni a jelszót?
Apple ID létrehozásához és a jelszó kikapcsolásához az iPhone-on, lépjen a Beállításokba, koppintson a nevére, és válassza a Bejelentkezés iPhone-jára lehetőséget. Apple ID létrehozásához egyszerűen kövesse az utasításokat. Ezután lépjen a Beállítások > Arcazonosító és jelszó vagy Touch ID és jelkód elemre, írja be az aktuális jelszót, és válassza a Kapcsolja ki a jelszót.
Következtetés
Ebből a cikkből megtanultad hogyan készítsünk új Apple ID-t könnyedén, hozzáférést biztosítva számos funkcióhoz. Akár az eszközön állítja be, akár eltávolítja azt jelszóval vagy anélkül, az Apple ID elsajátítása határtalan lehetőségeket nyit meg iPhone vagy iPad számára. Fogadja magabiztosan az előttünk álló utat.
Forró megoldások
-
Az iOS feloldása
- Az ingyenes iCloud feloldási szolgáltatások áttekintése
- Az iCloud aktiválásának megkerülése IMEI-vel
- Távolítsa el a Mosyle MDM-et iPhone-ról és iPadről
- Távolítsa el a support.apple.com/iphone/passcode
- A Checkra1n iCloud Bypass áttekintése
- Az iPhone zárolási képernyőjének jelszó megkerülése
- Hogyan lehet feltörni az iPhone-t
- Az iPhone feloldása számítógép nélkül
- Az iPhone megkerülése a tulajdonoshoz zárolva
- Az iPhone gyári visszaállítása Apple ID jelszó nélkül
-
iOS tippek
-
Oldja fel az Androidot
- Hogyan tudhatja meg, hogy telefonja fel van oldva
- Nyissa fel a Samsung telefon képernyőjét jelszó nélkül
- Oldja fel a Pattern Lock zárolását Android-eszközön
- A közvetlen feloldások áttekintése
- A OnePlus telefon feloldása
- Oldja fel az OEM zárolását, és javítsa ki a szürke színű OEM-feloldást
- Hogyan lehet feloldani egy Sprint telefont
-
Windows jelszó

