4 egyszerű módszer a jelszó visszaállítására vagy megváltoztatására a Windows 10 rendszerben
Egyszerű módszert keresel módosítsa a Windows 10 jelszót?
A jelszóra támaszkodhat Windows-fiókja biztonsága, valamint a magánélet és a személyes adatok védelme érdekében. Az igazság az, hogy ritkán módosítja a Windows-fiók jelszavát, hacsak nem bizonyos esetekben. Például elfelejti az aktuális jelszót, és meg kell változtatnia.

Valójában elég könnyű módosítsa vagy állítsa vissza a jelszót a Windows 10 rendszerben. Ebben a bejegyzésben 4 módszert mutatunk be a Windows-fiók jelszavának megváltoztatására. Még akkor is, ha elfelejtette az adminisztrátori jelszót a Windows 10 PC-n, megtalálhatja a megfelelő módot a visszaállításához.
Ebben a cikkben:
- 1. rész: A Windows 10 jelszó megváltoztatásának általános módja
- 2. rész. Módosítsa a Windows 10 jelszót a Számítógép-kezelésből
- 3. rész: Jelszó visszaállítása Windows 10 rendszerben a netplwiz segítségével
- 4. rész: A Windows 10 jelszó módosítása, visszaállítása vagy megkerülése, ha elfelejtette
- 5. rész: GYIK a Windows 10 jelszó megváltoztatásával kapcsolatban
1. rész: A Windows 10 jelszó megváltoztatásának általános módja
Könnyen megváltoztathatja a Windows-fiók jelszavát, ha emlékszik a jelenlegire. Az első részben bemutatjuk a szokásos megoldást: hogyan kell megváltoztatni a Windows jelszót.
Nézzük meg, hogyan változtathatjuk meg a jelszót a Windows 10 rendszerben, és hogyan állíthatjuk vissza teljesen.
Windows 10 rendszerű számítógépén nyomja meg a gombot ablakok gombot a billentyűzeten. Itt is rákattinthat a ablakok ikonra a bal alsó sarokban. Kattintson a Beállítások ikon.
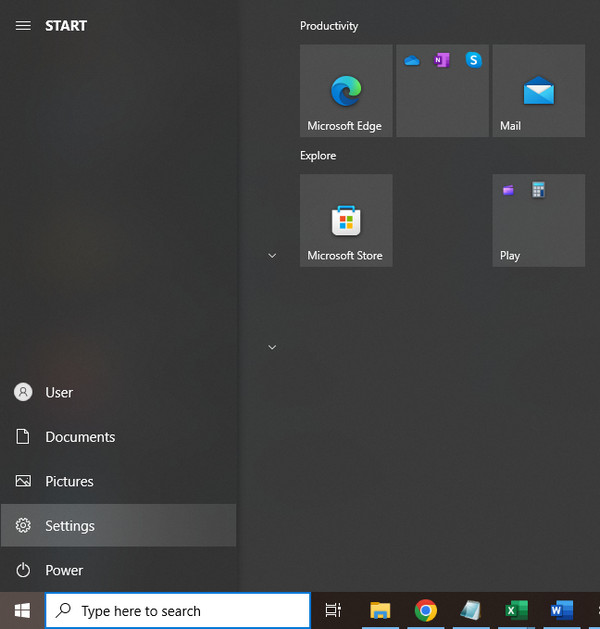
Amikor belép a Beállítások ablakba, válassza ki a Fiókok vagy Felhasználói fiókok választási lehetőség. Ezután válassza ki a Bejelentkezés lehetőségek.
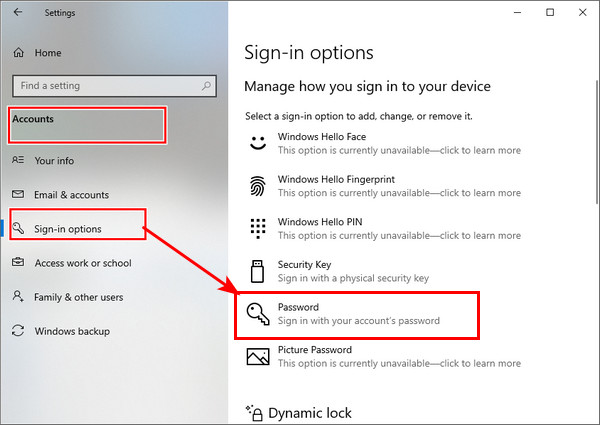
Kattints a változás alatti gombot Módosítsa fiókja jelszavát. E lépés során be kell jelentkeznie jelenlegi Microsoft-fiókjának jelszavával.
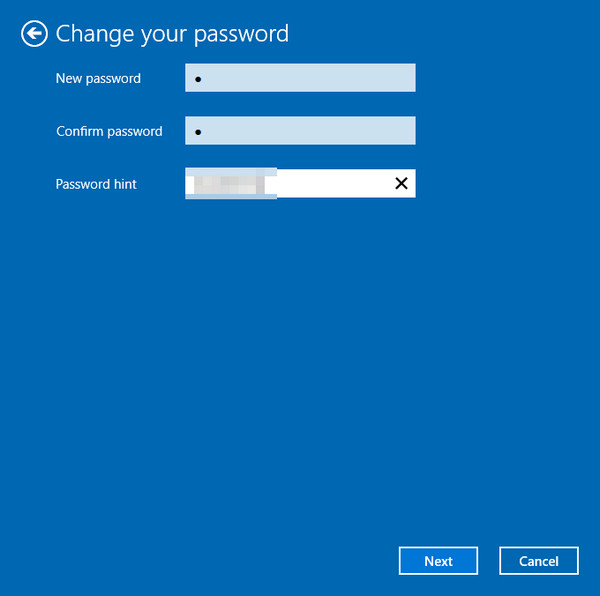
A telefonján keresztül kap egy kódot a Windows 10 jelszó megváltoztatásához. Az ellenőrzéshez meg kell adnia telefonszáma utolsó négy számjegyét. Ezután lehet nyomni Belép hogy a Microsoft elküldje a kódot.
Amikor megkapja a kódot a telefontól, írja be a számítógépén. Most lesz egy új Windows, amellyel megváltoztathatja a Windows 10 fiók jelszavát. A Windows jelszavának megváltoztatásához kövesse az utasításokat.
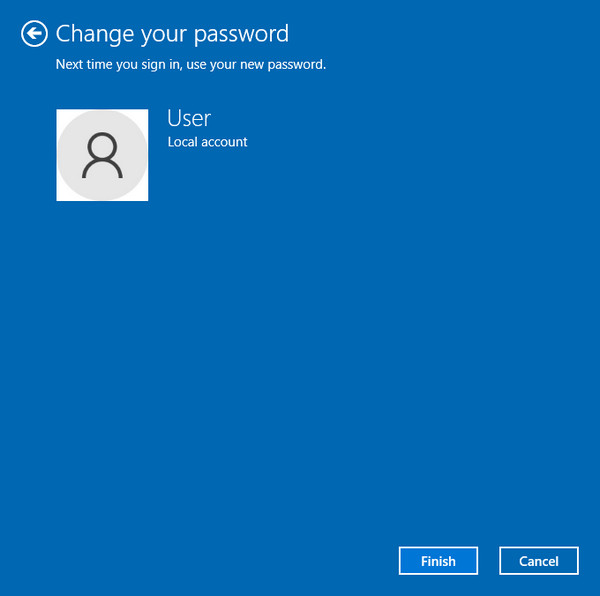
2. rész: A Windows 10 jelszavának megváltoztatása a számítógépkezelésből
Ha meg szeretné változtatni a Windows jelszavát, a számítógépkezelésen keresztül is módosíthatja. Nézzük meg, hogyan lehet megváltoztatni a számítógép jelszavát ezzel a módszerrel.
Az asztalon kattintson jobb gombbal a Ez a PC ikon. Válaszd a Kezelése opciót a legördülő listából.
Amikor belép a Számítógép-kezelés, keresse meg és kattintson rá Helyi felhasználók és csoportok. Választ Felhasználók majd kattintson a jobb gombbal arra a felhasználóra, akinek módosítani szeretné a jelszót a középső ablaktáblában. Válaszd ki a Állítson be jelszót választási lehetőség.
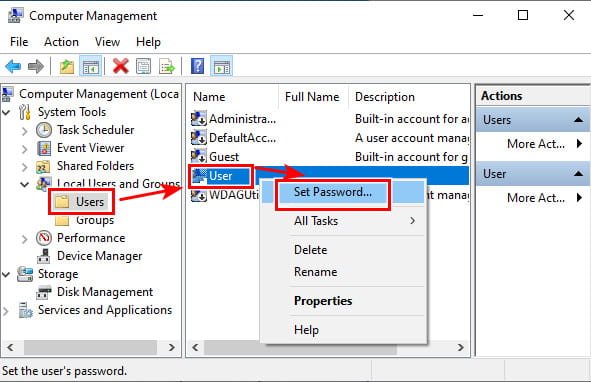
Kattintson Folytassa gombot a következő ablakban a művelet megerősítéséhez.
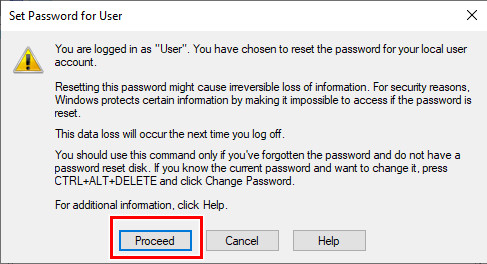
Mostantól megváltoztathatja az aktuális felhasználói jelszót az új jelszó kétszeri megadásával. Ezt követően kattintson a rendben gombot a megerősítéshez.
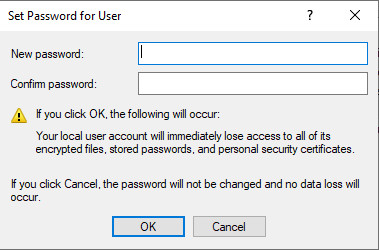
3. rész: Jelszó visszaállítása Windows 10 rendszerben a netplwiz segítségével
Ha módosítani szeretné vagy vissza szeretné állítani felhasználói fiókjának jelszavát Windows 10 rendszerű számítógépen, használhatja a netplwiz kb. Ez a hivatalos módszer a jelszó megváltoztatására a Windowsban. Mellesleg, ha a te A Windows 10 PIN kódja nem működik, a jelszót is visszaállíthatja a probléma megoldásához.
nyomja meg Win + R gombok egyidejű megnyitásához Fuss ablak. típus netplwiz majd nyomja meg Belép a billentyűzeten a netplwiz alkalmazás megnyitásához.
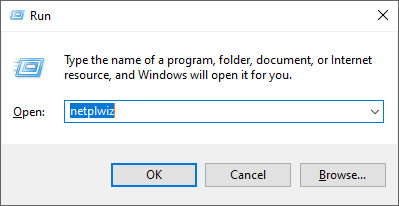
Önt a Felhasználói fiókok ablak. Itt kijelölheti azt a felhasználói fiókot, amelynek jelszavát módosítani szeretné, majd kattintson a gombra Jelszó visszaállítása gomb.
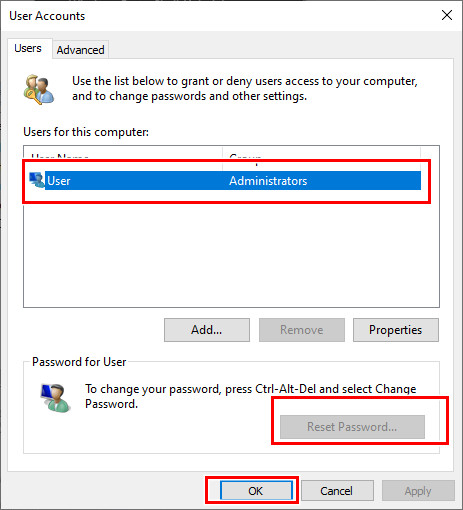
Adja meg a felhasználói fiók új jelszavát, majd kattintson a gombra rendben gomb.
4. rész: A Windows 10 jelszó módosítása, visszaállítása vagy megkerülése, ha elfelejtette
A fenti 3 módszerrel kényelmesen megváltoztathatja Windows 10 jelszavát, feltéve, hogy ismeri az aktuális jelszót. Mi a teendő, ha elfelejtette a rendszergazdai jelszót a Windows 10 rendszerben?
Itt erősen ajánljuk az erőseket imyPass Windows jelszó visszaállítása hogy módosítsa a Windows 10 jelszót az eredeti jelszó nélkül.

Több mint 4 000 000 letöltés
Változtassa meg, állítsa vissza vagy hagyja ki a Windows 10 jelszót, ha elfelejtette.
Távolítsa el az elfelejtett Windows-fiókot és rendszergazdai jelszót.
Hozzon létre Windows-jelszó-visszaállítási USB-eszközt vagy lemezt a jelenlegi Windows 10-jelszó visszaállításához.
Adjon hozzá új felhasználói fiókot a Windows 10/8/7 PC-hez az eredeti jelszó nélkül.
Kattintson duplán a fenti letöltés gombra, hogy ingyenesen telepítse és futtassa a Windows jelszó visszaállítását a Windows 10 rendszerű számítógépén. Neked kell hozzon létre egy indítható USB-meghajtót vagy lemezt a Windows jelszó visszaállításához.
tudsz Create Password Reset CD/DVD vagy Create Password Reset USB Flash Drive az Ön igényei alapján. Csatlakoztasson egy USB-meghajtót vagy helyezzen be egy lemezt ide, majd kattintson a gombra Írjon CD/DVD-t vagy USB írása az alkotás megkezdéséhez.

Indítsa újra a számítógépet, majd nyomja meg a gombot F12 vagy KILÉPÉS gombot a belépéshez Rendszerinditási menü. Válassza ki az imént létrehozott USB-meghajtót vagy lemezt, és nyomja meg a gombot Belép működésének megerősítéséhez.

A számítógép automatikusan újraindul. Ezt követően ismét megjelenik az imyPass Windows Password Reset felület. Az összes felhasználó megjelenik a felületen. Válassza ki azt a fiókot, amelynek jelszavát vissza szeretné állítani, majd kattintson a gombra Jelszó visszaállítása gomb.

A rendszer kérni fogja, hogy ha üresen szeretné beállítani a felhasználói jelszót. Kattintson Igen gombot a megerősítéshez.

Ezzel az elfelejtett jelszó törlődik. Közvetlenül hozzáférhet és használhatja számítógépét. Lehetővé teszi továbbá, hogy közvetlenül új felhasználót adjon hozzá a Windows 10 számítógépéhez.
GYIK.
-
Lehet több felhasználó is a Windows 10 rendszerben?
Igen. A Windows 10 lehetővé teszi több felhasználói fiók létrehozását és használatát egyetlen Windows PC-n.
-
Hogyan változtassunk helyi felhasználói fiókot rendszergazdai fiókra?
Ha akarod rendszergazdai fiók módosítása, lépjen a Beállítások alkalmazásba. Válassza a Fiókok lehetőséget, majd kattintson a Család és egyéb felhasználók alatt lehetőségre, majd keresse meg azt a helyi felhasználói fiókot, amelyet rendszergazdaként szeretne beállítani. Kattintson a Fióktípus módosítása elemre, majd válassza az Adminisztrátor lehetőséget. Ezután kattintson az OK gombra a módosítás mentéséhez.
-
Módosíthatom a Windows 10 jelszavát a Parancssor segítségével?
Igen. A Windows 10 felhasználói jelszavát a Parancssorból módosíthatja. Valójában a Windows 10 jelszómódosítása ilyen módon egyszerű. Nyomja meg a Windows + R billentyűket a Futtatás mező megnyitásához, majd írja be a cmd parancsot a Parancssor megkereséséhez és megnyitásához. Írja be a net user szót, majd nyomja meg az Enter billentyűt a számítógépen lévő összes felhasználói fiók megjelenítéséhez. A felhasználó neve mögé beírhat egy egyszerű jelszót. Ezután nyomja meg az Enter billentyűt a jelszó megváltoztatásához.
Következtetés
Főleg arról beszéltünk hogyan lehet megváltoztatni a Windows 10 jelszót ebben a bejegyzésben. 4 egyszerű módszert találhat a munka elvégzésére. Valójában a Windows 10 rendszergazdai jelszavát is visszaállíthatja a Parancssor használatával, amint az a legutóbbi GYIK-ben látható. Ha további kérdései vannak a Windows 10 jelszavával kapcsolatban, hagyjon nekünk üzenetet a megjegyzésben.
Forró megoldások
-
Windows jelszó
- Kerülje ki a Windows 8 jelszavát
- Adminisztrátori jelszó megjelenítése CMD használatával
- Kerülje el a Windows 10 jelszavát
- Hack jelszó Windows számítógépen
- Kerülje ki a rendszergazdai jelszót a Windows rendszeren
- Az 5 legjobb Windows 10 jelszótörő
- Windows Vista jelszó visszaállítása
- Ingyenes Windows jelszó-helyreállító eszközök
-
Windows tippek
-
Windows javítása
-
Jelszó tippek
Windows jelszó visszaállítása
Állítsa vissza a Windows rendszergazdai/felhasználói fiókot
Ingyenes letöltés Ingyenes letöltés
