Részletes útmutató az e-mail jelszavak megváltoztatásához iPhone készüléken
Elengedhetetlen, hogy e-mail fiókjaink biztonságát kiemelten kezeljük a jelszavak rendszeres megváltoztatásával. iOS-felhasználóként kényelmesen kezelheti és frissítheti az e-mail jelszavakat közvetlenül iPhone-járól. Ha részletes oktatóanyagra van szüksége arról, hogyan ellenőrizheti és módosítsa az e-mail jelszavakat iPhone-on, olvassa el ezt a bejegyzést.
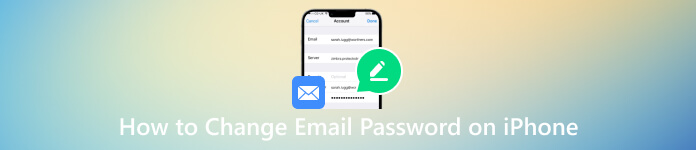
- 1. rész. E-mail jelszó módosítása iPhone készüléken
- 2. rész. A legjobb iPhone jelszónézegető az e-mail jelszavak megtekintéséhez
- 3. rész. GYIK az E-mail jelszó megváltoztatása iPhone készüléken
1. rész Az e-mail jelszó megváltoztatása iPhone készüléken
Az illetéktelen hozzáférés elleni védelem érdekében megváltoztathatja az e-mail jelszavakat iPhone-on. Ha rendszeresen frissíti e-mail jelszavát, megnehezítheti mások számára a fiókja eltérítését. Ezen túlmenően jobban megvédheti személyes adatait, és biztosíthatja e-mail kommunikációjának titkosságát és integritását.
Ahogy fentebb említettük, az e-mail jelszavakat egyszerű megváltoztatni iPhone-ján. Nyissa meg a Beállításokat, és kövesse az alábbi útmutatót az e-mail jelszavának frissítéséhez.
1. lépésAz e-mail jelszó megváltoztatásának megkezdéséhez az iPhone-on, érintse meg a Beállítások gombot az alkalmazás megnyitásához a kezdőképernyőn. Görgessen le, és érintse meg a Jelszavak választási lehetőség. Azonosítania kell magát arcával, ujjlenyomatával vagy digitális kódjával. 2. lépésAmikor eléri a fő Jelszavak felületet, kezelheti az iPhone-jához kapcsolódó összes fiókot, beleértve az e-mail fiókokat is. Keresse meg és válassza ki azt az e-mail fiókot, amelynek jelszavát módosítani szeretné. 3. lépésAz e-mail fiók kiválasztása után a fiókbeállítások oldalra kerül. Itt különféle lehetőségeket találhat az e-mail fiókjával kapcsolatban, beleértve a felhasználónevét, jelszavát, fiókleírását stb. 4. lépésAz e-mail jelszavának ellenőrzéséhez keresse meg és koppintson a ikonra Jelszó rész. A rendszer kérheti, hogy adja meg jelenlegi jelszavát, vagy használja a Face ID/Touch ID azonosítást. A hitelesítés után láthatja az aktuális jelszót.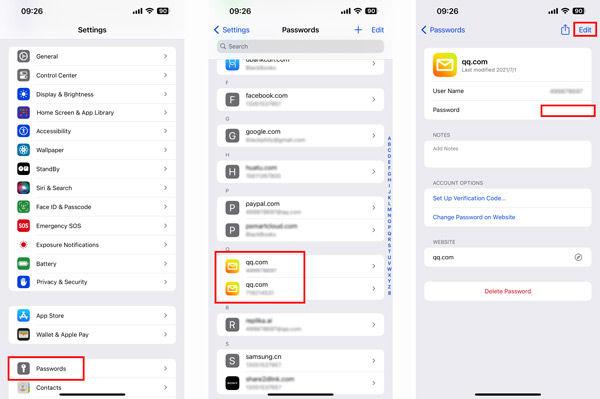 5. lépésKoppintson a Szerkesztés a jobb felső sarokban az e-mail jelszavának megváltoztatásához iPhone-on. Új jelszó létrehozásakor döntő fontosságú, hogy erős és egyedi karakterkombinációt válasszunk. Kerülje a könnyen kitalálható információk, például a név, születési dátum vagy gyakori szavak használatát. Koppintson a Kész működésének megerősítéséhez. Az iPhone ezután frissíti az e-mail fiók jelszavát.
5. lépésKoppintson a Szerkesztés a jobb felső sarokban az e-mail jelszavának megváltoztatásához iPhone-on. Új jelszó létrehozásakor döntő fontosságú, hogy erős és egyedi karakterkombinációt válasszunk. Kerülje a könnyen kitalálható információk, például a név, születési dátum vagy gyakori szavak használatát. Koppintson a Kész működésének megerősítéséhez. Az iPhone ezután frissíti az e-mail fiók jelszavát. 2. rész. A legjobb iPhone jelszónézegető a mentett e-mail jelszavak ellenőrzéséhez
Tegyük fel, hogy megbízható jelszókezelőt keres e-mail fiókjai biztonságának biztosítására és a mentett e-mail jelszavak megtekintéséhez. Ebben az esetben kipróbálhatja a népszerű imyPass iPhone jelszókezelő. Kényelmes módot kínál a tárolt iPhone jelszavak megtekintésére és kezelésére. Az e-mail jelszavak mellett lehetővé teszi Apple-fiókja jelszavainak, Wi-Fi-jelszavainak, valamint az alkalmazásokban és böngészőkben létrehozott különféle jelszavak kezelését.
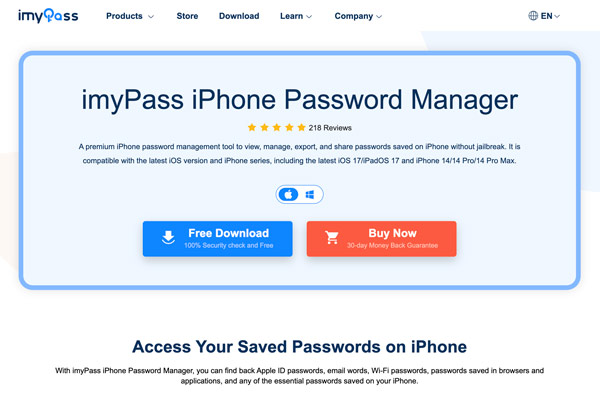
Az imyPass fejlett titkosítási technikákat használ az e-mail jelszavak biztonságos tárolására, védve azokat a hackerekkel és az illetéktelen hozzáféréssel szemben. Beépített jelszógenerátora segít erős és egyedi jelszavak létrehozásában e-mail fiókjaihoz, tovább fokozva ezzel a biztonságot. Intuitív kezelőfelületével és fejlett titkosítási algoritmusaival az imyPass biztosítja, hogy iPhone jelszavai védve legyenek az illetéktelen hozzáféréstől.
Az imyPass használata az e-mail jelszavak kezeléséhez iPhone-on
1. lépésTöltse le és indítsa el a legjobb e-mail jelszónézegetőt Mac vagy Windows számítógépén. Csatlakoztassa iPhone-ját, és kattintson Rajt az iOS-eszközön tárolt minden típusú jelszó átvizsgálásához, beleértve az e-mail jelszavakat is.
Ha az iTunes biztonsági másolata titkosított, adja meg és ellenőrizze a jelszót. E lépés során előfordulhat, hogy meg kell adnia a lezárási képernyő jelszavát iPhone-ján.
2. lépésAmikor a szkennelési folyamat befejeződött, az összes iPhone-jelszava meghatározott típusokban jelenik meg a bal oldalon, például e-mail fiók, Apple ID, Wi-Fi fiók, web- és alkalmazásjelszó, képernyőidő-jelszó stb. Ha meg szeretné tekinteni e-mail jelszavait iPhone-ján, kattintson a ikonra Email fiók választási lehetőség. 3. lépésE-mail fiókja jelenlegi jelszavának megtekintéséhez kattintson a gombra szem mellette lévő gombot. Ez az iPhone Jelszókezelő lehetővé teszi a tárolt iPhone jelszavak biztonsági mentését és exportálását is. Kattintson Export a kiválasztott e-mail jelszavak CSV-fájlba exportálásához.
3. lépésE-mail fiókja jelenlegi jelszavának megtekintéséhez kattintson a gombra szem mellette lévő gombot. Ez az iPhone Jelszókezelő lehetővé teszi a tárolt iPhone jelszavak biztonsági mentését és exportálását is. Kattintson Export a kiválasztott e-mail jelszavak CSV-fájlba exportálásához. 
3. rész. GYIK az E-mail jelszavak megváltoztatása iPhone készüléken című témakörben
Hogyan tudom megváltoztatni a Gmail jelszavamat az iPhone-omon?
Nyissa meg a Gmailt iPhone-ján, és koppintson profilképére. Koppintson a Google Fiók kezelése gombra, majd a Személyes adatok fülre. Most görgessen lefelé a Jelszó szakasz kiválasztásához. Érintse meg az oldalsó nyíl gombot a Gmail jelszavának megváltoztatásához. Írja be az új jelszót, majd írja be újra a megerősítéshez. A művelet megerősítéséhez érintse meg a Jelszó módosítása gombot.
Hogyan lehet beállítani és módosítani az alapértelmezett levelezési alkalmazást iPhone-on?
Keresse meg a Beállítások alkalmazást az iPhone kezdőképernyőjén, és érintse meg a megnyitáshoz. Görgessen le a Beállítások menüben, és keresse meg a Mail feliratú részt. Érintse meg a levelezőalkalmazás beállításainak eléréséhez. A Levelezés beállításaiban érintse meg az Alapértelmezett levelezési alkalmazás lehetőséget. A képernyőn megjelenik a telepített levelezőalkalmazások listája. Válassza ki az alapértelmezettként beállítani kívánt levelezőalkalmazást. Megjelenik egy megerősítő kérdés, amely megkérdezi, hogy módosítani szeretné-e az alapértelmezett levelezőalkalmazást. A választás megerősítéséhez érintse meg az Alkalmazás módosítása vagy a Beállítás alapértelmezettként lehetőséget.
Hogyan módosíthatja az e-mail értesítést?
Nyissa meg a Beállításokat, és görgessen lefelé a Levelezés lehetőség kiválasztásához. Amikor hozzáfér a levelezési beállításokhoz, érintse meg az Értesítések lehetőséget, és győződjön meg arról, hogy az Értesítések engedélyezése opció be van kapcsolva. Most koppintson az Értesítések testreszabása elemre, és válassza ki azt az e-mail fiókot, amelyhez az értesítési beállításokat szeretné személyre szabni. Igényei alapján választhat figyelmeztetéseket vagy jelvényeket. Módosítsa a kapcsolódó beállításokat az e-mail hangjainak módosításához.
Hogyan lehet megváltoztatni a Wi-Fi jelszavakat iPhone-on?
A Wi-Fi jelszavak megváltoztatásához iPhone-on nyissa meg a Beállítások alkalmazást, és lépjen a Wi-Fi lehetőségre. Megjeleníti az elérhető Wi-Fi hálózatok listáját. Keresse meg azt a Wi-Fi hálózatot, amelynek jelszavát módosítani szeretné. Érintse meg a hálózat neve melletti (i) gombot a beállítások eléréséhez.
Érintse meg a Forget This Network (Felejtsd el ezt a hálózatot) opciót a hálózat eltávolításához az iPhone mentett hálózatai közül. Térjen vissza az elérhető Wi-Fi hálózatok listájához, és válassza ki újra ugyanazt a hálózatot. A rendszer felkéri az új Wi-Fi jelszó megadására. Írja be a hálózat új Wi-Fi jelszavát, és érintse meg a Csatlakozás gombot, hogy a frissített jelszóval csatlakozzon a hálózathoz.
Következtetés
A fenti részletes útmutatót követve könnyedén megtekintheti és módosíthatja e-mail jelszavait közvetlenül az iPhone készülékéről. Az e-mail jelszavak rendszeres frissítése elengedhetetlen gyakorlat a különféle online fiókok biztonságának növeléséhez. További kérdésekért, hogyan kell módosítsa az e-mail jelszavakat iPhone-ján, írhat nekünk üzenetet.



