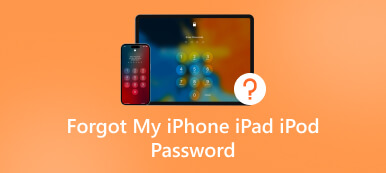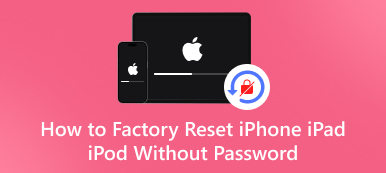A kulcstartó jelszavak visszaállítása Mac rendszeren az aktuális jelszóval vagy anélkül
Ez az útmutató arról szól, hogyan kell állítsa vissza a kulcstartó jelszavait MacBookon vagy iPhone/iPadon. Amikor Safari használatával látogat meg webhelyeket, a böngésző el tudja menteni a bejelentkezési adatait, és automatikusan kitölti azokat. Ez különösen kényelmes, ha számos online szolgáltatásra és webhelyre regisztrál, például Netflix, Hulu, Spotify stb. Amikor hozzáfér a mentett információkhoz, szüksége lesz a kulcstartó jelszavára. Az adatok védelme érdekében jobb, ha rendszeresen visszaállítja a jelszót.
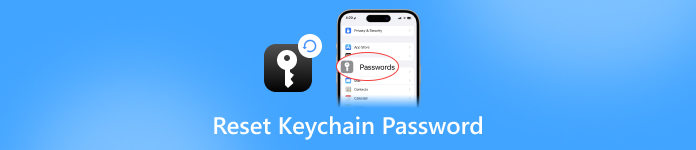
- 1. rész. Állítsa vissza a kulcstartó jelszavát Mac rendszeren
- 2. rész. A jelszavak kezelésének jobb módja iPhone-on
- 3. rész. GYIK a kulcstartó jelszó visszaállításával kapcsolatban
1. rész. Állítsa vissza a kulcstartó jelszavát Mac rendszeren
Négyféleképpen állíthatja vissza a kulcstartó jelszavát Mac rendszeren. Ezenkívül az eljárások meglehetősen egyszerűek és egyértelműek. Ezenkívül elvégezheti a munkáját a régi jelszóval és anélkül is a Mac számítógépén.
1. módszer: A kulcstartó jelszavának visszaállítása Mac rendszeren a régi jelszóval
1. lépésNyissa meg a Keychain Access alkalmazást. Irány a Alkalmazások mappát a Finderben, és lépjen ide segédprogramok, és megtalálja az alkalmazást. Vagy keresse meg az alkalmazást a Spotlight Search segítségével. 2. lépésItt láthatja a mentett elemek és részletek listáját. Válaszd ki a Belépés opciót a bal oldalsávon. Ezután írja be a Szerkesztés menüt a menüsorban, és válassza ki Módosítsa a jelszót a kulcstartó bejelentkezéshez.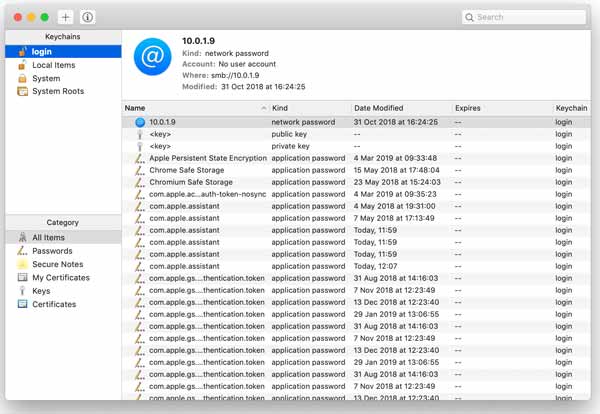 3. lépésÍrja be a régi jelszót, írjon be egy új jelszót, majd adja meg újra a felugró párbeszédpanelen. Miután rákattint a rendben gombot, sikeresen visszaállítja a kulcstartó tanúsítványokat Mac rendszeren.
3. lépésÍrja be a régi jelszót, írjon be egy új jelszót, majd adja meg újra a felugró párbeszédpanelen. Miután rákattint a rendben gombot, sikeresen visszaállítja a kulcstartó tanúsítványokat Mac rendszeren. 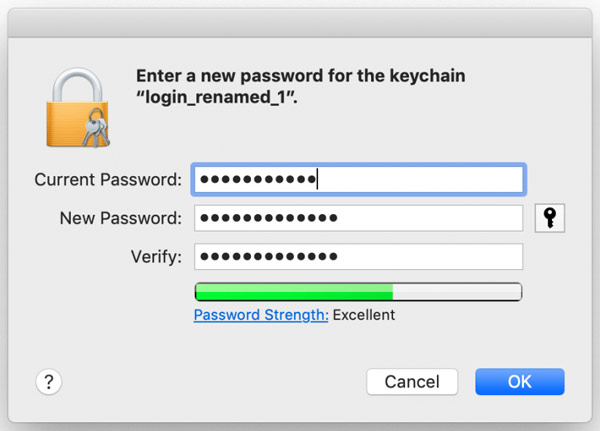
2. módszer: A kulcstartó jelszavának visszaállítása jelszó nélkül
1. lépésHa elfelejtette jelenlegi jelszavát, nyissa meg a Keychain Access alkalmazást Mac számítógépén. 2. lépésMenj a Kulcstartó hozzáférés menüt, és válassza ki preferenciák. Kattints a Az alapértelmezett kulcstartó visszaállítása gombot a párbeszédpanelen, és amikor a rendszer kéri, adja meg Mac felhasználói jelszavát. Kattintson rendben.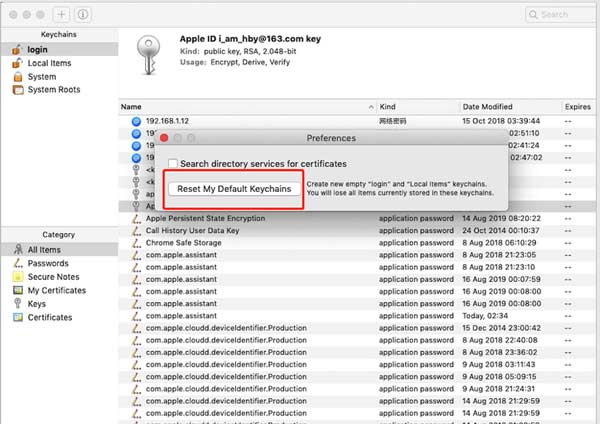 3. lépésMenj a alma menüből válassza ki Kijelentkezés, és jelentkezzen ki fiókjából. Ezután jelentkezzen be újra a fiókjába.
3. lépésMenj a alma menüből válassza ki Kijelentkezés, és jelentkezzen ki fiókjából. Ezután jelentkezzen be újra a fiókjába. Ennek költsége a kulcstartóban tárolt összes jelszó elvesztése.
3. módszer: A kulcstartó jelszavának visszaállítása rendszergazdai fiók használatával
A Mac lehetővé teszi több rendszergazdai fiók létrehozását. Annak érdekében, hogy egy másik rendszergazdai fiók használatával visszaállíthassa a kulcstartó jelszavát. Ha csak egy rendszergazdai fiókja van, ez a mód nem érhető el.
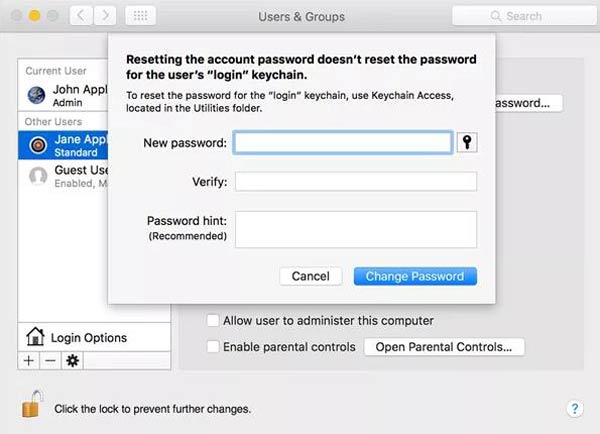 1. lépésIndítsa újra a MacBookot, és jelentkezzen be a másik rendszergazdai fiókba. Menj a alma menüből válassza ki Rendszerbeállítások, és válassza ki Felhasználók és csoportok. 2. lépésKattints a Zár ikonra a bal alsó sarokban. Ha a rendszer kéri, adja meg újra az Admin fiókot és a jelszót. Ezután válassza ki a felhasználónevét a listából. 3. lépésmegnyomni a Jelszó visszaállítása gombot, majd kövesse az utasításokat az új jelszó létrehozásához. 4. lépésJelentkezzen ki a jelenlegi Admin fiókból, és jelentkezzen be fiókjába az új jelszóval. Ezután hozzon létre egy új jelszót a kulcstartóhoz.
1. lépésIndítsa újra a MacBookot, és jelentkezzen be a másik rendszergazdai fiókba. Menj a alma menüből válassza ki Rendszerbeállítások, és válassza ki Felhasználók és csoportok. 2. lépésKattints a Zár ikonra a bal alsó sarokban. Ha a rendszer kéri, adja meg újra az Admin fiókot és a jelszót. Ezután válassza ki a felhasználónevét a listából. 3. lépésmegnyomni a Jelszó visszaállítása gombot, majd kövesse az utasításokat az új jelszó létrehozásához. 4. lépésJelentkezzen ki a jelenlegi Admin fiókból, és jelentkezzen be fiókjába az új jelszóval. Ezután hozzon létre egy új jelszót a kulcstartóhoz. 4. módszer: A kulcstartó jelszavának visszaállítása Mac rendszeren terminál segítségével
A kulcstartó jelszavának visszaállításához rendszergazdai jogosultság szükséges. Ezért mondták egyesek, hogy a Keychain Login jelszó módosítása gomb szürkévé vált, és nem tudták visszaállítani. A megoldás az, hogy a feladatot rendszerparancs segítségével végezzük el.
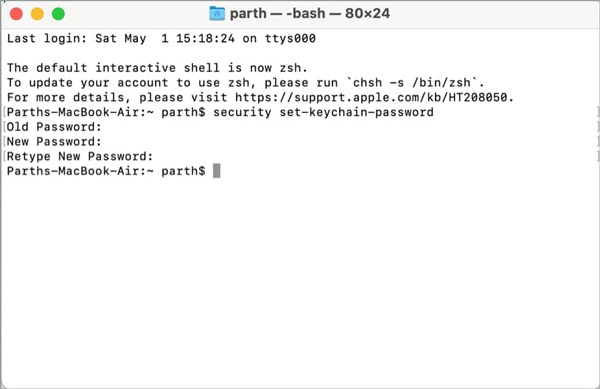 1. lépésNyissa meg a terminál ablakot a Mac számítógépen. 2. lépésÍrja be a parancsot biztonsági beállítás-kulcstartó-jelszó és megütötte a Visszatérés gombot a billentyűzeten. 3. lépésEzután írja be a régi jelszót, majd az új jelszót, és írja be újra az új jelszót.
1. lépésNyissa meg a terminál ablakot a Mac számítógépen. 2. lépésÍrja be a parancsot biztonsági beállítás-kulcstartó-jelszó és megütötte a Visszatérés gombot a billentyűzeten. 3. lépésEzután írja be a régi jelszót, majd az új jelszót, és írja be újra az új jelszót. 2. rész. A jelszavak kezelésének jobb módja iPhone-on
Az iCloud Keychain egy egyszerű módja a bejelentkezési elemek kezelésének iOS-eszközökön, de nem ez az egyetlen módszer. Csak azon webhelyek és szolgáltatások tanúsítványaira vonatkozik, amelyekhez a Safariban hozzáfért. imyPass iPhone jelszókezelő, másrészt több fiók számára elérhető, beleértve az Apple ID-t, a Wi-Fi hálózatokat, az e-mail fiókokat és a képernyőidőt. Ez teszi az iCloud Keychain legjobb alternatívájává.

Több mint 4 000 000 letöltés
Egyszerűen kezelheti az iPhone/iPad jelszavait számítógépen.
A fiókok és jelszavak széles skáláját őrizze meg.
Készítsen biztonsági másolatot az összes tanúsítványról a számítógépére.
Támogatja szinte az összes iPhone és iPad modellt.
Jelszavak kezelése iPhone-on
1. lépésOlvassa be az iPhone jelszavaitIndítsa el az iPhone legjobb jelszókezelőjét, miután telepítette a számítógépére. Van egy másik verzió is a Mac felhasználók számára. Ezután csatlakoztassa iPhone-ját ugyanahhoz a számítógéphez egy Lightning-kábellel. Ezután kattintson a Rajt gombot a készülék beolvasásának megkezdéséhez.
 2. lépésAz iPhone jelszavak előnézete
2. lépésAz iPhone jelszavak előnézete A jelszó beolvasása után a fő felületre kerül. Az iPhone-on tárolt összes jelszó típus szerint van rendezve. A webhelyek bejelentkezési adatainak megtekintéséhez válassza a lehetőséget Web és alkalmazás jelszava elemet a bal oldalsávon. Ezután mindegyik megjelenik a jobb oldali panelen. Kattints a Szem ikonra, és látni fogja egy adott webhely jelszavát.
 3. lépésiPhone jelszavak exportálása
3. lépésiPhone jelszavak exportálása Ha végzett a jelszókezeléssel, válassza ki a fontos bejelentkezési elemeket, majd kattintson a Export gomb. Ezután kövesse az utasításokat az iPhone jelszavak biztonsági mentéséhez a merevlemezre. Nem szükséges a kulcstartó jelszavának visszaállítása még akkor sem, ha elfelejtette a jelszót.

3. rész. GYIK a kulcstartó jelszó visszaállításával kapcsolatban
Mi a teendő, ha elfelejtette a kulcstartó jelszavát?
Ha nem emlékszik jelenlegi jelszavára, vissza kell állítania az alapértelmezett kulcstartót. Ne feledje, hogy a Keychain visszaállítása törli a fiókba mentett összes jelszót.
Miért nem működik a kulcstartó jelszavam?
Kulcstartója automatikusan zárolható, ha eszköze egy ideig inaktív, vagy a felhasználói jelszava és a kulcstartó jelszava nincs szinkronban. Ekkor a kulcstartó jelszava nem fog működni, amíg ki nem javítja.
Hogyan lehet letiltani a kulcstartót iPhone-on?
Nyissa meg a Beállítások alkalmazást a kezdőképernyőn, koppintson a profiljára, lépjen az iCloud fülre, és válassza a Kulcstartó lehetőséget. Ezután kapcsolja ki az iCloud Keychain kapcsolót.
Következtetés
Ez az útmutató négy módszert mutat be állítsa vissza a kulcstartó jelszavát az aktuális jelszóval, vagy ha elfelejtette a jelszót. Posztunkat követve könnyedén elvégezheti a munkát. Az imyPass iPhone Password Manager a legjobb alternatív jelszókezelő az iCloud Keychain számára. Ha további kérdései vannak, kérjük, írja le alább.