Windows 7 jelszó visszaállítása lemezzel vagy anélkül
Egyfajta gyakori helyzet, hogy mindannyiunknak megszoktuk a bejelentkezési jelszót a Windows 7 rendszerű számítógépen, de nem készítünk jelszó-visszaállító lemezt. Windows 7 jelszó-visszaállító lemez egészen furcsa dolog, amíg nem kell visszaállítani vele az elfelejtett jelszót. Tudod, hogyan kell állítsa vissza a Windows 7 jelszót lemez nélkül?

Ha csak egy számítógépe van, nem hozhat létre a Windows 7 jelszó-visszaállító lemez amikor elfelejti a bejelentkezési jelszót. Tehát még akkor is, ha nincs elfelejtett jelszóval kapcsolatos probléma, jobb, ha előtte készít egy jelszó-visszaállító lemezt vagy USB-meghajtót. Ne várja meg a napot, amikor valóban szüksége lesz rá.
Ebben a bejegyzésben szeretnénk egy részletes útmutatót nyújtani hozzon létre egy Windows 7 jelszó-visszaállító lemezt. Ezenkívül megmutatjuk, hogyan használhatja az elfelejtett bejelentkezési jelszó visszaállítására. Megtanulhat egy módszert is a Windows 7 jelszó lemez nélküli visszaállítására.
- 1. rész. Hozzon létre Windows 7 jelszó-visszaállító lemezt
- 2. rész. Állítsa vissza a Windows 7 jelszót lemezzel
- 3. rész. Állítsa vissza a Windows 7 jelszót lemez nélkül
- 4. rész: GYIK a Windows 7 jelszó-visszaállító lemezről
1. rész: Windows 7 jelszó-visszaállító lemez létrehozása
Az első részben szeretnénk megosztani a Windows 7 jelszó-visszaállító lemez vagy USB-meghajtó közös módját. Ha elfelejtette a Microsoft-fiók jelszavát, újra hozzáférhet a számítógépéhez. Előzetesen létrehozhat egy Windows 7 jelszó-visszaállító lemezt. Vagy megteheti egy másik számítógépen is, ha ki van zárva a Windows 7 rendszerű számítógépből.
1. lépésA Windows 7 jelszó-visszaállító lemez létrehozásához kattintson a gombra Rajt és menj oda Vezérlőpult.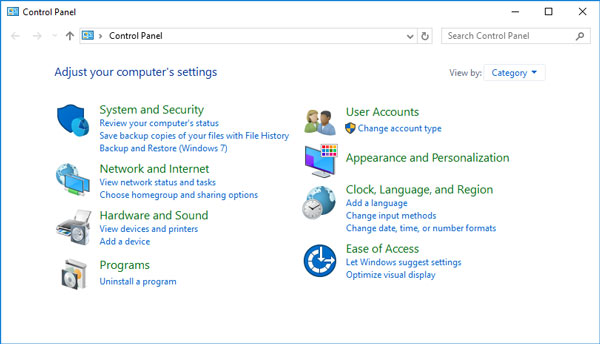 2. lépésVálaszd a Felhasználói fiókok opciót, majd kattintson Hozzon létre egy jelszó-visszaállító lemezt alatt Vezérlőpult Kezdőlap.
2. lépésVálaszd a Felhasználói fiókok opciót, majd kattintson Hozzon létre egy jelszó-visszaállító lemezt alatt Vezérlőpult Kezdőlap. 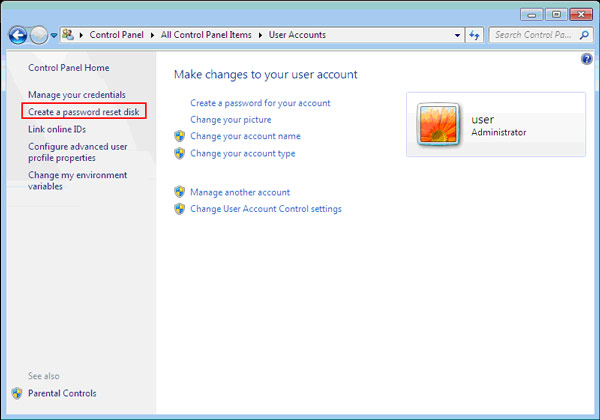 3. lépésAmikor belép a Elfelejtett jelszó varázsló ablakban kattintson a Következő gomb.
3. lépésAmikor belép a Elfelejtett jelszó varázsló ablakban kattintson a Következő gomb. 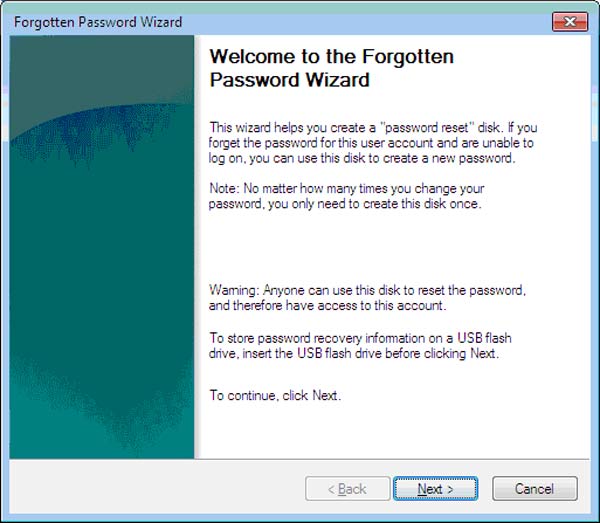 4. lépésMost kiválaszthatja a Eltávolítható lemez a jelszókulcs létrehozásához. E lépés során be kell helyeznie egy fekete lemezt a jelszó-visszaállító lemez létrehozásához.
4. lépésMost kiválaszthatja a Eltávolítható lemez a jelszókulcs létrehozásához. E lépés során be kell helyeznie egy fekete lemezt a jelszó-visszaállító lemez létrehozásához. 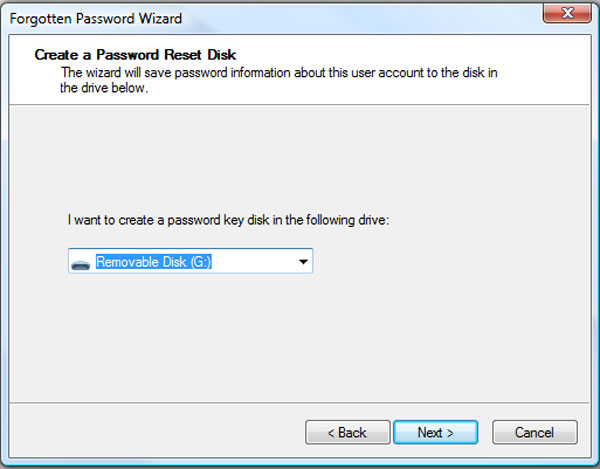 5. lépésMeg kell adnia jelenlegi jelszavát. Ha még mindig emlékszik rá, beírhatja a Windows 7 jelszó-visszaállító lemezének létrehozásához. Ha elfelejtette a jelenlegi fiók jelszavát, lépjen a következő módszerre az alábbiakban.
5. lépésMeg kell adnia jelenlegi jelszavát. Ha még mindig emlékszik rá, beírhatja a Windows 7 jelszó-visszaállító lemezének létrehozásához. Ha elfelejtette a jelenlegi fiók jelszavát, lépjen a következő módszerre az alábbiakban. 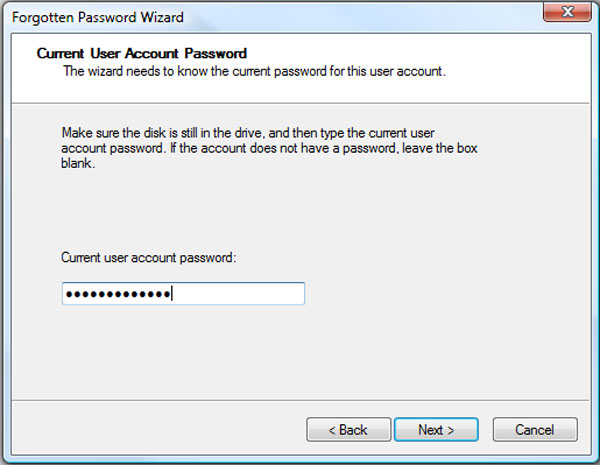 6. lépésHa a Windows 7 jelszó-visszaállító lemezt sikeresen létrehozta, kattintson a Befejez gombot az ablak bezárásához. Ezzel a visszaállító lemezzel könnyedén visszaállíthatja Windows jelszavát.
6. lépésHa a Windows 7 jelszó-visszaállító lemezt sikeresen létrehozta, kattintson a Befejez gombot az ablak bezárásához. Ezzel a visszaállító lemezzel könnyedén visszaállíthatja Windows jelszavát. 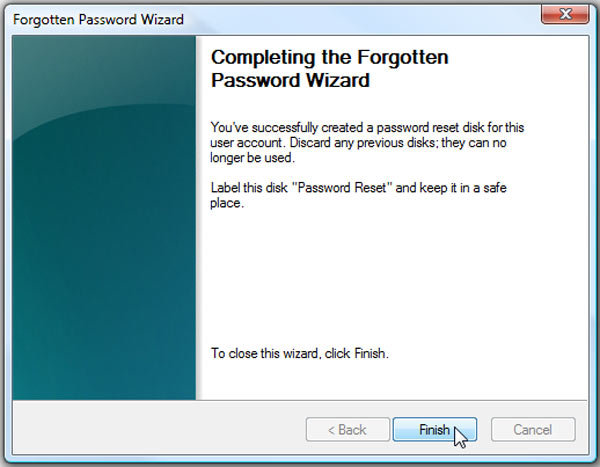
Amikor megnyitja a visszaállító lemezt, láthat egy nevű fájlt userkey.psw amely tartalmazza a visszaállító kulcsot. Vegye figyelembe, hogy a Windows 7 jelszó-visszaállító lemezt biztonságos helyre kell mentenie.
2. rész: Az elfelejtett Windows 7 jelszó visszaállítása lemezzel
Ha korábban létrehozott egy Windows 7 jelszó-visszaállító lemezt, és ha elfelejti a fiók jelszavát, támaszkodhat rá távolítsa el az eredeti elfelejtettet. Ez a rész megmutatja, hogyan állíthatja vissza a Windows-fiók jelszavát a lemezzel.
1. lépésHa többször rossz jelszót adott meg, megjelenik a Jelszó visszaállítása link a bejelentkezési mező alatt.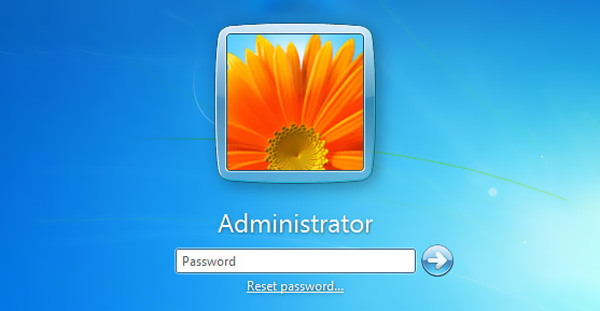 2. lépésEl lesz vezetve a Jelszó-visszaállító varázsló ablak. Most be kell helyeznie a jelszó-visszaállító lemezt 7, majd kattintson a gombra Következő gombot a folytatáshoz. 3. lépésBan,-ben Eltávolítható lemez mezőben válassza ki a létrehozott jelszó-visszaállító lemezt. Kattintson Következő hogy a következő lépésre lépjen.
2. lépésEl lesz vezetve a Jelszó-visszaállító varázsló ablak. Most be kell helyeznie a jelszó-visszaállító lemezt 7, majd kattintson a gombra Következő gombot a folytatáshoz. 3. lépésBan,-ben Eltávolítható lemez mezőben válassza ki a létrehozott jelszó-visszaállító lemezt. Kattintson Következő hogy a következő lépésre lépjen. 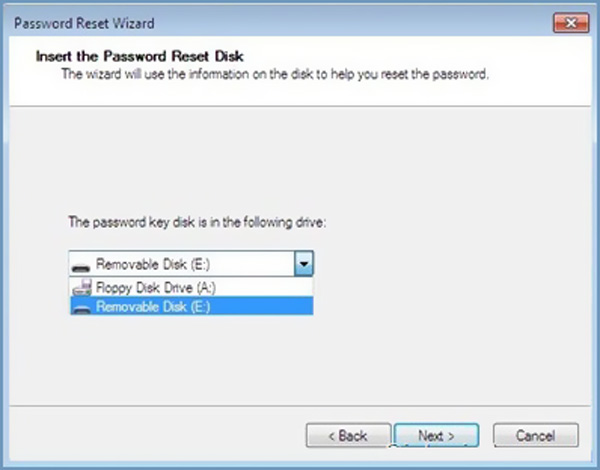 4. lépésAz eredeti jelszó helyett új jelszót adhat meg. A megerősítéshez írja be újra a jelszót. Kattints a Következő gombot, majd kattintson Befejez a Jelszó-visszaállítás varázsló ablak bezárásához.
4. lépésAz eredeti jelszó helyett új jelszót adhat meg. A megerősítéshez írja be újra a jelszót. Kattints a Következő gombot, majd kattintson Befejez a Jelszó-visszaállítás varázsló ablak bezárásához. 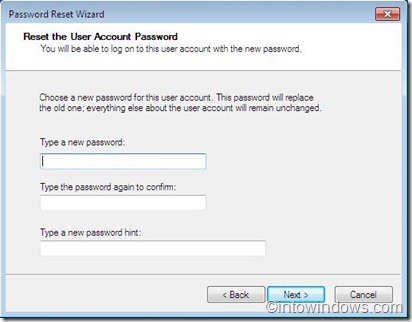
A fenti lépésekkel könnyedén visszaállíthatja Windows 7 jelszavát. Ezt követően visszatérhet a Windows-fiók bejelentkezési ablakába, megadva az új jelszót, és könnyedén bejelentkezhet felhasználói fiókjába.
3. rész: Windows 7 jelszó visszaállítása lemez alaphelyzetbe állítása nélkül
A legtöbb esetben addig nem hoz létre előzetesen Windows 7 jelszó-visszaállító lemezt, amíg nincs rá szüksége. Ez a rész megmutatja, hogyan állíthatja vissza az elfelejtett Windows 7 jelszót lemez nélkül.
Itt őszintén ajánljuk a hatalmasokat imyPass Windows jelszó visszaállítása akkor is létrehozhat egy alaphelyzetbe állított USB-meghajtót vagy lemezt, ha elfelejtette az aktuális fiók jelszavát. Képes eltávolítani a Windows rendszergazdai és egyéb felhasználói fiókok jelszavait.
- 1. Hozzon létre Windows 7 jelszó-visszaállító USB-meghajtót vagy lemezt, még akkor is, ha elfelejti az aktuális jelszót.
- 2. Állítsa vissza a különféle Windows-jelszavakat, beleértve a Windows-fiókot és a rendszergazdát.
- 3. Hozzon létre egy új rendszergazdai fiókot jelszó nélkül, hogy megkerülje a zárolt Windows PC-t.
- 4. Számos fájlrendszer, például FAT16, FAT32, NTFS stb. támogatása, valamint merevlemezek, például IDE, SCSI, SATA, USB, SAS, RAID stb. támogatása.
- 5. Állítsa vissza az elfelejtett Windows-visszaállító lemezt bármely márkájú számítógépen Windows 10/8.1/8/7/Vista/XP rendszerben.
 2. lépésKétféleképpen hozhatja létre a Windows 7 jelszó-visszaállító USB-meghajtót és -lemezt, Jelszó létrehozása Reset CD/DVD, és Jelszó létrehozása. USB flash meghajtó. Igényének megfelelően válassza ki a kívántat.
2. lépésKétféleképpen hozhatja létre a Windows 7 jelszó-visszaállító USB-meghajtót és -lemezt, Jelszó létrehozása Reset CD/DVD, és Jelszó létrehozása. USB flash meghajtó. Igényének megfelelően válassza ki a kívántat.  3. lépésKattints a Írjon CD/DVD-t vagy USB írása gombot a Windows 7 jelszó-visszaállító lemez vagy USB-meghajtó létrehozásának megkezdéséhez. Utána lehet kattintani rendben hogy befejezze a folyamatot. Ezzel a módszerrel nem kell megadnia jelenlegi jelszavát. 4. lépésIndítsa újra a zárolt számítógépet, és nyomja meg a gombot F12 vagy KILÉPÉS gombot a belépéshez Rendszerinditási menü. Válassza ki az imént készített Windows-jelszó-visszaállítási USB-meghajtót vagy lemezt, majd nyomja meg a gombot Belép. Mindezen műveletek után a számítógép automatikusan újraindul.
3. lépésKattints a Írjon CD/DVD-t vagy USB írása gombot a Windows 7 jelszó-visszaállító lemez vagy USB-meghajtó létrehozásának megkezdéséhez. Utána lehet kattintani rendben hogy befejezze a folyamatot. Ezzel a módszerrel nem kell megadnia jelenlegi jelszavát. 4. lépésIndítsa újra a zárolt számítógépet, és nyomja meg a gombot F12 vagy KILÉPÉS gombot a belépéshez Rendszerinditási menü. Válassza ki az imént készített Windows-jelszó-visszaállítási USB-meghajtót vagy lemezt, majd nyomja meg a gombot Belép. Mindezen műveletek után a számítógép automatikusan újraindul.  5. lépésHa vissza szeretné állítani a Windows 7 fiók jelszavát, itt kiválaszthatja a visszaállítani kívánt fiókot, majd kattintson a gombra Jelszó visszaállítása az eredeti jelszó eltávolításának megkezdéséhez.
5. lépésHa vissza szeretné állítani a Windows 7 fiók jelszavát, itt kiválaszthatja a visszaállítani kívánt fiókot, majd kattintson a gombra Jelszó visszaállítása az eredeti jelszó eltávolításának megkezdéséhez.  6. lépésEz a Windows jelszó-visszaállító eszköz megkérdezi, hogy szeretné-e üresen hagyni a felhasználói jelszót. Kattinthatsz Igen gombot a megerősítéshez.
6. lépésEz a Windows jelszó-visszaállító eszköz megkérdezi, hogy szeretné-e üresen hagyni a felhasználói jelszót. Kattinthatsz Igen gombot a megerősítéshez.  7. lépésEzt követően kiveheti a Windows 7 jelszó-visszaállító USB-meghajtót vagy lemezt, és újraindíthatja a számítógépet. Amikor visszatér a fiók bejelentkezési ablakába, közvetlenül megadhatja azt jelszó nélkül.
7. lépésEzt követően kiveheti a Windows 7 jelszó-visszaállító USB-meghajtót vagy lemezt, és újraindíthatja a számítógépet. Amikor visszatér a fiók bejelentkezési ablakába, közvetlenül megadhatja azt jelszó nélkül. 
4. rész: GYIK a Windows 7 jelszó-visszaállító lemezről
1. kérdés: Mi az a Windows 7 jelszó-visszaállító lemez?
A Windows 7 jelszó-visszaállító lemez egy olyan fájl, amelyet a jelenlegi fiókjelszó visszaállítására használt lemezen hoz létre. Amikor csatlakoztatja a Windows 7 rendszerű számítógéphez, közvetlenül a lezárási képernyőn visszaállíthatja bejelentkezési jelszavát.
2. kérdés: Hogyan válthatok át másik felhasználói Windows-fiókra?
Windows felhasználói fiókjának megváltoztatásához lépjen be a Start menübe, és kattintson a felhasználónevére. Ha két vagy több fiókkal rendelkezik ezen a számítógépen, az adott fiókra kattintva válthat rá.
3. kérdés: Hogyan indítható el a Windows 7 csökkentett módban?
Indítsa újra a Windows 7 rendszerű számítógépet, és nyomja meg az F8 billentyűt. A Windows 7 betöltési képernyőjének megjelenése előtt megadhatja a Speciális rendszerindítási beállításokat. Most kiválaszthatja a Csökkentett módot a parancssorral. Nyomja meg az Enter billentyűt a Windows 7 csökkentett módban való indításához.
Következtetés
Főleg arról beszéltünk Windows 7 jelszó-visszaállító lemez ebben a bejegyzésben. 2 hatékony megoldást kaphat a Windows 7 jelszó-visszaállító lemez létrehozásához. Ezenkívül külön útmutatót kaphat az elfelejtett Windows-fiók jelszavának visszaállításához a létrehozott lemezzel.



