Cara Membuat, Menghapus, dan Memanfaatkan ID Apple di Perangkat iOS Anda
Memulai dengan iPhone atau iPad baru Anda? Langkah pertama untuk membuka potensi penuhnya adalah dengan melakukan membuat ID Apple. Dalam artikel ini, kami akan memandu Anda melalui proses sederhana dalam mengatur ID Apple sehingga Anda dapat mengakses banyak fitur dan layanan yang disesuaikan dengan kebutuhan Anda. Pelajari berbagai proses untuk membuat dan menghapus, bahkan dengan atau tanpa kode sandi. Ditambah tips tambahan untuk mendalami fungsi ID Apple dan berbagai kegunaannya.
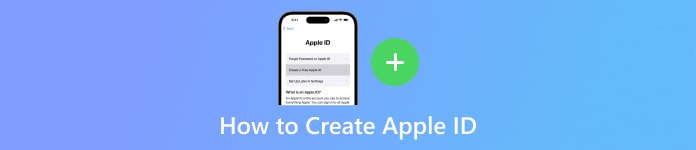
Dalam artikel ini:
Bagian 1. Cara Membuat ID Apple
Di bagian ini, temukan berbagai platform untuk membuat ID Apple Anda dengan mudah. Baik melalui pengaturan perangkat Anda, iTunes, web, atau Mac Anda, ikuti langkah-langkah sederhana ini untuk melakukannya. Anda dapat ubah gambar ID Apple Anda menggunakan Memoji dan membuat ID Apple baru.
Pada Pengaturan:
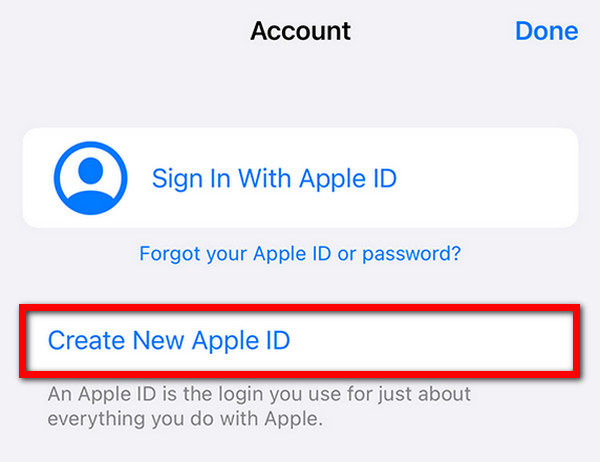
Untuk memulai, ketuk aplikasi Pengaturan di iPhone atau iPad Anda.
Jika Anda belum masuk, ketuk Masuk ke iPhone Anda di bagian atas menu Pengaturan.
Lalu, pilih Tidak punya ID Apple atau lupa? Lalu ketuk Buat ID Apple Baru.
Setelah itu, berikan nama, tanggal lahir, alamat email, dan kata sandi Anda.
Untuk menyelesaikannya, ikuti petunjuk di layar untuk memverifikasi alamat email Anda dan menyetujui Syarat dan Ketentuan.
Menggunakan iTunes:
Buka iTunes dan buka Akun > Masuk > Buat ID Apple Baru.
Berikan email, kata sandi, dan wilayah perangkat.
Masukkan info pembayaran atau pilih Tidak ada. Periksa email Anda untuk verifikasi.
Di web:
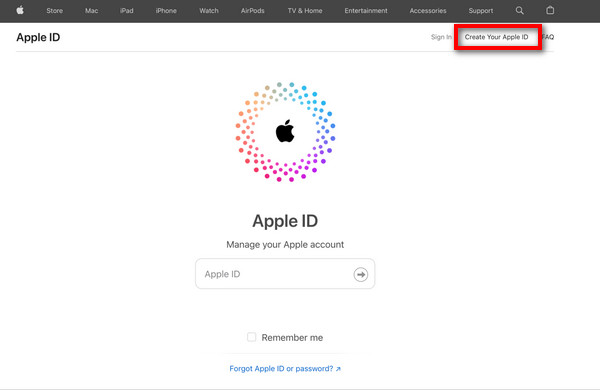
Kunjungi appleid.apple.com dan klik Buat ID Apple Anda.
Ikuti langkah-langkah di layar untuk email, kata sandi, dan wilayah.
Masukkan nomor telepon, centang kotak untuk pembaruan, dan klik Melanjutkan.
Verifikasi email dan nomor telepon untuk menyelesaikan proses.
Di Mac:
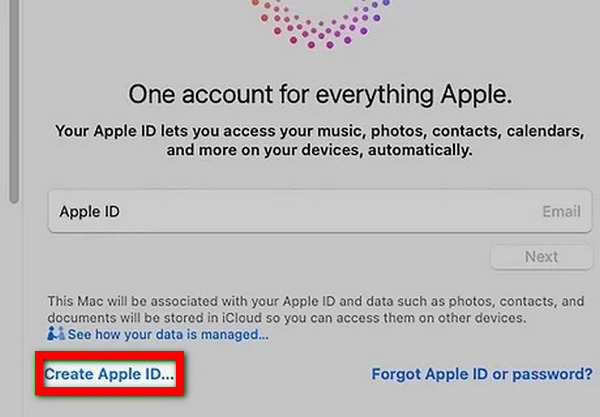
Buka Preferensi Sistem dan klik Masuk dengan ID Apple Anda.
Memilih Buat ID Apple dan ikuti langkah-langkah di layar untuk email, kata sandi, dan wilayah.
Masukkan info pembayaran atau pilih Tidak ada. Periksa email Anda untuk verifikasi.
Bagian 2. Bonus: Cara Menghapus ID Apple Dengan dan Tanpa Kode Sandi
Hapus ID Apple dengan Kode Sandi
Cara paling sederhana untuk melakukannya menghapus ID Apple menggunakan kode sandi adalah dengan mengakses aplikasi Pengaturan di iPhone Anda. Ikuti langkah-langkah sederhana ini untuk penghapusan yang lancar.
Pertama, pergi ke Pengaturan aplikasi di perangkat Anda.
Jika Anda masuk, ketuk ID Apple Anda di bagian atas layar Pengaturan. Kemudian gulir ke bawah dan tekan Keluar.
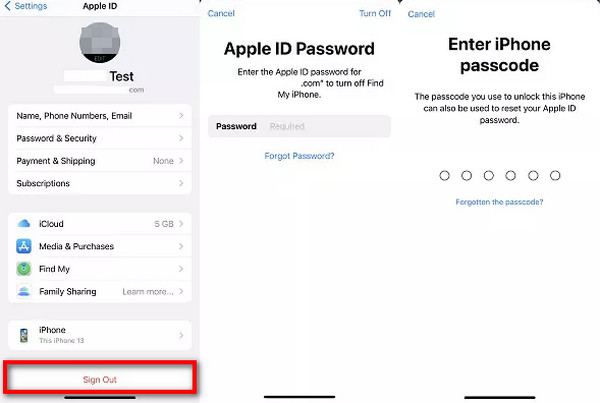
Selanjutnya, masukkan kata sandi ID Apple Anda saat diminta.
Sebuah pop-up akan muncul, meminta Anda untuk memilih apakah akan menyimpan salinan data Anda di perangkat atau menghapusnya. Terakhir, pilih preferensi Anda dan ketuk Keluar untuk mengkonfirmasi.
Bonus: Hapus ID Apple tanpa Kode Sandi
Memperkenalkan solusi terbaik untuk menghapus ID Apple tanpa kode sandi: imyPass iPassGo. Pembuka iOS luar biasa ini menawarkan efisiensi tak tertandingi dalam menghapus ID Apple dari iPhone, iPad, atau iPod Anda, memastikan keamanan lengkap dan kemudahan penggunaan.

4.000.000+ Unduhan
Proses Sederhana, Tidak Perlu Kode Sandi
Memastikan Keamanan Data selama Penghapusan ID Apple
Transisi Lancar setelah Penghapusan ID Apple
Tetap terkini dengan iOS 26, iPadOS 26, dan seri iPhone 16
Fitur bonus termasuk Menghapus MDM, Membuka Kunci Kode Sandi iPhone, dan banyak lagi.
Berikut adalah langkah-langkah untuk menghapus ID Apple tanpa memerlukan kode sandi:
Unduh dan instal imyPass iPassGo di komputer pribadi Anda. Kemudian, luncurkan alat tersebut dan pilih Hapus ID Apple modus untuk melanjutkan.

Setelah itu, gunakan kabel USB untuk menghubungkan perangkat Anda ke komputer dan klik Awal untuk mulai menghapus ID Apple dari perangkat Anda.

Silakan tunggu hingga prosesnya selesai. Setelah selesai, klik Oke tombol untuk menerapkan perubahan.

Bagian 3. Tips: Penggunaan ID Apple
1. Akses iCloud: Simpan, sinkronkan, dan bagikan file, foto, dan dokumen dengan lancar.
2. Unduh Aplikasi: Jelajahi dan unduh beragam aplikasi dan game dari App Store.
3. Beli Konten: Beli musik, film, acara TV, eBook, dan buku audio dari iTunes dan Apple Books.
4. Pembayaran Apple: Lakukan pembayaran aman dengan mudah di toko, aplikasi, dan online menggunakan Apple Pay.
5. Temukan Milik Saya: Temukan perangkat Anda, bagikan lokasi Anda, dan hapus data dari jarak jauh jika hilang atau dicuri.
6.Apel Musik: Nikmati akses tak terbatas ke jutaan lagu, daftar putar pilihan, dan konten eksklusif.
7.Apple TV+: Streaming beragam pilihan acara, film, dan dokumenter orisinal di layanan streaming Apple.
8. Kesehatan Apel: Lacak data kesehatan dan kebugaran Anda, pantau tingkat aktivitas, dan akses catatan kesehatan dengan aman.
FAQ.
-
Bagaimana saya bisa masuk dengan ID Apple jika saya lupa kata sandinya?
Jika sudah lupa kata sandi ID Apple Anda, kunjungi halaman akun ID Apple dan pilih Lupa ID Apple atau kata sandi? Ikuti petunjuk untuk memverifikasi identitas Anda melalui email, pertanyaan keamanan, atau autentikasi dua faktor. Kemudian, setel ulang kata sandi Anda dan masuk dengan kredensial baru untuk akses tanpa batas ke layanan Apple.
-
Bagaimana cara membuat ID Apple dengan Gmail?
Untuk membuat ID Apple dengan Gmail, kunjungi halaman pembuatan akun ID Apple dan pilih Gunakan alamat email Anda saat ini. Masukkan alamat Gmail Anda, berikan informasi yang diperlukan, atur kata sandi yang kuat, dan ikuti petunjuk untuk menyelesaikan verifikasi. Alamat Gmail Anda akan menjadi ID Apple Anda untuk mengakses layanan Apple.
-
Bisakah Anda membuat ID Apple tanpa memberikan alamat email?
Alamat email diperlukan saat membuat ID Apple. Ini berfungsi sebagai pengidentifikasi utama dan titik kontak untuk akun tersebut. Dengan alamat email, Anda dapat mendaftar ID Apple, karena ini merupakan bagian integral dari proses pembuatan akun.
-
Bagaimana cara membuat ID Apple di Safari?
Untuk membuat ID Apple di Safari, kunjungi halaman pembuatan akun ID Apple. Pilih Buat ID Apple Anda dan berikan informasi yang diperlukan, termasuk email, kata sandi, dan wilayah perangkat. Ikuti petunjuk di layar untuk verifikasi. Setelah selesai, ID Apple Anda akan siap digunakan di seluruh layanan Apple.
-
Bagaimana cara membuat ID Apple dan mematikan kode sandi?
Untuk membuat ID Apple dan mematikan kode sandi di iPhone Anda, buka Pengaturan, ketuk nama Anda, dan pilih Masuk ke iPhone Anda. Untuk membuat ID Apple, cukup ikuti petunjuknya. Lalu, navigasikan ke Pengaturan > Face ID & Kode Sandi atau Touch ID & Kode Sandi, masukkan kode sandi Anda saat ini, dan pilih Nonaktifkan Kode Sandi.
Kesimpulan
Melalui artikel ini, Anda telah belajar cara membuat ID Apple baru dengan mudah, memungkinkan akses ke sejumlah fitur. Baik mengatur perangkat Anda atau menghapusnya dengan atau tanpa kode sandi, menguasai ID Apple membuka kemungkinan tak terbatas untuk iPhone atau iPad Anda. Rangkullah perjalanan ke depan dengan percaya diri.
Solusi Panas
-
Buka kunci iOS
- Tinjau Layanan Buka Kunci iCloud Gratis
- Lewati Aktivasi iCloud Dengan IMEI
- Hapus Mosyle MDM dari iPhone & iPad
- Hapus support.apple.com/iphone/passcode
- Tinjauan tentang Bypass iCloud Checkra1n
- Lewati Kode Sandi Layar Kunci iPhone
- Cara melakukan jailbreak pada iPhone
- Buka kunci iPhone Tanpa Komputer
- Lewati iPhone Terkunci ke Pemilik
- Reset Pabrik iPhone Tanpa Kata Sandi ID Apple
-
Kiat iOS
-
Buka kunci Android
-
Kata Sandi Windows

