Cosa fare se hai dimenticato la password o l'email del tuo ID Apple
Una volta che hai un nuovo iPhone, iPad o MacBook, ti verrà chiesto di creare un ID Apple e una password per attivare il tuo dispositivo. Quindi l'account diventa la chiave per accedere a tutti i servizi Apple, come App Store, iCloud, iMessage, FaceTime, Apple Music, ecc. Inoltre, l'accesso è fondamentale per verificare la tua proprietà quando reimposti il tuo dispositivo quando è bloccato o disabilitato. Questa guida spiega come reimpostare un password dell'ID Apple dimenticata in varie situazioni.
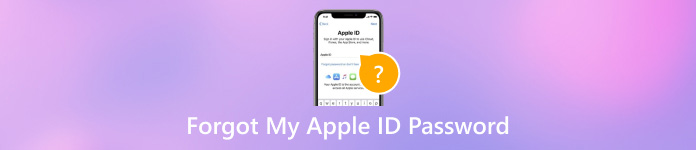
In questo articolo:
Parte 1. Cosa fare quando ho dimenticato la password del mio ID Apple
Metodo 1: come recuperare l'email dell'ID Apple dimenticato
Se hai dimenticato l'email o il numero di telefono del tuo ID Apple, puoi recuperarlo su un dispositivo su cui hai effettuato l'accesso con il tuo account. Vai a Impostazioni app sul tuo iPhone, tocca il tuo profilo, scegli Accesso e sicurezzae visualizzerai l'email dimenticata per il tuo ID Apple.
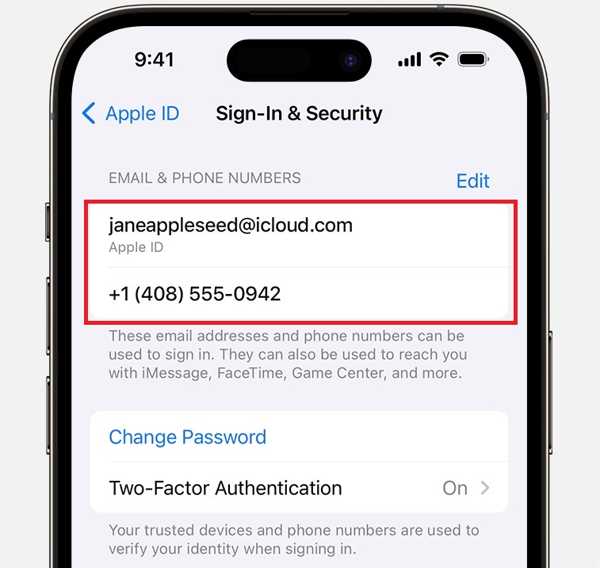
Su Mac, vai a Mela menu, scegli Impostazioni di sistema o Preferenze di Sistema, fare clic Accesso e sicurezzae controlla l'indirizzo email e il numero di telefono del tuo ID Apple dimenticato.
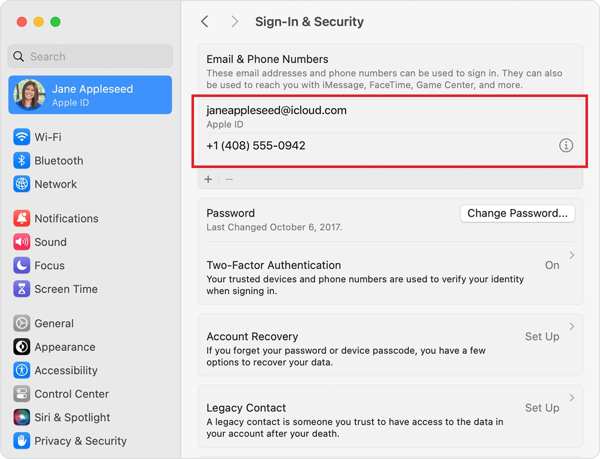
Su un PC, apri iCloud per Windows e cerca l'email relativa al tuo ID Apple.
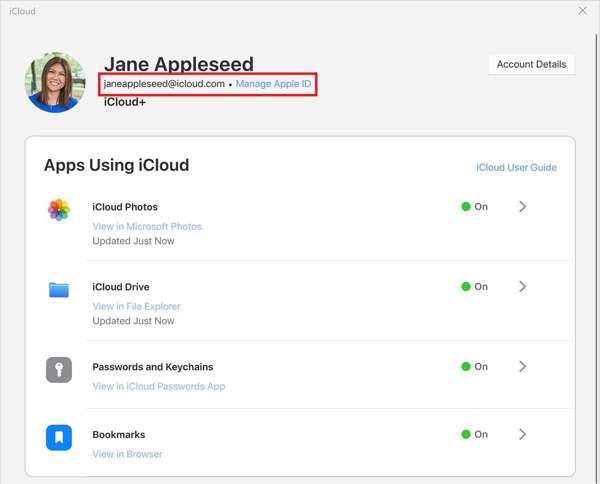
Oppure puoi visitare iforgot.apple.com, cliccare su cercalo e segui le istruzioni per ritrovare il tuo ID utente Apple dimenticato.
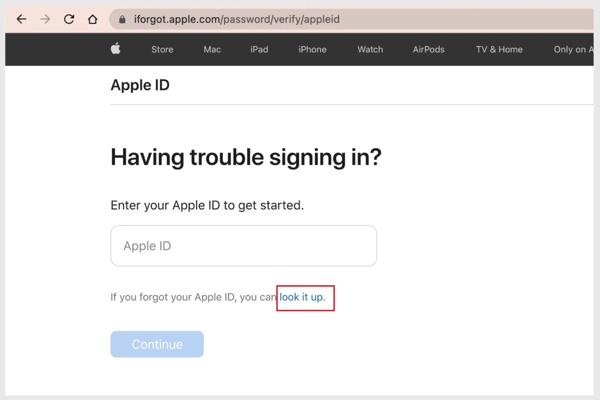
Metodo 2: come reimpostare la password dimenticata con il numero di telefono
Cosa fare se hai dimenticato la password del tuo ID Apple? Apple ha capito il problema e ha rilasciato un sito Web per reimposta la tua password quando lo hai dimenticato. Tradizionalmente, puoi fare il lavoro con l'indirizzo email associato o con le tue domande e risposte di sicurezza.
Accedi a iforgot.apple.com/, clicca Resetta la password, inserisci il tuo ID Apple e i caratteri nell'immagine e fai clic Continua.
Digitare il numero di telefono associato e fare clic Continua.
Se il numero di telefono non è disponibile, fare clic su Non è possibile utilizzare questo numeroQuindi seleziona Ricevi un'email o Rispondi alle domande di sicurezza. Clic Continuae segui le istruzioni per ricevere il link per reimpostare la password.
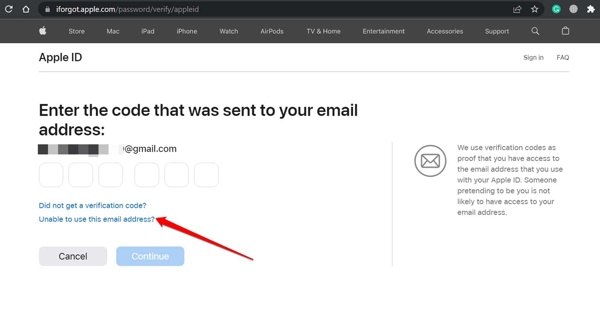
Apri il collegamento nel testo o nella mail e accedi alla pagina della nuova password.
Successivamente, inserisci una nuova password, reinseriscila e fai clic su Conferma.
Metodo 3: come reimpostare la password di accesso all'ID Apple dimenticata tramite 2FA
Se hai abilitato l'autenticazione a due fattori, il processo per reimpostare la password di accesso dell'ID Apple dimenticata è un po' diverso. Inoltre, questo metodo ti consente di reimpostare la password sul tuo iPhone, iPad, Apple Watch, Mac o su iForgot.
Su iPhone/iPad attendibili
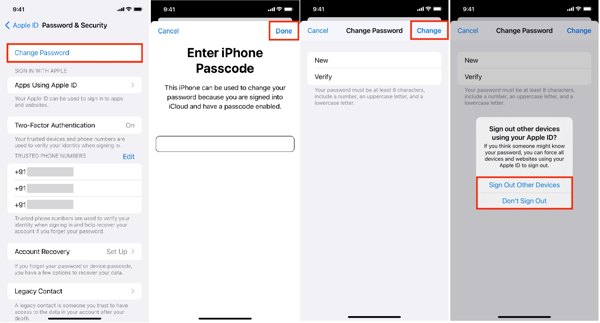
Corri il Impostazioni app, tocca il tuo profilo e scegli Accesso e sicurezza o Password e sicurezza.
Rubinetto Cambia password, inserisci il codice di accesso del tuo iPhone e tocca Fatto.
Digita una nuova password, verificala e tocca Modificare.
Su Mac attendibile
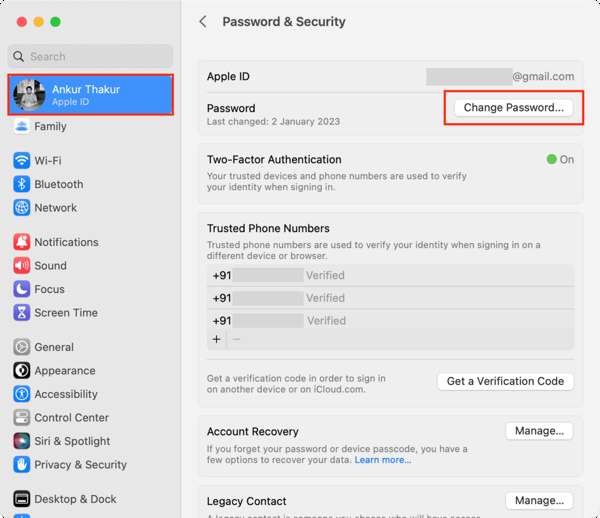
Clicca il Mela menu, scegli Impostazioni di sistema o Preferenze di Sistemae premi il tuo ID Apple.
Vai a Accesso e sicurezza o Password e sicurezza, fare clic Cambia la password, inserisci la password di amministratore del tuo Mac e premi Permettere.
Inserisci e reinserisci una nuova password e fai clic su Modificare.
Su Apple Watch
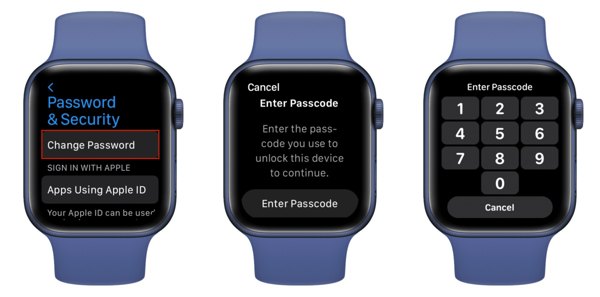
premi il Corona digitale, apri il Impostazioni app e tocca il tuo nome.
Premere Accesso e sicurezza o Password e sicurezza, rubinetto Cambia la passworde inserisci il codice di accesso del tuo Apple Watch.
A questo punto puoi reimpostare la password dimenticata dell'ID Apple.
Su iForgot
Vai su iforgot.apple.com/ in un browser, clicca Resetta la password, inserisci il tuo ID Apple e fai clic Continua.
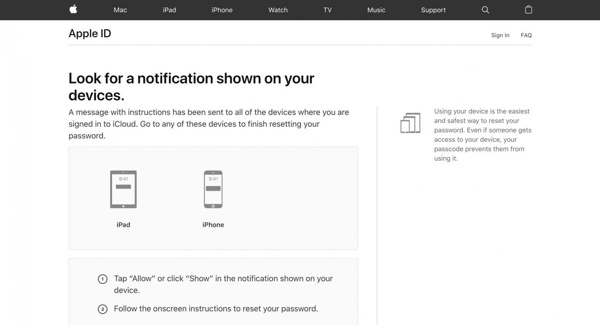
Segui le istruzioni sullo schermo e scegli un dispositivo attendibile.
Passa al dispositivo attendibile, come un iPhone. Tocca Permetteree digita il codice di accesso del tuo iPhone per accedere alla schermata di reimpostazione della password.
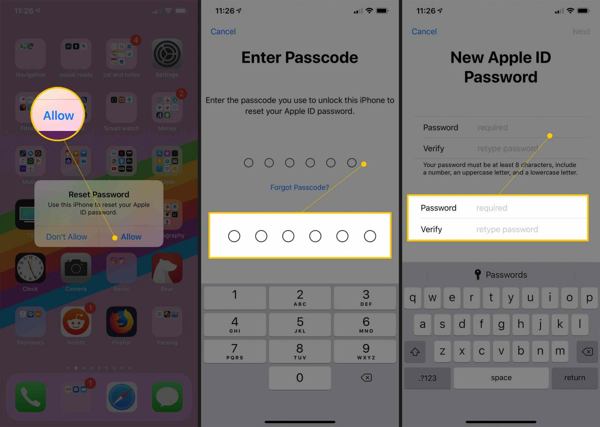
Crea una nuova password, verificala e conferma le modifiche.
Metodo 4: Come reimpostare un ID Apple dimenticato su un nuovo iPhone/iPad
Se stai configurando un nuovo iPhone o iPad, puoi reimpostare l'email e la password dimenticate per il tuo ID Apple. Questo metodo è disponibile per reimpostare la password di accesso Apple durante la configurazione e anche dopo la configurazione.
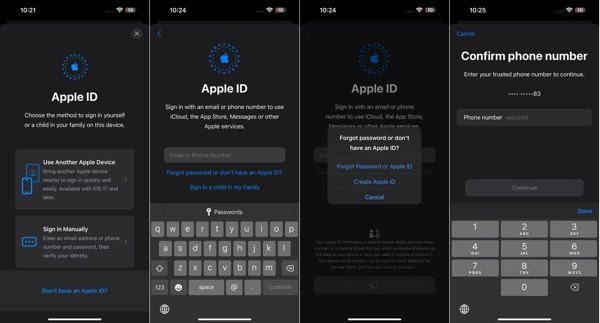
Rubinetto Hai dimenticato la password o non hai un ID Apple quando si configura un nuovo iPhone/iPad. Dopo la configurazione, aprire il App Impostazioni.
Premere Accedi al tuo iPhone, rubinetto Accedi manualmentee inserisci l'indirizzo e-mail o il numero di telefono del tuo ID Apple quando richiesto.
Rubinetto Hai dimenticato la password o non hai un ID Apple, scegliere Password dimenticata o ID Applee inserisci il tuo numero di telefono di fiducia per ricevere il codice di verifica.
Quindi inserisci il codice e accedi alla schermata di reimpostazione della password. Qui puoi creare una nuova password.
Metodo 5: Come reimpostare la password dimenticata per l'ID Apple utilizzando il supporto Apple
L'app Apple Support è un altro modo per reimpostare una password dimenticata per l'ID Apple su un altro dispositivo iOS. Puoi prendere in prestito un iPhone o un iPad da un amico o un familiare per completare il lavoro.
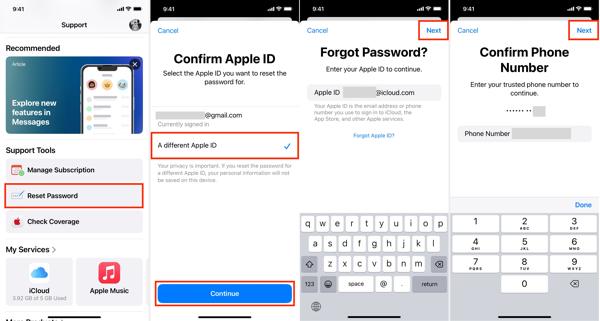
Apri il Supporto Apple app su un altro dispositivo iOS e tocca Resetta la password sotto Strumenti di supporto.
Scegliere Un ID Apple diversoe toccare Continua.
Inserisci il tuo ID Apple, tocca Prossimo, digita il tuo numero di telefono di fiducia e premi Prossimo.
Inserisci il codice di accesso dell'iPhone e crea una nuova password.
Metodo 6: Come reimpostare l'ID Apple e la password dimenticati tramite l'account di recupero
Se sei bloccato fuori dal tuo account perché hai dimenticato la password del tuo ID Apple, puoi recuperare il tuo ID Apple con un Contatto di Recupero. In questo modo è necessario che tu abbia impostato un contatto di recupero dell'account.
Visita iforgot.apple.com/ in un browser web, tocca Reimposta la mia password, inserisci il tuo ID Apple e tocca Aiutare qualcun altro.
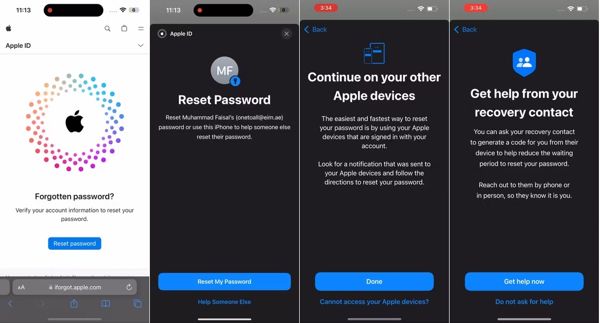
Scegliere Impossibile accedere al tuo dispositivo Apple, Selezionare Non è possibile utilizzare questo numeroe toccare Ottieni aiuto ora.
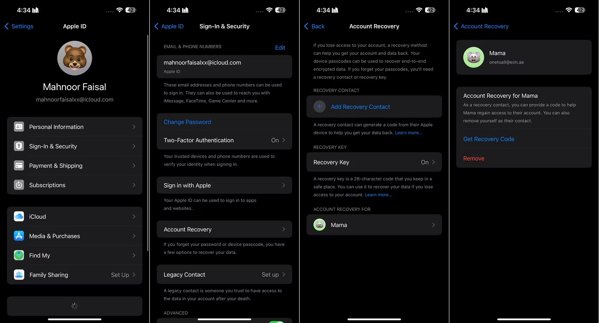
Seleziona il tipo di dispositivo per il quale desideri ricevere un codice e segui le istruzioni per ottenere il codice di recupero.
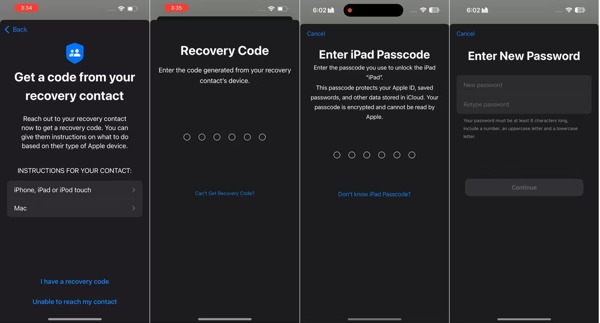
Inserisci il codice e segui le istruzioni per reimpostare la password.
Parte 2. [Soluzione definitiva] Rimuovere l'ID Apple senza la password dell'ID Apple
Se i metodi sopra non sono disponibili, la soluzione definitiva è creare un nuovo ID Apple direttamente sul tuo dispositivo iOS. Il nuovo problema è che non puoi rimuovere il vecchio account senza la password. Fortunatamente, iPassGo può aiutarti a risolvere il problema.

Oltre 4.000.000 di download
Rimuovere un ID Apple da iOS senza la password.
Facile da usare e non richiede competenze tecniche.
Non eseguirà il jailbreak del tuo iPhone o iPad.
Supporta le ultime versioni di iOS.
Ecco i passaggi per rimuovere l'ID Apple senza la password:
Avvia il miglior strumento di rimozione dell'ID Apple dopo averlo installato su un computer. Scegli Rimuovi l'ID Applee collega il tuo iPhone alla macchina con un cavo Lightning. Quindi premi il pulsante Inizio pulsante.

Successivamente, ti troverai di fronte a tre situazioni:
Se la funzione Dov'è è disattivata, il software rimuoverà automaticamente la password dell'ID Apple dimenticata.
Se Trova il mio è abilitato su iOS 11.3 o versioni precedenti, assicurati di reimpostare tutte le impostazioni sul tuo dispositivo. Quindi il software eseguirà immediatamente il lavoro.
Se Dov'è è abilitato su iOS 11.4 o versioni successive, assicurati che 2FA sia attivato. Inserisci 0000, controlla le informazioni del tuo dispositivo e premi Inizio per iniziare a rimuovere l'ID Apple.
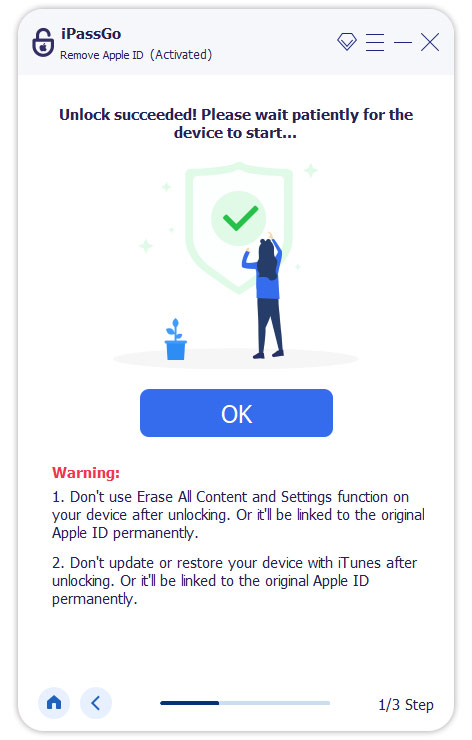
Conclusione
Questa guida ha dimostrato i metodi verificati per ripristinare il ID Apple dimenticato e password. Puoi scegliere un metodo appropriato in base alla tua situazione. iPassGo ti consente di sbarazzarti del vecchio account sul tuo iPhone e di accedere con un nuovo ID Apple e una nuova password. Se hai altre domande su questo argomento, sentiti libero di scriverle qui sotto.
Soluzioni calde
-
Suggerimenti per la password
- I 5 migliori cercatori di password per Instagram
- I 10 migliori visualizzatori di password di rete wireless
- Modificare le password e-mail su iPhone
- Reimposta o modifica una password Twitter dimenticata
- Come ripristinare o reimpostare la password di Instagram
- Soluzioni quando si dimentica la password TikTok
- Recupera o modifica la password dimenticata di Discord
- Come reimpostare le password del portachiavi
- Recensione di Gestore password Microsoft Edge
- I 5 migliori consigli per la gestione delle password di iPhone
-
Password di Windows
-
Sblocca iOS
-
Sblocca Android

