Risolvi il problema con la modalità di ripristino dell'iPad che non funziona e si blocca in modalità di ripristino
Ti sei mai imbattuto La modalità di ripristino dell'iPad non funziona? A volte potresti riscontrare problemi software che richiedono il ripristino o il ripristino del sistema operativo sul tuo iPad. Tuttavia, il tuo iPad potrebbe essere bloccato in modalità di ripristino e la modalità di ripristino non funziona. Dev'essere fastidioso perché hai bisogno di usare l'iPad con urgenza. Non preoccuparti. Questo articolo ti guiderà attraverso diverse soluzioni per risolvere il problema.
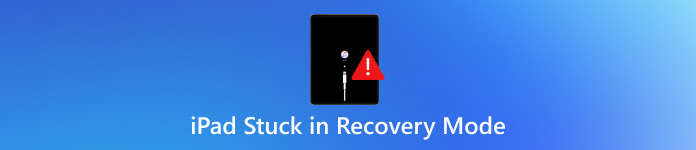
In questo articolo:
Parte 1: Cause del blocco dell'iPad in modalità di ripristino e di ripristino
Perché il tuo iPad è bloccato in modalità di ripristino o la modalità di ripristino non funziona? Puoi capire esattamente di cosa si tratta:
Modalità di recupero: Stato che consente a iTunes o al Finder di diagnosticare e correggere gli errori di sistema aggiornando o ripristinando il dispositivo.
Modalità di ripristino: Un processo in cui il sistema operativo dell'iPad viene reinstallato completamente, cancellando tutti i dati e le impostazioni.
Quando il tuo iPad si blocca in modalità di ripristino e la modalità di ripristino non funziona, le cause possono essere diverse, tra cui un aggiornamento iOS non riuscito, un firmware danneggiato o problemi hardware. Ma non preoccuparti, si tratta di funzionalità ufficiali offerte da Apple, quindi devono esserci metodi ufficiali per risolverle facilmente.
Problemi di rete
Una connessione di rete instabile può causare un aggiornamento incompleto di iPadOS, che porta all'errore 4013 "Impossibile ripristinare l'iPad". Se un aggiornamento viene interrotto, l'iPad potrebbe non avviarsi correttamente.
Problemi con iTunes o Finder
Se iTunes o il Finder sono troppo obsoleti, potrebbero verificarsi problemi di connessione e di ripristino, che porteranno l'iPad a bloccarsi in modalità di ripristino.
Problemi hardware
Innanzitutto, se il tuo iPad non ha abbastanza spazio di archiviazione, iTunes o Finder non possono aggiornare iOS, causando il blocco dell'iPad in modalità di ripristino. Cavi, porte o problemi hardware interni possono inoltre causare problemi di ripristino.
Parte 2: Come risolvere il problema dell'iPad bloccato in modalità di ripristino e di ripristino
Ora puoi scoprire come risolvere i problemi di iPad bloccato in modalità di ripristino e iPad in modalità di ripristino non funzionante.
1. Forza il riavvio del tuo iPad
Prima di provare qualcosa di complicato, puoi forzare il riavvio del tuo iPad. Potrebbe risolvere direttamente il problema dell'iPad bloccato in modalità di ripristino o in modalità di recupero.
Per iPad con tasto Home:
Premere e tenere premuti entrambi i pulsanti Casa pulsante e il Potenza contemporaneamente. Continua a tenere premuto finché non vedi il logo Apple.
Per iPad senza tasto Home:
Premere e rilasciare il Volume su pulsante. Quindi, premere e rilasciare il Volume basso pulsante. Infine, premere e tenere premuto il pulsante Potenza pulsante finché non viene visualizzato il logo Apple.
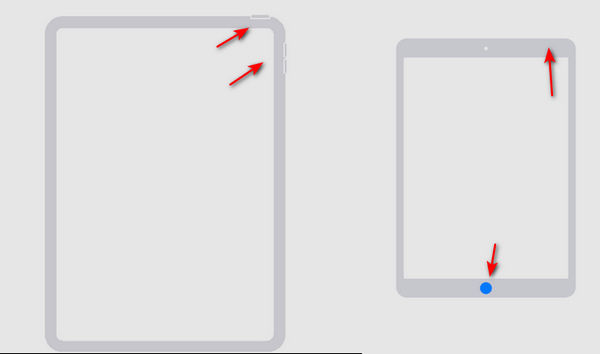
2. Aggiorna iTunes
Se iTunes non è aggiornato, l'iPad potrebbe bloccarsi in modalità di ripristino. Per risolvere il problema, puoi aggiornare iTunes. Avvia iTunes e fai clic su Aiuto pulsante. Quindi, fare clic Controlla gli aggiornamenti Per aggiornare iTunes. Dopodiché, puoi risolvere alcuni problemi software di iTunes in modo da poter risolvere il problema dell'iPad bloccato in modalità di ripristino. Quindi, puoi sblocca il tuo iPhone o iPad con iTunes.
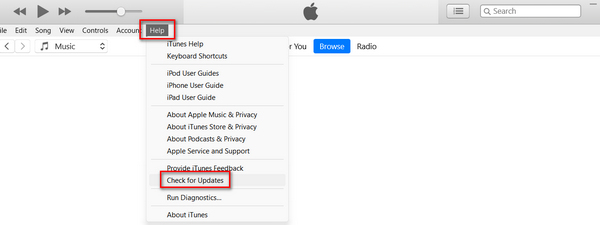
3. Modalità DFU
Se il tuo iPad è bloccato in modalità di ripristino, puoi mettere l'iPhone in modalità DFU per risolvere il problema. In modalità DFU, puoi continuare a ripristinare il tuo iPad facilmente.
Per un iPad con tasto Home:
Collega il tuo iPad a un computer tramite un cavo USB. Premi il pulsante di accensione per 3 secondi.
Tieni premuti entrambi i Casa pulsante e il Potenza pulsante. Dopo 8 secondi, dovresti rilasciare il Potenza pulsante continuando a tenere premuto il Casa pulsante. Se appare il logo Apple, significa che Potenza il pulsante è stato tenuto premuto troppo a lungo.
Non apparirà nulla sullo schermo quando il tuo iPad è in modalità DFU. iTunes ti avviserà che il tuo iPad è stato rilevato in modalità di ripristino e potrai ripristinarlo per risolvere il problema.
Per un iPad senza tasto Home:
Collega il tuo iPad a un computer con un cavo USB. Tieni entrambi i Potenza pulsante e il Volume basso pulsante.
Dopo 8 secondi, rilasciare il Potenza pulsante continuando a tenere premuto il Volume basso pulsante. Se appare il logo Apple, significa che hai tenuto premuto il Potenza Il pulsante è stato premuto troppo a lungo. Dovresti riprovare l'operazione per risolvere il problema dell'iPad bloccato in modalità di ripristino.
Bonus: recupera i dati persi dalla modalità di ripristino
Anche se riesci a risolvere il problema dell'iPad bloccato in modalità di ripristino, il tuo iPad verrà comunque cancellato. Come puoi recuperare tutti i dati persi sul tuo iPad, soprattutto se non hai backup di iCloud o iTunes? Da non perdere. imyPass Recupero dati iPhoneQuesto è il metodo migliore per risolvere qualsiasi problema di perdita di dati sui dispositivi iOS. Puoi recuperare direttamente i file persi su iPad anche se eliminati definitivamente.

Oltre 4.000.000 di download
Scansiona il tuo iPad per recuperare diversi tipi di file.
Contrassegna in rosso i file persi per selezionarli rapidamente.
Visualizza in anteprima i file persi prima del recupero.
Scegli i file desiderati per recuperare i dati dall'iPhone o iPad.
Conclusione
Questo articolo ti ha spiegato come risolvere il problema iPad bloccato in modalità di ripristino In 3 modi. Puoi forzare direttamente il ripristino del tuo iPad per bypassare la modalità di recupero. Puoi anche aggiornare iTunes per risolvere tutti i problemi. Dovresti anche sapere che la modalità di recupero cancellerà i dati del tuo iPad, quindi come puoi recuperare i dati persi? imyPass Recupero dati iPhone è la soluzione migliore per recuperare tutti i tipi di file persi sui dispositivi iOS! Con un semplice cavo USB e pochi clic, puoi recuperare anche i dati eliminati definitivamente.
Soluzioni calde
-
Recuperare i dati
- Recupera la foto di WhatsApp View Once
- Recupera i video TikTok cancellati sul cellulare
- Recupera foto cancellate da Facebook
- Recupera messaggi, foto, ecc. Viber.
- Recupera le foto cancellate di Snapchat
- Le 5 migliori app per il recupero dei contatti
- Recupera i messaggi Discord eliminati
- Recensione di AppGeeker iOS Data Recovery
- Recupera i dati dalla modalità DFU
- Impossibile ripristinare il backup dell'iPhone
-
Sblocca iOS
-
Suggerimenti per iOS
-
Suggerimenti per la password
Recupero dati iPhone
Recupera i dati cancellati o persi dell'iPhone
Download gratuito Download gratuito
