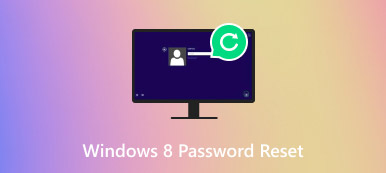4 soluzioni più semplici che puoi provare quando hai dimenticato la password di Windows 7
“Ho appena effettuato l'accesso al mio Windows 7, ma ha detto che login e password non corrispondono, come recuperare o reimpostare la password di Windows 7?"
È noto che i sistemi operativi si basano sulla password di accesso per proteggere i tuoi dati e documenti dalle spie altrui. Tuttavia, è terribile se la tua giornata inizia con il messaggio che login e password non corrispondono. In primo luogo, puoi controllare il tuo Caps Lock e assicurarti che la password sia completamente corretta. Se il messaggio continua a essere visualizzato, non preoccuparti e segui la guida di seguito per risolvere il problema.

- Parte 1: Il modo più semplice per reimpostare la password di Windows 7
- Parte 2: Come utilizzare il disco di ripristino della password di Windows 7
- Parte 3: Come reimpostare la password di Windows 7 dal prompt dei comandi
- Parte 4: Come reimpostare la password di Windows 7 con il disco di installazione
- Parte 5: Domande frequenti sulla reimpostazione della password di Windows 7
Parte 1: Il modo più semplice per reimpostare la password di Windows 7
Se cerchi come reimpostare la password di Windows 7, puoi ottenere molti consigli. Tuttavia, la maggior parte di essi sono complicati e i principianti o i non esperti di tecnologia potrebbero sentirsi confusi.

Oltre 4.000.000 di download
Ripristina facilmente la password di Windows 7 su PC e laptop.
Mantieni tutti i dati e i file al sicuro sul tuo disco rigido.
Disponibile sia per gli account utente che per l'amministratore.
Compatibile con Windows 10/8/7/XP e precedenti.
Inutile dire che è il modo più semplice per reimpostare la password di Windows 7 quando l'hai dimenticata.
Come reimpostare facilmente la password di Windows 7
Passo 1Crea un supporto di avvioQuando viene visualizzato il messaggio di errore nella schermata di accesso, trova un PC accessibile e installa lo strumento di reimpostazione della password di Windows 7 più semplice. Quindi avvialo e hai due modi per creare un supporto di avvio:
Crea un DVD avviabile: inserisci un DVD vuoto nel computer. Passa al software e seleziona il disco dal menu a discesa sotto Crea CD/DVD per la reimpostazione della password. Clicca sul Masterizza CD/DVD pulsante per iniziare a creare il disco di avvio.
Crea una USB avviabile: collega un'unità USB che abbia spazio sufficiente e individua il file Crea un'unità flash USB per reimpostare la password sezione sul software. Colpire il Masterizza USB pulsante e attendere che finisca.
Al termine del supporto di avvio, rimuoverlo dal computer.
 Passo 2Reimposta la password di Windows 7
Passo 2Reimposta la password di Windows 7 Riavvia Windows 7 e premi F12 o ESC tasto per accedere al menu di avvio. Assicurati di selezionare il tipo di supporto di avvio corretto nell'elenco e premi accedere chiave. Esci dal menu di avvio e spegni il PC.
Quindi, inserisci il disco di avvio o USB sul tuo computer e accendi. Poi il Reimpostazione della password di Windows la finestra apparirà prima della schermata di accesso. Seleziona il sistema sul tuo PC, come Windows 7, quindi evidenzia il tuo nome utente nella seconda sezione. Clicca sul Resetta la password pulsante e premi sì quando richiesto. Quindi ti verrà presentata una finestra di dialogo. Qui puoi inserire la nuova password, reinserirla e premere OK per confermarlo. Ora riavvia Windows 7 e accedi con la nuova password.

Parte 2: Come utilizzare il disco di ripristino della password di Windows 7
Microsoft ha introdotto una funzionalità per aiutarti a reimpostare la password di Windows 7 quando l'hai dimenticata. Tuttavia, è necessario creare un disco di reimpostazione della password prima che il PC sia bloccato. A volte, c'è un disco di ripristino fornito con la suite di installazione del sistema. In altre parole, questo metodo non è disponibile se non si dispone di un disco di reimpostazione della password.
Come creare un disco di ripristino della password di Windows 7
 Passo 1Quando hai perso la password su Windows 7, inserisci il supporto per la reimpostazione della password nel computer e riavvialo. Passo 2Nella schermata di accesso, premere il Resetta la password collegamento. Se non hai ricevuto il link nella schermata di accesso, inserisci una password errata e la vedrai.
Passo 1Quando hai perso la password su Windows 7, inserisci il supporto per la reimpostazione della password nel computer e riavvialo. Passo 2Nella schermata di accesso, premere il Resetta la password collegamento. Se non hai ricevuto il link nella schermata di accesso, inserisci una password errata e la vedrai.  Passaggio 3Clicca il Prossimo pulsante nella finestra Procedura guidata per la reimpostazione della password. Quindi scegli l'unità in cui si trova il disco di reimpostazione della password. Passaggio 4Digita la nuova password e lascia il suggerimento, quindi fai clic Prossimo pulsante. Se la reimpostazione della password ha esito positivo, verrà visualizzata una finestra di conferma che lo dice Hai reimpostato correttamente la password per questo account utente. Ora puoi accedere a Windows 7 con la nuova password.
Passaggio 3Clicca il Prossimo pulsante nella finestra Procedura guidata per la reimpostazione della password. Quindi scegli l'unità in cui si trova il disco di reimpostazione della password. Passaggio 4Digita la nuova password e lascia il suggerimento, quindi fai clic Prossimo pulsante. Se la reimpostazione della password ha esito positivo, verrà visualizzata una finestra di conferma che lo dice Hai reimpostato correttamente la password per questo account utente. Ora puoi accedere a Windows 7 con la nuova password. Parte 3: Come reimpostare la password di Windows 7 dal prompt dei comandi
Nella maggior parte dei casi, hai dimenticato la password di Windows 7 e non hai il disco di reimpostazione della password. Significa che non puoi più accedere al tuo computer? La risposta è no e puoi bypassare la password su Windows 7 con il prompt dei comandi. Questo metodo è un po' complesso e devi seguire attentamente i passaggi seguenti; in caso contrario, il computer potrebbe essere danneggiato.
Passo 1Accendi il PC e premi il tasto Potenza pulsante quando vedi il logo di Windows 7. Imporrà lo spegnimento del PC. Quindi, riaccendilo e il Ripristino degli errori di Windows verrà visualizzata la schermata. Passo 2Evidenziare Inizializza il ripristino del sistema e premere accedere tasto sulla tastiera per accedere a Inizia la riparazione finestra. Pochi minuti dopo, il processo di riparazione avrà esito negativo.
Passo 2Evidenziare Inizializza il ripristino del sistema e premere accedere tasto sulla tastiera per accedere a Inizia la riparazione finestra. Pochi minuti dopo, il processo di riparazione avrà esito negativo.  Passaggio 3Clicca il Nascondi i dettagli del problema link per ignorare la riparazione. Quindi premere il X:WindowsSystem32en-USerofflps.txt collegamento nella casella di testo. Passaggio 4Quando la password di Windows 7 verrà ignorata e si aprirà direttamente un blocco note. Questo ti dà un modo per accedere direttamente al tuo disco rigido. Clicca sul File menu e scegli Aprire. Ora puoi navigare in qualsiasi posizione sul tuo PC. Passaggio 5Apri il File di tipo elenca e scegli Tutti i files. Quindi vai all'unità di sistema sul tuo PC, che di solito è il C: viaggio. Quindi dirigersi verso il finestre cartella, quindi scegliere Sistema32. Scorri verso il basso e trova il file etichettato sethc. Fare clic con il tasto destro del mouse sul file, scegliere Rinominare nel menu contestuale e cambia il nome del file in qualcos'altro.
Passaggio 3Clicca il Nascondi i dettagli del problema link per ignorare la riparazione. Quindi premere il X:WindowsSystem32en-USerofflps.txt collegamento nella casella di testo. Passaggio 4Quando la password di Windows 7 verrà ignorata e si aprirà direttamente un blocco note. Questo ti dà un modo per accedere direttamente al tuo disco rigido. Clicca sul File menu e scegli Aprire. Ora puoi navigare in qualsiasi posizione sul tuo PC. Passaggio 5Apri il File di tipo elenca e scegli Tutti i files. Quindi vai all'unità di sistema sul tuo PC, che di solito è il C: viaggio. Quindi dirigersi verso il finestre cartella, quindi scegliere Sistema32. Scorri verso il basso e trova il file etichettato sethc. Fare clic con il tasto destro del mouse sul file, scegliere Rinominare nel menu contestuale e cambia il nome del file in qualcos'altro.  Passaggio 6Quindi, cerca un file chiamato cmd nel Sistema32 cartella. Fare clic destro su di esso e scegliere copia. Fare clic con il pulsante destro del mouse sullo spazio vuoto e scegliere Incolla. Quindi otterrai una copia con il nome del file cmd – copia. Rinominare il file di copia in sethc. Chiudi tutte le finestre e fai clic Fine Su Riparazione di avvio finestra. Passaggio 7Riavvia il PC e entrerai nella schermata di accesso. premi il Spostare tasto sulla tastiera per cinque volte. Quindi otterrai la finestra del prompt dei comandi. Passaggio 8Digitare Utente netto e stampa Invio per eseguire il comando. Quindi vedrai un elenco di nomi utente incluso il tuo account. Ingresso Nome utente utente netto e premere il accedere chiave di nuovo. Sostituisci il tuo account con nome utente.
Passaggio 6Quindi, cerca un file chiamato cmd nel Sistema32 cartella. Fare clic destro su di esso e scegliere copia. Fare clic con il pulsante destro del mouse sullo spazio vuoto e scegliere Incolla. Quindi otterrai una copia con il nome del file cmd – copia. Rinominare il file di copia in sethc. Chiudi tutte le finestre e fai clic Fine Su Riparazione di avvio finestra. Passaggio 7Riavvia il PC e entrerai nella schermata di accesso. premi il Spostare tasto sulla tastiera per cinque volte. Quindi otterrai la finestra del prompt dei comandi. Passaggio 8Digitare Utente netto e stampa Invio per eseguire il comando. Quindi vedrai un elenco di nomi utente incluso il tuo account. Ingresso Nome utente utente netto e premere il accedere chiave di nuovo. Sostituisci il tuo account con nome utente.  Passaggio 9Quindi il sistema ti chiederà di lasciare una nuova password. premi il accedere tasto due volte per creare una password vuota. Chiudi la finestra del prompt dei comandi, riavvia il PC e accedi direttamente.
Passaggio 9Quindi il sistema ti chiederà di lasciare una nuova password. premi il accedere tasto due volte per creare una password vuota. Chiudi la finestra del prompt dei comandi, riavvia il PC e accedi direttamente. Parte 4: Come reimpostare la password di Windows 7 con il disco di installazione
Oltre al disco di reimpostazione della password, puoi anche reimpostare la password di Windows 7 con il disco di installazione se è ancora in mano. Tuttavia, in questo modo è necessaria una certa abilità tecnica e qui ci sono i passaggi.
Passo 1Inserisci il disco di installazione nel tuo PC e riavvialo quando hai dimenticato la password di amministratore per Windows 7. Passo 2Premere F12 o ESC per accedere al menu di avvio e impostare prima l'ordine di avvio per l'unità DVD. Quando si esegue l'avvio nel disco di installazione, premere Spostare + F10 tasti nella schermata di configurazione o scegliere Ripara il tuo computer sul Installazione di Windows schermo e selezionare Prompt dei comandi per attivare la finestra del prompt dei comandi. Passaggio 3Digita le righe di comando qui sotto e premi accedere chiave dopo ciascuno:c:cd windowssistema cd32ren sethc.exe sethc.exe.bakcopia cmd.exe sethc.exe Passaggio 4Se richiesto, selezionare Sì per confermare la sovrascrittura. Quindi, esegui il comando wpeutil riavvio per riavviare il PC. Assicurati di rimuovere il disco di installazione e di avviare nella schermata di accesso. Passaggio 5Nella schermata di accesso, premere il Spostare chiave per cinque volte e verrà visualizzata la finestra del prompt dei comandi. Immettere il comando net utente nome_utente nuova_password. Sostituisci user_name con il tuo account e new_password con una nuova password. Passaggio 6Ora chiudi la finestra del prompt dei comandi e accedi a Windows 7 con la nuova password.
Passaggio 3Digita le righe di comando qui sotto e premi accedere chiave dopo ciascuno:c:cd windowssistema cd32ren sethc.exe sethc.exe.bakcopia cmd.exe sethc.exe Passaggio 4Se richiesto, selezionare Sì per confermare la sovrascrittura. Quindi, esegui il comando wpeutil riavvio per riavviare il PC. Assicurati di rimuovere il disco di installazione e di avviare nella schermata di accesso. Passaggio 5Nella schermata di accesso, premere il Spostare chiave per cinque volte e verrà visualizzata la finestra del prompt dei comandi. Immettere il comando net utente nome_utente nuova_password. Sostituisci user_name con il tuo account e new_password con una nuova password. Passaggio 6Ora chiudi la finestra del prompt dei comandi e accedi a Windows 7 con la nuova password. 
Nota: In questo modo puoi anche creare un nuovo account, anche un nuovo amministratore. Il comando è nome utente net utente /aggiungi e nome utente /add degli amministratori del gruppo locale di rete. Quindi puoi accedere al tuo PC con il nuovo account e la password vuota. Se non hai il disco di installazione, devi provare altri metodi.
Parte 5: Domande frequenti sulla reimpostazione della password di Windows 7
Come posso ripristinare le impostazioni di fabbrica del mio computer Windows 7 senza password?
A differenza del ripristino della password, il ripristino delle impostazioni di fabbrica riporterà il PC allo stato di fabbrica. Windows 7 richiede di inserire la password di amministratore per eseguire il ripristino delle impostazioni di fabbrica. In un'altra parola, devi ricordare la tua password o reimpostarla, quindi ripristinare il PC allo stato di fabbrica nel file Opzioni di avvio avanzate schermo.
Come sbarazzarsi di una password su Windows 7?
Passaggio 1: accedi a Windows 7, vai a Inizio menu, cerca netplwiz e premere accedere chiave per aprire il Account utente avanzati pannello.
Passaggio 2: deseleziona Gli utenti devono immettere un nome utente e una password per utilizzare questo computer in Utente scheda e fare clic Applicare pulsante.
Passaggio 3: inserisci l'account che desideri disabilitare su Accedi automaticamente casella e digita la tua password nel campo. Clic OK per confermarlo e non ti verrà più presentata la schermata della password.
Puoi reimpostare la password di Windows dal BIOS?
Puoi reimpostare la password di Windows con un disco di reimpostazione della password, il disco di installazione del sistema o alcuni strumenti di terze parti. Puoi reimpostare la password di Windows dal BIOS, ma rimuoverà tutti i dati e i file dal tuo disco rigido.
Conclusione
In questo articolo è stato discusso come farlo reimposta la password di Windows 7 se lo hai dimenticato e non riesci ad accedere al tuo sistema. Questi metodi sono disponibili in diverse situazioni e puoi seguirli per recuperare facilmente la tua password. Per i principianti, ti consigliamo di provare imyPass Windows Password Reset. Non è solo facile da usare, ma è anche in grado di proteggere i tuoi dati e file al sicuro. Più domande? Per favore, scriveteli sotto questo post.