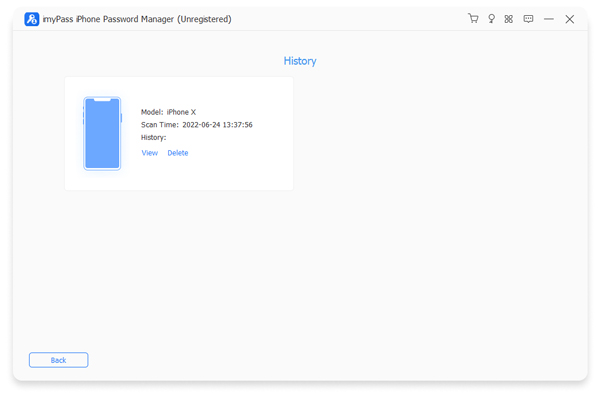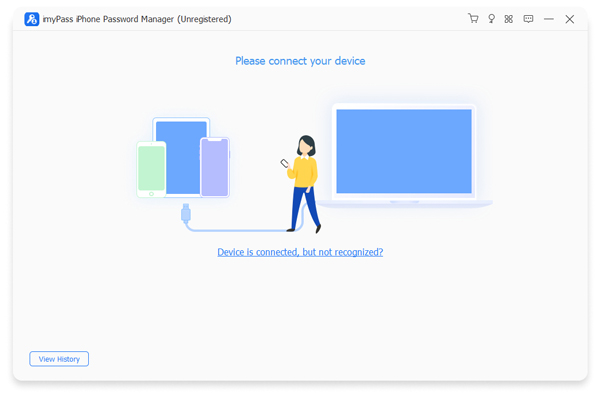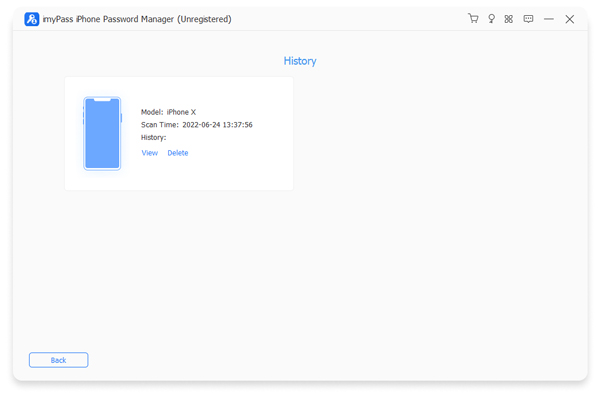はじめに
ダウンロード & インストール
Windows PC または Mac にソフトウェアをダウンロードし、インストールしたら起動します。
登録
iPhone Password Manager を購入した場合は、imyPass から登録コードがメールで送信されます。電子メール アドレスを入力し、登録ウィンドウの特定のボックスにコードをコピーするだけです。その後、ソフトウェアを正常に登録して、そのフル機能を楽しむことができます。
ソフトウェアの更新
imyPass iPhone パスワード マネージャーを更新するには、インターフェイスの上部にある [メニュー] に移動して、 更新状況を確認して…、現在のバージョンが最新かどうかを検出します。そうでない場合は、更新できます。または、imyPass の公式 Web サイトにアクセスして、最新バージョンをダウンロードすることもできます。
imyPass サポート
imyPass は、オンライン ヘルプ ガイドを介してテクニカル サポートを提供します。サポートチームに連絡することもできます support@imypass.com.
iOS パスワードを表示
ステップ1iPhoneをコンピュータに接続する
コンピューターで imyPass iPhone Password Manager を実行し、iOS デバイスを USB ケーブルでコンピューターに接続し、 信頼 お使いのデバイスで。
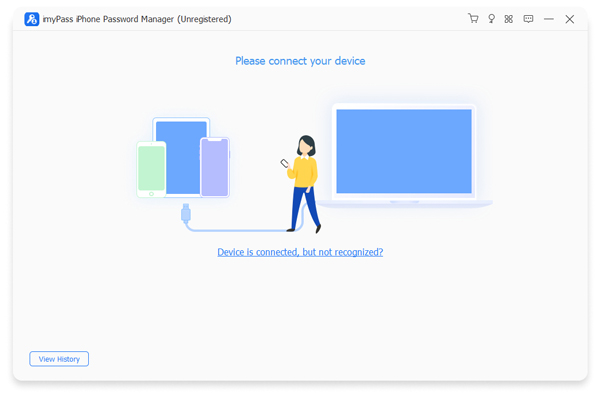
ステップ2 iOS デバイスに保存されているパスワードをスキャンする
次にクリック 始める デバイスでパスワードのスキャンを開始します。

ステップ3 iPhoneのパスワードを表示
スキャン後、すべての保存パスワード情報が一覧表示されます。 Wi-Fi アカウント、ウェブとアプリのパスワード、メール アカウント、Apple ID、スクリーンタイム パスコード、クレジット カード情報を表示できます。

iOS パスワードのエクスポート
次に、[エクスポート] ボタンをクリックして、.csv ファイルにエクスポートすることを選択できます。

スキャン履歴を確認する
この iOS パスワード マネージャーは、すべてのスキャン履歴を記録します。 [履歴の表示] をクリックして確認できます。

ステップ1 WindowsOSを選択します
このロックされた Windows コンピューターにさらに多くの OS バージョンをインストールしている場合は、パスワードをリセットするオペレーティング システムを選択する必要があります。
ここでは、次のことを選択できます。 意見 また 消去 スキャン。