iPadの復元モードが機能しない、リカバリモードのままになる問題を解決する
これまでに遭遇したことがありますか iPadの復元モードが機能しないiPadでソフトウェアの問題が発生し、OSの復元やリカバリが必要になることがあります。しかし、iPadがリカバリモードから抜け出せず、復元モードが機能しないことがあります。iPadを緊急に使用しなければならないので、きっとイライラするでしょう。ご心配なく。この記事では、これらの問題を解決するための様々な解決策をご紹介します。
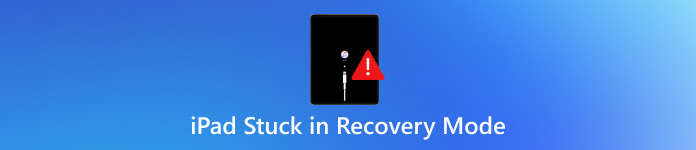
記事上で:
パート1:iPadがリカバリモードと復元モードで停止する原因
iPadがリカバリモードで動かなくなったり、iPadの復元モードが機能しなくなったりするのはなぜでしょうか?まずは、これらの原因を正確に把握しましょう。
リカバリモード: iTunes または Finder がデバイスを更新または復元してシステム エラーを診断および修正できる状態。
復元モード: iPad の OS を完全に再インストールし、すべてのデータと設定を消去するプロセス。
iPadがリカバリモードでフリーズし、復元モードが機能しない場合は、iOSアップデートの失敗、ファームウェアの破損、ハードウェアの問題など、さまざまな原因が考えられます。しかし、ご安心ください。これらはAppleが提供する公式機能なので、簡単に修復できる公式の方法があるはずです。
ネットワークの問題
ネットワーク接続が不安定だと、iPadOS のアップデートが不完全になり、iPad を復元できないというエラー 4013 が発生する可能性があります。アップデートが中断されると、iPad が正常に起動しなくなる可能性があります。
iTunesまたはFinderの問題
iTunes または Finder が古すぎると、接続の問題が発生したり、復元が失敗したりして、iPad がリカバリ モードで停止する問題が発生する可能性があります。
ハードウェアの問題
まず、iPadのストレージ容量が不足している場合、iTunesやFinderはiPadのiOSをアップデートできず、iPadがリカバリモードで停止する問題が発生します。また、ケーブルやポートの不具合、内部ハードウェアの問題によって復元が失敗することもあります。
パート2:iPadがリカバリモードと復元モードで動かなくなった場合の修復方法
ここで、iPad がリカバリ モードで停止したり、iPad 復元モードが機能しない問題を修正する方法を確認できます。
1. iPadを強制的に再起動する
複雑な操作を試す前に、iPadを強制的に再起動してみてください。iPadが復元モードまたはリカバリモードで動かなくなってしまった問題を直接解決できる可能性があります。
ホームボタン付きのiPadの場合:
両方を押したまま、 家 ボタンと 力 ボタンを同時に押します。Appleロゴが表示されるまで押し続けます。
ホームボタンのないiPadの場合:
押して離す ボリュームアップ ボタンを押します。次に、 ボリュームダウン ボタンを押します。最後に、 力 Apple ロゴが表示されるまでボタンを押します。
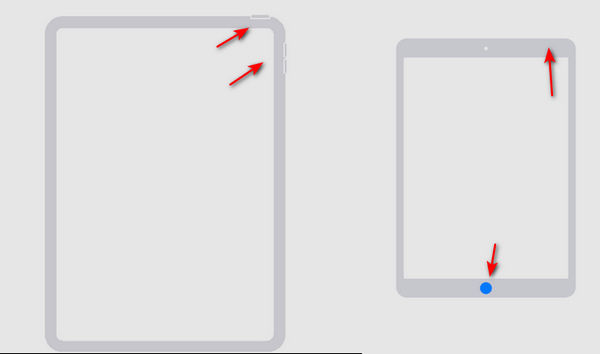
2. iTunesをアップデートする
iTunesが古い場合、iPadがリカバリモードで動かなくなることがあります。これを修正するには、iTunesをアップデートしてください。iTunesを起動し、 ヘルプ ボタンをクリックします。 アップデートの確認 iTunesをアップデートしてください。その後、iTunesのソフトウェアの問題を修正することで、iPadがリカバリモードで動かなくなる問題を解決できます。その後、 iTunesでiPhoneまたはiPadのロックを解除する.
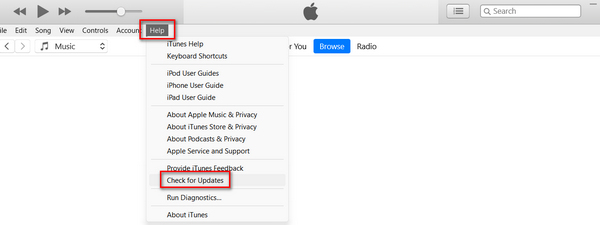
3. DFUモード
iPadがリカバリモードで動かなくなった場合は、iPhoneをDFUモードにすることで問題を解決できます。DFUモードでは、iPadを簡単に復元できます。
ホームボタン付きのiPadの場合:
USBケーブルを使ってiPadをコンピュータに接続します。電源ボタンを3秒間押します。
両方を押したままにします 家 ボタンと 力 ボタンを離してください。8秒後に 力 ボタンを押し続けながら 家 ボタンを押します。Appleロゴが表示されたら、 力 ボタンが長押しされすぎました。
iPadがDFUモードになっている間は、画面には何も表示されません。代わりに、iTunesはiPadがリカバリモードであることが検出されたことを通知します。iPadを復元することで、この問題を解決できます。
ホームボタンのないiPadの場合:
iPadをUSBケーブルでコンピュータに接続します。 力 ボタンと ボリュームダウン ボタン。
8秒後に 力 ボタンを押し続けながら ボリュームダウン ボタンを押し続けます。Appleロゴが表示されたら、 力 ボタンが長すぎます。iPadがリカバリモードで停止する問題を解決するには、操作を再試行してください。
ボーナス:リカバリモードから失われたデータを回復する
iPadがリカバリモードでフリーズする問題を解決できたとしても、iPadのデータは消去されてしまいます。特にiCloudやiTunesのバックアップがない場合、iPadから失われたデータをすべて復元するにはどうすればよいでしょうか? imyPass iPhoneデータ復旧これはiOSデバイスにおけるデータ損失の問題を解決するための最良の方法です。iPadで失われたファイルは、たとえ完全に削除されたとしても、直接復元できます。

4,000,000以上のダウンロード
iPad をスキャンしてさまざまな種類のファイルを取得します。
失われたファイルをすぐに選択できるように赤でマークします。
回復する前に失われたファイルをプレビューします。
ご希望のファイルを選択して iPhoneからデータを回復する またはiPad。
結論
この記事では、修正方法について説明しました iPadがリカバリモードで停止 3つの方法があります。iPadを強制的に復元してリカバリモードを回避することも可能です。また、iTunesをアップデートしてiTunesの問題を修正することも可能です。リカバリモードはiPadのデータを消去するため、失われたデータをどのように復元すればよいのでしょうか? imyPass iPhoneデータ復旧 iOSデバイス上のあらゆる種類の失われたファイルを復元するための最適なソリューションです。USBケーブルと数回のクリックだけで、完全に削除されたデータも復元できます。
ホットなソリューション
-
データの回復
-
iOSのロックを解除する
-
iOSのヒント
-
パスワードのヒント

