Detaljert veiledning for å fikse problemet med at du ikke kan logge på Windows 10
"Jeg kan ikke logge på datamaskinen min med Windows 10! Noen som vet årsaken?"
Det ville være så skuffende og irriterende når du ikke kan logge inn på Windows 10, selv med riktig passord. Heldigvis er du her! Dette innlegget vil vise deg mulige årsaker og hvordan fikse Windows 10-innloggingsproblemer med en steg-for-steg-guide!
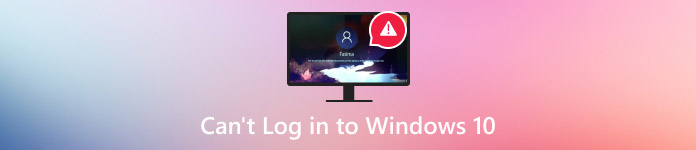
I denne artikkelen:
Del 1. Hvorfor kan jeg ikke logge inn på Windows 10 med riktig passord
Det er mange grunner til at vi ikke kan logge på Windows 10-kontoen din. Her lister vi opp noen mulige årsaker:
• Du har aktivert Caps Lock/Num Lock.
• Tastaturet ditt fungerer ikke.
• Dårlig internettforbindelse (hvis du bruker en Microsoft-konto).
• Interferens fra tredjeparts programvare/maskinvare.
• Brukerkontoens profilmappe eller relaterte filer (som NTUSER.DAT) er ødelagte.
Del 2. Slik løser du Windows 10-påloggingsproblemer
Metode 1. Bruk av et virtuelt tastatur
Hvis du oppdager at tastaturet ikke fungerer som det skal, kan du bruke skjermtastaturet. Klikk på påloggingsskjermen. Enkel tilgang og trykk deretter på SkjermtastaturVelg tastene for å skrive inn passordet ditt.
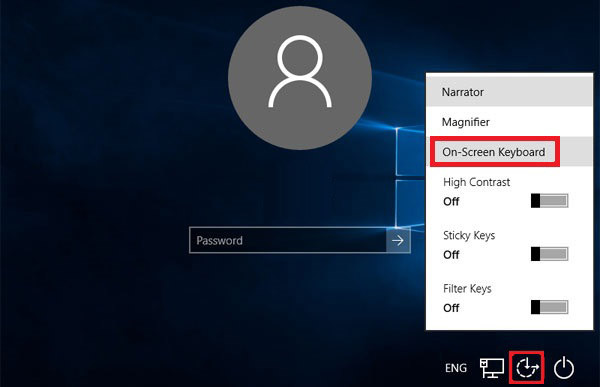
Metode 2: Start på nytt
Noen ganger kan en enkel omstart løse de fleste enhetsproblemer, som at nettverket ikke fungerer, at programmet ikke svarer, skjermtid fungerer ikkeosv. Du kan også starte datamaskinen på nytt for å fikse påloggingsproblemer med Windows 10.
For å starte datamaskinen på nytt, kan du trykke på av/på-knappen på innloggingsskjermen og velge Start på nytt.

Metode 3: Koble til Internett
Når du vil logge på Microsoft-kontoen din, må du ha en aktiv internettforbindelse. Klikk på nettverksmønsteret nederst til høyre på påloggingsskjermen og koble til nettverket ditt.
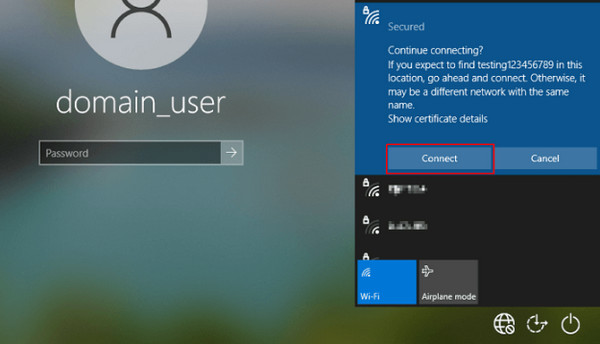
Metode 4: Start datamaskinen i sikkermodus
Du kan også fikse problemer med at Windows 10 ikke kan logge inn ved å starte enheten i sikkermodus, som bare laster inn nødvendige drivere og tjenester, men deaktiverer oppstartsprogrammer, spesielt tredjepartsprogramvare. Her er enkle trinn:
Klikk på av/på-knappen på låseskjermen. Trykk deretter på Skifte og Omstart samtidig.
Følg stien: Feilsøking – Avanserte alternativer – Oppstartsinnstillinger – Start på nytt.
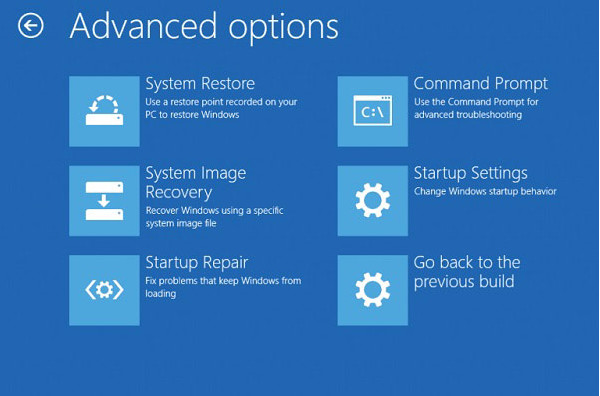
Etter at enheten har startet på nytt, velger du alternativ 5 fra listen for Sikkerhetsmodus.

Metode 5: Bruke den lokale kontoen
Hvis du har det travelt med å bruke datamaskinen, kan du først logge på med en lokal konto. Trinnene er også enkle:
Start datamaskinen i sikkermodus med metoden i den siste metoden.
Klikk deretter på Startmeny og velg Innstillinger.
Klikk Konto – Din informasjon – Logg inn med en lokal konto i stedet.
Skriv inn passordet og brukernavnet ditt, og klikk deretter på Neste.
Logg ut og logg inn med din lokale konto.
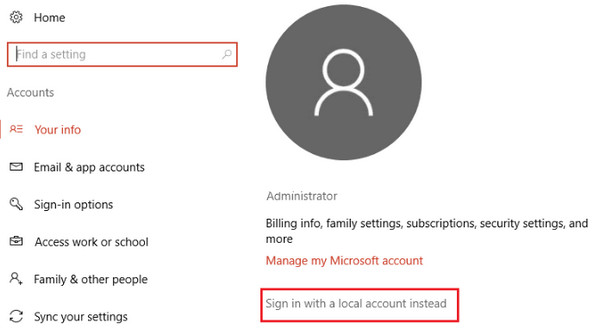
Del 3. Hvil Windows-passordet for å fikse Windows 10-påloggingsproblemer
Hvis du har prøvd alle metodene ovenfor, men forgjeves, kan du prøve den ultimate løsningen - imyPass Windows Passord Tilbakestill for å tilbakestille Windows-passordet ditt med ett klikk.

4 000 000+ nedlastinger
Tilbakestill Windows 10-påloggingspassordet uten å miste data.
En komplett løsning for å løse påloggingsproblemer med Windows 10.
Fjern og tilbakestill Windows-passordet på sekunder.
Følg trinnene nedenfor når du ikke kan logge på datamaskinen din i Windows 10:
Last ned og installer
Last ned dette nyttige verktøyet for tilbakestilling av passord gratis ved å klikke på knappen ovenfor. Det kjører automatisk etter vellykket installasjon.
Opprett en oppstartbar disk
Du kan velge å bruke en CD/DVD eller en USB flash-stasjon som en oppstartbar disk basert på dine behov i grensesnittet. Klikk deretter på den tilsvarende Brenn CD/DVD eller Brenn USB-knappen. Når brenneprosessen er ferdig, klikker du på OK og ta ut den brente disken.

Sett disken inn i den låste datamaskinen
Start den låste datamaskinen på nytt og sett den brente disken eller stasjonen inn i den. Trykk på F12 eller ESC på tastaturet for å angi Oppstartsmeny.
Oppstart av låst datamaskin med brent disk
Marker den brente disken med pil ned og pil opp, og trykk deretter på Tast inn knappen. Lagre den og lukk oppstartsmenyen. Datamaskinen vil starte på nytt automatisk senere.

Tilbakestill Windows-passordet ditt
Du vil se programvareendringen etter at den låste datamaskinen har startet på nytt. Velg Windows-operativsystemet ditt og kontoen du vil tilbakestille passordet for. Klikk deretter på Tilbakestill passord-knappen og følg instruksjonene på skjermen for å fortsette.

Start datamaskinen på nytt
Trykk på Omstart-knappen for å starte datamaskinen på nytt.

Konklusjon
Ikke få panikk når du støter på problemer som kan ikke logge inn i Windows 10Følg denne omfattende veiledningen for å analysere årsakene og feilsøke målrettet! Sist, men ikke minst, kan du bruke imyPass Windows Password Reset til å tilbakestille Windows 10-passordet ditt. Forresten, du kan også bruke den til å Deaktiver Windows 10 for å spørre om passord etter hvilemodus.
Hot løsninger
-
Windows-passord
-
Windows-tips
-
Fiks Windows
-
Passordtips
Tilbakestill Windows-passord
Tilbakestill Windows Admin/brukerkonto
Gratis nedlasting Gratis nedlasting
