4 enkle måter å tilbakestille eller endre passord på Windows 10
Leter du etter en enkel måte å endre Windows 10-passord?
Du kan stole på passordet for å sikre Windows-kontoen din og beskytte personvern og personlige data. Sannheten er at du sjelden endrer Windows-kontopassordet, med mindre du er i noen spesifikke tilfeller. For eksempel glemmer du gjeldende passord og må endre det.

Faktisk er det ganske enkelt å endre eller tilbakestille passord i Windows 10. Her i dette innlegget vil vi vise deg 4 metoder for å endre passordet for Windows-kontoen din. Selv om du har glemt admin-passordet på Windows 10 PC, kan du finne en riktig måte å tilbakestille det på.
I denne artikkelen:
- Del 1. Vanlig måte å endre Windows 10-passord på
- Del 2. Endre Windows 10-passord fra datamaskinadministrasjon
- Del 3. Slik tilbakestiller du passord i Windows 10 Gjennom netplwiz
- Del 4. Endre, tilbakestill eller omgå Windows 10-passord når du har glemt det
- Del 5. Vanlige spørsmål om å endre passord Windows 10
Del 1. Vanlig måte å endre Windows 10-passord på
Du kan enkelt endre passordet for Windows-kontoen din hvis du husker det gjeldende. I den første delen vil vi vise deg den vanlige løsningen om: hvordan endre Windows-passord.
La oss se hvordan du endrer passord i Windows 10 og tilbakestiller det helt.
På din Windows 10-datamaskin trykker du på Windows tasten på tastaturet. Her kan du også klikke på Windows ikonet nederst til venstre. Klikk på Innstillinger ikon.
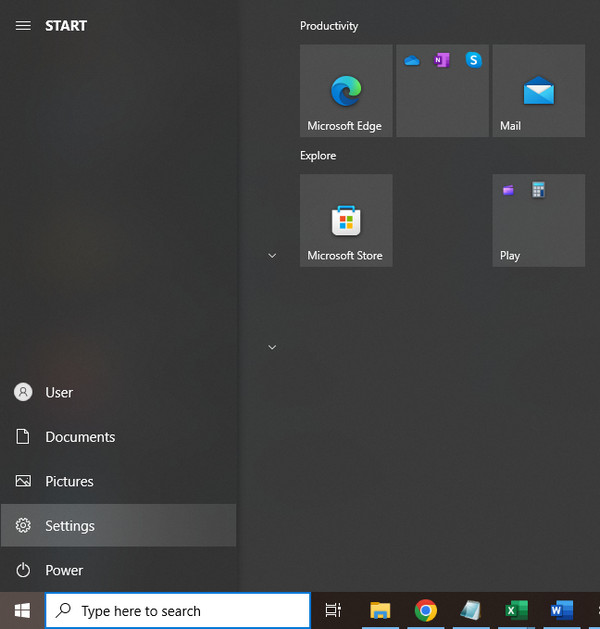
Når du går inn i Innstillinger-vinduet, velg Kontoer eller Brukerkontoer alternativ. Velg deretter Logg inn alternativer.
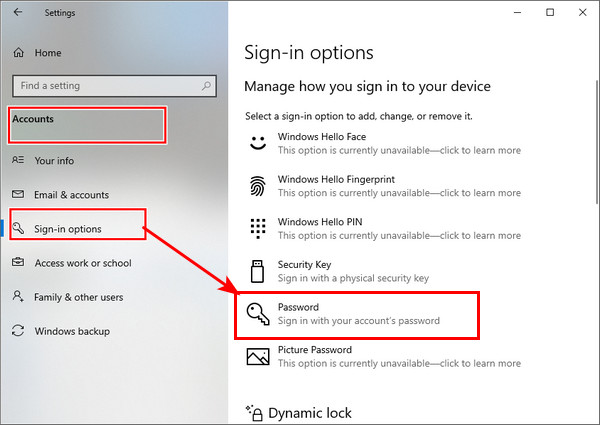
Klikk på Endring knappen under Endre kontopassordet ditt. I løpet av dette trinnet må du logge på med ditt nåværende Microsoft-kontopassord.
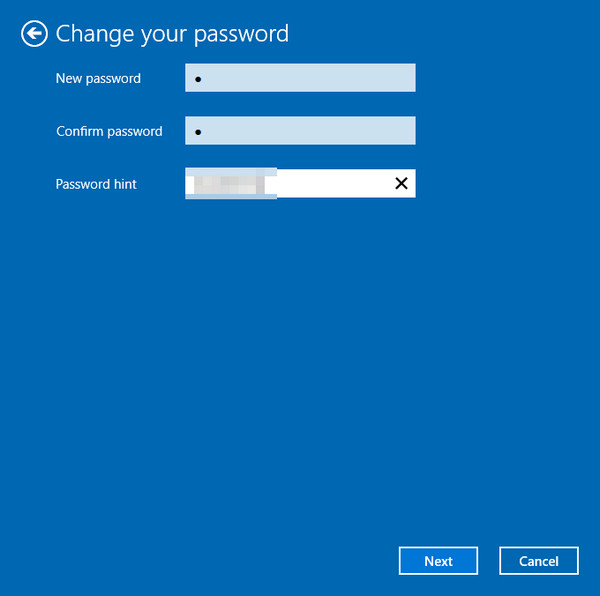
Du vil motta en kode for å endre Windows 10-passord via telefonen. Du må skrive inn de fire siste sifrene i telefonnummeret ditt for å bekrefte det. Så kan du trykke Tast inn for å la Microsoft sende deg koden.
Når du får koden fra telefonen, skriv den inn på datamaskinen. Nå vil det være en ny Windows for deg å endre Windows 10-kontopassordet. Du kan følge instruksjonene for å endre passord for Windows.
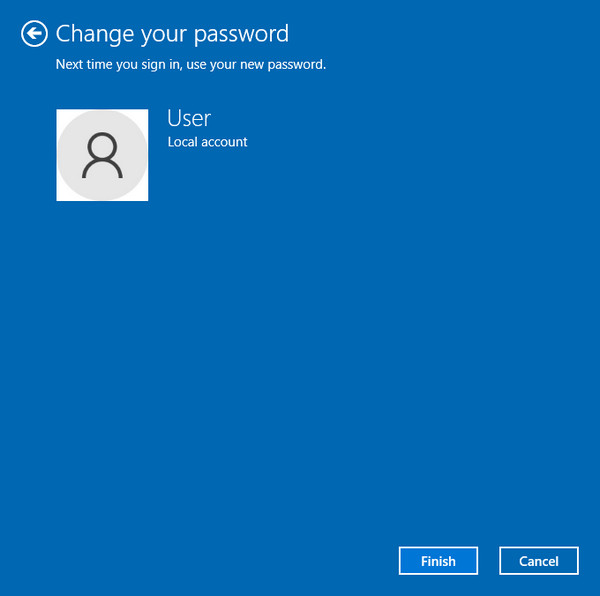
Del 2. Hvordan endre Windows 10-passord fra datamaskinadministrasjon
Når du vil endre Windows-passordet ditt, kan du også endre det gjennom datamaskinadministrasjon. La oss se hvordan du endrer PC-passord i denne metoden.
Høyreklikk på skrivebordet Denne PC-en ikon. Velg Få til alternativet fra rullegardinlisten.
Når du går inn i Databehandling, finn og klikk på Lokale brukere og grupper. Velge Brukere og høyreklikk deretter på den spesifikke brukeren du vil endre passordet i midtruten. Velg Lag et passord alternativ.
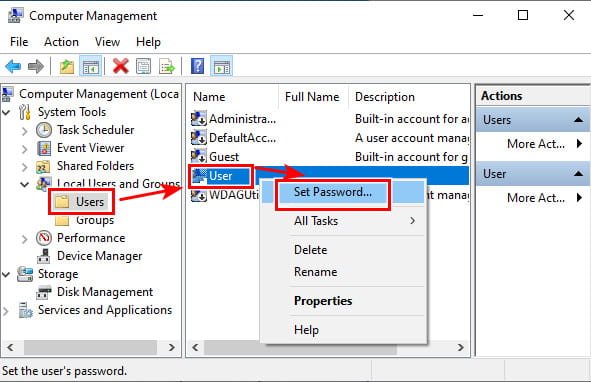
Klikk Fortsette knappen i neste vindu for å bekrefte operasjonen.
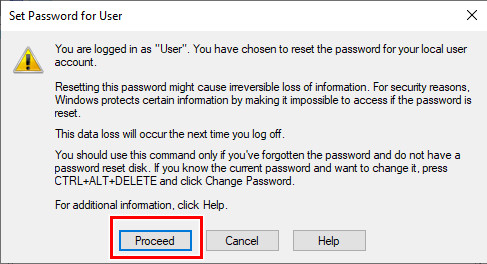
Nå kan du endre gjeldende brukerpassord ved å skrive inn ditt nye passord to ganger. Etter det klikker du på OK knappen for å bekrefte det.
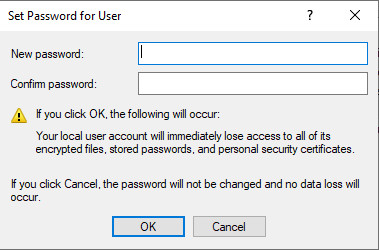
Del 3. Slik tilbakestiller du passord i Windows 10 Gjennom netplwiz
Når du vil endre eller tilbakestille passordet til brukerkontoen din på Windows 10-datamaskinen, kan du også bruke netplwiz app. Det er den offisielle metoden for å endre passord i Windows. Forresten, hvis din Windows 10 PIN-kode fungerer ikke, kan du også tilbakestille passordet for å fikse problemet.
trykk Win + R tastene samtidig for å åpne Løpe vindu. Type netplwiz og trykk deretter Tast inn på tastaturet for å åpne netplwiz-appen.
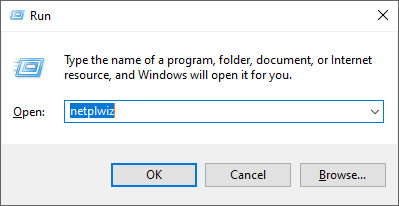
Du vil bli tatt til Brukerkontoer vindu. Her kan du markere en brukerkonto du vil endre passord for, og deretter klikke på Tilbakestille passord knapp.
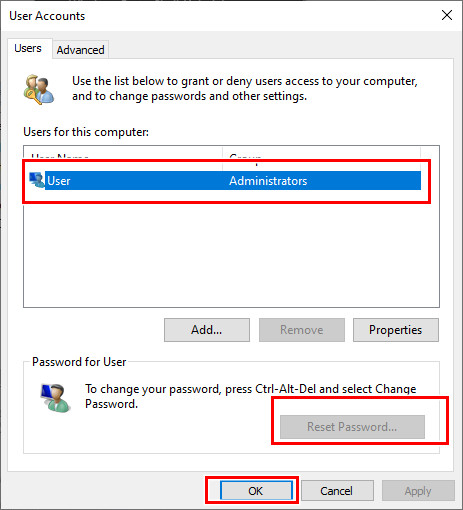
Skriv inn det nye passordet for denne brukerkontoen og klikk deretter på OK knapp.
Del 4. Endre, tilbakestill eller omgå Windows 10-passord når du har glemt det
Med de 3 metodene ovenfor kan du enkelt endre Windows 10-passordet ditt, under forutsetningen at du vet det gjeldende passordet. Hva om du har glemt administratorpassordet i Windows 10?
Her anbefaler vi sterkt den kraftige imyPass Windows Passord Tilbakestill for å endre Windows 10-passordet uten det originale.

4 000 000+ nedlastinger
Endre, tilbakestill eller omgå Windows 10-passord når du har glemt det.
Fjern den glemte Windows-kontoen og administratorpassordet.
Opprett Windows-passordtilbakestilling USB eller disk for å tilbakestille gjeldende Windows 10-passord.
Legg til ny brukerkonto til Windows 10/8/7 PC uten den originale passordkoden.
Dobbeltklikk på nedlastingsknappen ovenfor for å gratis installere og kjøre denne Windows Password Reset på din Windows 10-datamaskin. Du trenger å opprette en oppstartbar USB-stasjon eller disk for å tilbakestille Windows-passordet.
Du kan Opprett CD/DVD for tilbakestilling av passord eller opprett USB-flashstasjon for tilbakestilling av passord basert på ditt behov. Koble til en USB-stasjon eller sett inn en plate her, og klikk deretter Brenn CD/DVD eller Brenn USB for å starte opprettingen.

Start datamaskinen på nytt og trykk deretter F12 eller ESC tasten for å angi Oppstartsmeny. Velg den tilbakestilte USB-stasjonen eller disken du nettopp opprettet, og trykk Tast inn for å bekrefte operasjonen.

Datamaskinen din vil starte seg selv på nytt automatisk. Etter det vil du se imyPass Windows Password Reset-grensesnittet igjen. Alle brukerne vil bli oppført i grensesnittet. Velg den spesifikke kontoen du vil tilbakestille passordet til, og klikk deretter på Tilbakestille passord knapp.

Du vil bli bedt om at hvis du vil angi at brukerpassordet skal være tomt. Klikk Ja knappen for å bekrefte det.

Ved å gjøre det vil det glemte passordet bli fjernet. Du kan få direkte tilgang til og bruke datamaskinen din. Den lar deg også legge til en ny bruker direkte på din Windows 10 PC.
Vanlige spørsmål.
-
Kan jeg ha flere brukere i Windows 10?
Ja. Windows 10 lar deg opprette og bruke flere brukerkontoer på én Windows-PC.
-
Hvordan endre en lokal brukerkonto til en administratorkonto?
Hvis du vil endre administratorkonto, kan du gå til Innstillinger-appen. Velg alternativet Kontoer, og klikk Under Familie og andre brukere, og finn deretter den lokale brukerkontoen du vil angi som administrator. Klikk på Endre kontotype og velg deretter Administrator-alternativet. Deretter kan du klikke OK for å lagre endringen.
-
Kan jeg endre Windows 10-passord ved å bruke ledetekst?
Ja. Du kan endre Windows 10-brukerpassordet fra ledeteksten. Faktisk er det enkelt å endre passord i Windows 10 på denne måten. Du kan trykke på Windows + R-tastene for å åpne Kjør-boksen, og deretter skrive cmd for å finne og åpne ledetekst. Skriv nettbruker og trykk deretter Enter-tasten for å vise alle brukerkontoer på datamaskinen. Du kan skrive inn et enkelt passord bak brukerens navn. Trykk deretter Enter for å endre passordet.
Konklusjon
Vi har hovedsakelig snakket om hvordan endre Windows 10 passord i dette innlegget. Du kan få 4 enkle måter å få jobben gjort på. Faktisk kan du også tilbakestille Windows 10-administratorpassordet ved å bruke kommandoprompt som vist i de siste vanlige spørsmålene. For flere spørsmål om Windows 10-passordet, kan du legge igjen en melding i kommentarfeltet.
Hot løsninger
-
Windows-passord
-
Windows-tips
-
Fiks Windows
-
Passordtips
Tilbakestill Windows-passord
Tilbakestill Windows Admin/brukerkonto
Gratis nedlasting Gratis nedlasting
