Tilbakestill/endre Windows 8-passord med fire enkle alternativer
Mange av dere står nå overfor denne situasjonen – etter å ha prøvd så mange mulige passord på Windows 8-datamaskinen din, klarer dere fortsatt ikke å skrive inn det riktige. I så fall må du fjerne eller tilbakestille passordet. Men hvordan? Denne artikkelen vil introdusere fire enkle måter å gjøre det på. tilbakestill Windows 8-passordet ditt.
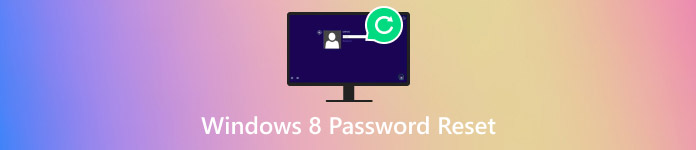
I denne artikkelen:
- Del 1. Slik tilbakestiller du Windows 8-passordet hvis du glemmer det [Redaktørens valg]
- Del 2. Tilbakestill Windows 8-passord med Windows-passordtips
- Del 3. Tilbakestill Windows 8-passordet med disken for tilbakestilling av passord
- Del 4. Tilbakestill Windows 8-passord ved hjelp av Microsofts tilbakestillingstjeneste
Del 1. Slik tilbakestiller du Windows 8-passordet hvis du glemmer det [Redaktørens valg]
Den beste programvaren som brukes for å tilbakestille Windows 8-passord er å bruke imyPass Windows Passord TilbakestillDet er et profesjonelt verktøy for fjerning av passord. Suksessraten på 100% garanterer at du kan tilbakestille datamaskinens passord uten å mislykkes. Den raske behandlingen gjør det mulig å raskt låse opp datamaskinen.
Den er kompatibel med Windows 7, 8, 10, 11 og andre Windows-versjoner. I tillegg til å støtte endre Windows 10-passordet, programvaren støtter også tilbakestilling av Windows 8-passordet. Hele tilbakestillingsprosessen vil deles inn i tre deler. Husk å klargjøre en ulåst datamaskin.
Først følger du alle disse prosedyrene på den ulåste vanlige datamaskinen din:
Last ned og installer programvaren på en ulåst vanlig datamaskin.
Lag en disk for tilbakestilling av passord. Du kan velge enten en tom CD/DVD eller en USB-stasjon og sette den inn i den vanlige datamaskinen din. Klikk deretter på Brenn CD/DVD eller Brenn USB.

Når brenneprosessen er ferdig, klikker du på OK for å ta ut den brente disken. Avslutt programvaren.
Følg deretter disse trinnene på den låste Windows-datamaskinen:
Sett den brente CD-en/DVD-en eller USB-stasjonen inn i den låste datamaskinen.
trykk F12 eller ESC på tastaturet for å gå inn i oppstartsmenyen på den låste datamaskinen.
I oppstartsmenygrensesnittet bruker du pil ned- eller pil opp-tasten for å markere den innsatte CD/DVD-stasjonen eller USB-stasjonen. Trykk på Tast inn.

Lagre og lukk oppstartsmenyen. Deretter vil den låste datamaskinen starte på nytt automatisk.
Til slutt, etter at den låste datamaskinen har startet på nytt, kan du tilbakestille Windows-passordet ditt:
Velg Windows-operativsystemet der du vil tilbakestille passordet hvis du har installert to eller flere operativsystemer før.

Klikk på kontoen du vil tilbakestille passordet for.
Klikk på Tilbakestille passord knappen. I popup-vinduet klikker du på OKDeretter tar du ut den brente disken og starter datamaskinen på nytt.

Du kan også velge å legge til en ny konto i trinn 2 i stedet for å velge blant eksisterende kontoer. Denne metoden kan også fungere når Windows-datamaskinen din nekter tilgang til å endre passordet.
Del 2. Tilbakestill Windows 8-passord med Windows-passordtips
Vanligvis vil du bli bedt om å oppgi et passordhint når du angir passordet i Windows. Dette hintet kan være til stor hjelp hvis du glemmer Windows-passordet. Hvis du har skrevet inn feil passord flere ganger, vil dette hintet vises. Det kan minne deg på det riktige passordet.
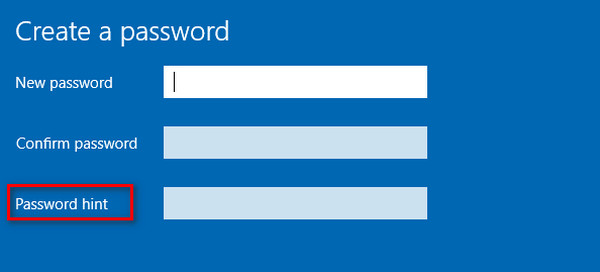
Del 3. Tilbakestill Windows 8-passordet med disken for tilbakestilling av passord
Å tilbakestille Windows 8-passordet ditt med en diskett for tilbakestilling av passord er en enkel måte å tilbakestille passordet på. Sammenlignet med Windows Password Reset fungerer imidlertid denne metoden bare hvis du har opprettet en diskett for tilbakestilling av passord før. Du kan ikke opprette en etter at du har glemt passordet. Nedenfor finner du trinnene som kreves for denne metoden:
Gå til Innstillinger av Windows-datamaskinen. Finn Lag en disk for tilbakestilling av passord alternativ. Denne funksjonen krever en flyttbar enhet, som en USB-minnepinne. Du må først sette inn en USB-minnepinne.
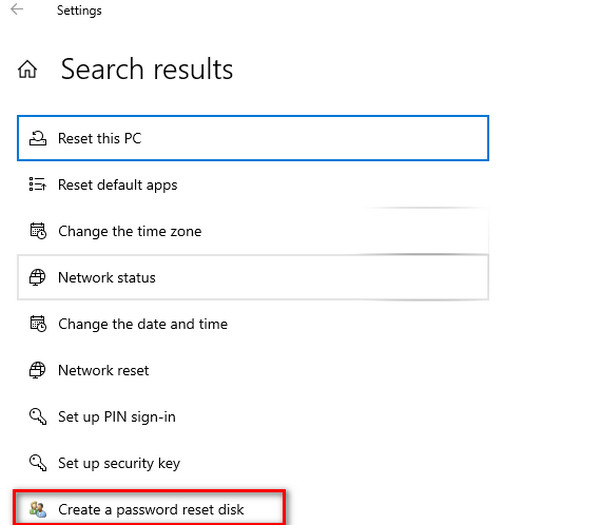
På innloggingsskjermen skriver du inn et hvilket som helst passord (selv om det er feil) og trykker på Tast innWindows vil vise at passordet er feil. Klikk tilbakestille passord under passordboksen.
I Veiviser for tilbakestilling av passord popup-vinduet, klikk NesteVelg USB-stasjonen din fra rullegardinlisten. Klikk på Neste.
Skriv inn et nytt passord. Klikk. Neste, deretter Bli ferdigNå kan du logge inn med det nye passordet ditt.
Del 4. Tilbakestill Windows 8-passord ved hjelp av Microsofts tilbakestillingstjeneste
Hvis du bruker en Microsoft-konto, kan du prøve Microsofts tilbakestillingstjeneste for å tilbakestille Windows 8-passordet ditt. Det er også enkelt og raskt.
Gå til nettstedet for Microsofts tilbakestillingstjeneste. Velg jeg glemte passordet mitt.
Følg instruksjonene på skjermen ved å bekrefte identiteten din.
Etter tilbakestillingen kan du logge inn med det nye passordet ditt.
Konklusjon
Slik tilbakestiller du Windows 8-passordetVi har gitt deg fire enkle måter. Hvis du ikke har opprettet en disk for tilbakestilling av passord eller har en Microsoft-konto, og du fortsatt ikke husker riktig passord etter tipset, kan du bruke Windows Password Reset.
Hot løsninger
-
Windows-passord
-
Windows-tips
-
Fiks Windows
-
Passordtips
Tilbakestill Windows-passord
Tilbakestill Windows Admin/brukerkonto
Gratis nedlasting Gratis nedlasting
