Wijzig eenvoudig de locatie in Chrome met behulp van effectieve methoden
Navigeren door de digitale wereld brengt vaak privacyproblemen met zich mee. Het wijzigen van uw locatie in Google Chrome kan om verschillende redenen nuttig zijn, van toegang tot regiospecifieke inhoud tot het verbeteren van de online beveiliging. In deze handleiding verkennen we eenvoudige en legale methoden om uw locatie in Google Chrome te wijzigen. Als u een digitale nomade bent en inhoud wilt verkennen die beperkt is tot bepaalde regio's of als u zich zorgen maakt over privacy, is het van essentieel belang dat u begrijpt hoe u uw locatie in Google Chrome kunt wijzigen. Hierdoor kunt u met meer flexibiliteit en controle op het internet navigeren. Lees verder om te leren hoe u de locatie in Google Chrome kunt wijzigen.
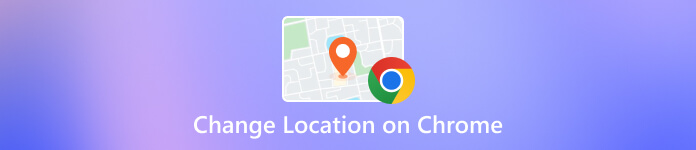
In dit artikel:
Deel 1. Hoe de Chrome-locatie op de computer te wijzigen
Het wijzigen van uw locatie in Google Chrome kan handig zijn om toegang te krijgen tot regiospecifieke inhoud of om de privacy te verbeteren. Houd er rekening mee dat deze methode weliswaar uw waargenomen locatie op websites verandert, maar niet uw fysieke locatie. Hier vindt u een stapsgewijze handleiding voor het wijzigen van de locatie in Chrome:
Navigeer naar uw computer en start de Google Chrome-browser. Zodra de browser geopend is, zoekt u naar het drie puntjes symbool in de rechterbovenhoek. Klik erop om een vervolgkeuzemenu weer te geven. Selecteer in dit menu Instellingen.
Klik in het menu Instellingen op Privacy en veiligheid. Navigeer binnen deze sectie verder naar Site-instellingen. Zoek en selecteer vervolgens de Plaats keuze. Dit leidt u naar de instellingen die specifiek betrekking hebben op de manier waarop Chrome omgaat met locatie-informatie.
Terwijl je de Plaats instellingen, kunt u de optie die bij uw voorkeuren past als standaardinstelling kiezen. Dit kan inhouden dat u locatietoegang toestaat of blokkeert op basis van het door u gewenste niveau van privacy en gemak.
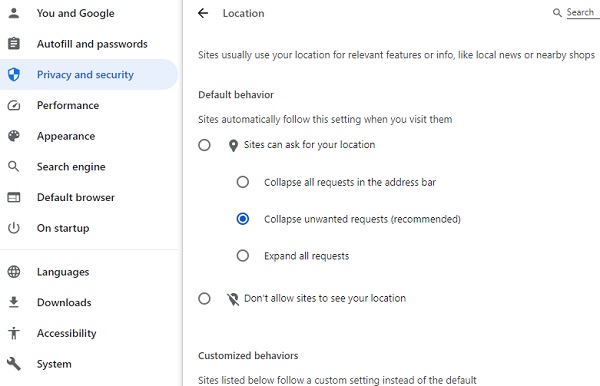
Deel 2. Eenvoudige manieren om de Chrome-locatie op de telefoon te wijzigen
1. Wijzig de locatie rechtstreeks in de Chrome-app
Google Chrome op iPhone heeft geen ingebouwde functie om de locatie rechtstreeks binnen de app te wijzigen. Locatieservices worden doorgaans beheerd op systeemniveau op iOS-apparaten. U kunt de locatie-instellingen aanpassen in de app iPhone-instellingen in plaats van in specifieke browsers zoals Chrome. Om dit te doen, volgt hier een eenvoudige handleiding voor het wijzigen van de locatie in Chrome op de iPhone:
Open uw iPhone-apparaat en zoek Instellingen vanaf uw startscherm. Zoek daarna Chrome vanuit uw apps en tik erop.
Selecteer de Plaats vanuit de Chrome-instellingen om toegang te krijgen tot het andere menu.
Pas ten slotte de locatie-instellingen aan, afhankelijk van uw vereisten. U kunt locatietoegang toestaan of uitschakelen Nauwkeurige locatie.
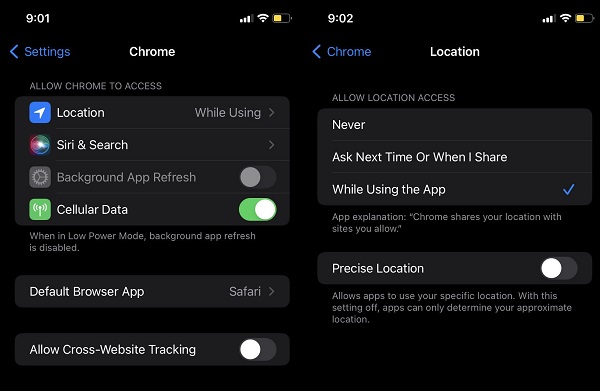
2. Gebruik de tool voor het wijzigen van de beste locatie
U kunt een app voor locatiespoofing gebruiken, zoals imyPass iLocaGo om ervoor te zorgen dat de locatie van uw Chrome veilig is. U hoeft de locatie van Google Chrome niet handmatig te wijzigen, want deze tool kan deze moeiteloos volledig wijzigen. Door uw iPhone-apparaat aan te sluiten op de computer waarop de tool staat, kunt u de locatie vervalsen, zelfs als u niet van de ene naar de andere plaats gaat. Bovendien kunt u een specifieke locatie kiezen met zijn Zoekbalk functie om tijd te besparen. Bovendien kunt u de locatie van alle iPhone-modellen wijzigen, inclusief de iPhone 16-serie. Laten we eens kijken hoe dit neppe GPS-app werken.
Installeer de iPhone-locatiemodificator
Druk op de Gratis download pictogram hieronder om het installatieprogramma van de software te verkrijgen. Geef vervolgens de aanwijzingen door om de software volledig op uw computer op te slaan. Als u klaar bent, opent u de tool en verkent u deze.
Sluit de iPhone aan op de computer
Verbind vervolgens uw iPhone met de computer waarop de locatiewisselaar is geïnstalleerd. Zorg ervoor dat een goedgekeurde bliksemkabel wordt gebruikt om verbindingsonderbreking te voorkomen. Tik daarna op de Vertrouwen knop die op uw iPhone verschijnt om deze te bevestigen.
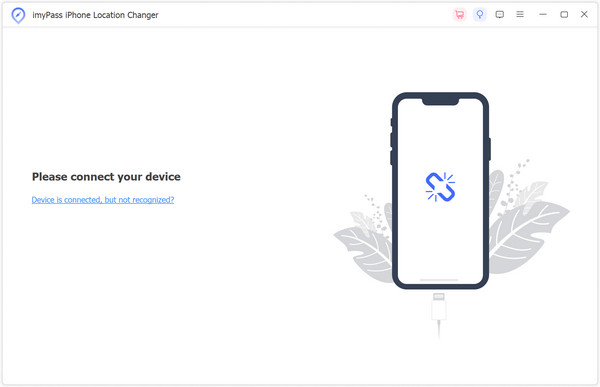
Kies een wijzigingsmodus
Om uw locatie te wijzigen, klikt u op de Locatie wijzigen keuze. Stel dat u om verschillende redenen de noodzaak ziet om uw geografische positionering aan te passen. Dan kunt u met deze gebruiksvriendelijke functie moeiteloos de gewenste wijzigingen doorvoeren.
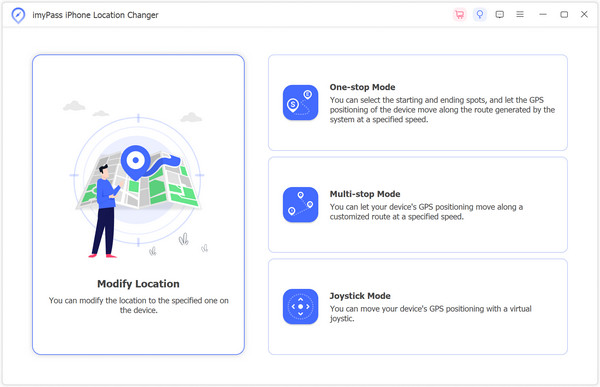
Kies een andere locatie en bevestig
Ten slotte verschijnt er een kaart gecentreerd rond uw huidige locatie. Vanaf hier kunt u uw Google Chrome-locatie handmatig wijzigen in de VS of het adres rechtstreeks invoeren in de zoekbalk hierboven. Als u klaar bent, klikt u op de Synchroniseren met apparaat om de ingestelde locatie toe te passen. Dit proces zorgt ervoor dat u uw locatie eenvoudig kunt aanpassen door de kaart te slepen of specifieke adressen in te voeren.
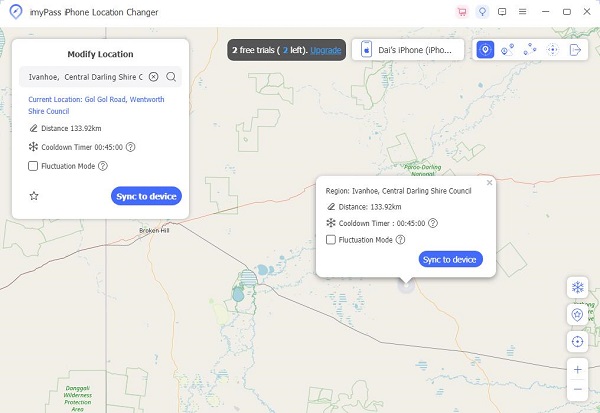
Verder lezen:
Veelgestelde vragen.
-
Hoe krijgt Google Chrome mijn locatie?
Google Chrome bepaalt uw locatie op verschillende manieren, waaronder GPS, Wi-Fi-signalen en het IP-adres van uw apparaat. Wanneer u een website bezoekt die om locatiegegevens vraagt, kan Chrome deze bronnen gebruiken om een geschatte locatie weer te geven voor een persoonlijkere ervaring.
-
Waarom is mijn locatie verkeerd in Google Chrome?
Onnauwkeurigheden in de locatie op Google Chrome kunnen om verschillende redenen voorkomen. De GPS- of Wi-Fi-signalen van uw apparaat moeten mogelijk sterker zijn, wat leidt tot onnauwkeurige locatiegegevens. Stel dat uw apparaat een proxy gebruikt. In dat geval kan het locatiegegevens verstrekken op basis van de locatie van de server in plaats van uw werkelijke locatie.
-
Waarom verandert Google mijn locatie niet?
Als Google uw locatie niet bijwerkt, zorg er dan voor dat de locatieservices van uw apparaat zijn ingeschakeld. Controleer ook of u toestemming heeft gekregen om uw locatie met Chrome te delen. Als het probleem zich blijft voordoen, probeer dan het cachegeheugen van uw browser en de cookies te wissen of uw apparaat opnieuw op te starten. In sommige gevallen kan Google gebruik maken van locatiegegevens in het cachegeheugen. Het kan enige tijd duren voordat updates accuraat worden weergegeven.
Conclusie
Het beheersen van de kunst van hoe u het land van de locatie van de Chrome-browser kunt wijzigen biedt verschillende voordelen, van toegang tot locatiespecifieke inhoud tot het verbeteren van de online privacy. Of het nu voor professionele, educatieve of persoonlijke doeleinden is, door uzelf de kennis te geven om uw waargenomen locatie aan te passen, zorgt u voor een veelzijdige online ervaring. Naarmate het digitale landschap groeit, kunnen gebruikers door op de hoogte te blijven van dergelijke mogelijkheden naadloos op internet navigeren en hun browse-ervaring afstemmen op hun behoeften.
Hete oplossingen
-
GPS-locatie
- Beste Pokemon Go-locaties met coördinaten
- Schakel uw locatie uit op Life360
- Fake uw locatie op Telegram
- Recensie van iSpoofer Pokemon Go
- Stel virtuele locaties in op iPhone en Android
- Herziening van de PGSharp-app
- Wijzig locatie op Grindr
- Herziening van IP-locatiezoeker
- Wijzig de locatie van Mobile Legends
- Wijzig locatie op Tiktok
-
Ontgrendel iOS
-
iOS-tips
-
Ontgrendel Android

