Top 5 manieren om de toegangscode van het iPhone-vergrendelscherm te omzeilen
Het ontgrendelen van uw iPhone zonder toegangscode kan een lastige en tijdrovende taak zijn. Het vereist een zorgvuldige overweging van verschillende punten om ervoor te zorgen dat u niet per ongeluk belangrijke gegevens wist of uw iPhone beschadigt. Dit bericht bespreekt vijf effectieve methoden om omzeil de iPhone-toegangscode.

In dit artikel:
- Deel 1. Omzeil de iPhone iPad-toegangscode met behulp van iPassGo
- Deel 2. Omzeil de iPhone-toegangscode via Find My
- Deel 3. Omzeil de toegangscode van het iPhone-vergrendelscherm via de herstelmodus
- Deel 4. Passcode omzeilen op iPhone of iPad met iTunes
- Deel 5. Omzeil de iPhone-toegangscode zonder gegevens te verliezen
- Deel 6. Veelgestelde vragen over het omzeilen van de iPhone-toegangscode
Deel 1. De beste manier om de toegangscode van uw iPhone of iPad te omzeilen met iPassGo
iPassGo is een eenvoudig te gebruiken hulpmiddel voor het omzeilen van toegangscodes en het ontgrendelen van iOS. Het ondersteunt alle veelgebruikte iPhone- en iPad-modellen en iOS-versies. Hiermee kunt u eenvoudig uw iPhone- en iPad-vergrendelschermwachtwoord op een Mac- of Windows-computer omzeilen. Wanneer u de toegangscode van uw iPhone of iPad bent vergeten en deze niet kunt ontgrendelen via uw gezicht of vingerafdruk, kunt u de volgende gids gebruiken om de toegangscode van het iPhone-vergrendelscherm te omzeilen zonder iTunes. Naast de 4-cijferige en 6-cijferige toegangscodes kan het Face ID en Touch ID verwijderen om uw iPhone of iPad te ontgrendelen.

4.000.000+ downloads
Sluit uw iPhone of iPad aan op uw pc/Mac om deze eenvoudig te ontgrendelen.
Verwijder de schermvergrendeling en het Apple ID-wachtwoord met slechts één klik.
Ontgrendel uw iPhone en iPad terwijl u het apparaat naar een nieuwe staat vernieuwt.
Hiermee kunt u Screen Time en MDM van uw iPhone en iPad verwijderen.
Of u nu uw iPhone- of iPad-toegangscode wilt omzeilen of een uitgeschakeld iOS-apparaat wilt ontgrendelen, download dit aanbevolen iPassGo eerst op uw computer. Open het en kies de Wis toegangscode functie. Zoals u kunt zien, kunt u hiermee ook uw Apple ID-wachtwoord op uw iPhone en iPad verwijderen.
Klik Begin en sluit je iPhone erop aan. Nadat de verbinding tot stand is gebracht, zal iPassGo basisinformatie over het iOS-apparaat weergeven. Controleer en bevestig de informatie en download het firmwarepakket om de toegangscode van uw iPhone-vergrendelscherm te omzeilen.
Klik na het downloaden op de Ontgrendelen knop en voer in 0000 om uw vergeten iPhone-toegangscode en Touch ID of Face ID te wissen. Met deze bewerking wordt de schermvergrendeling verwijderd en kunt u toegang tot uw iPhone zonder toegangscode.
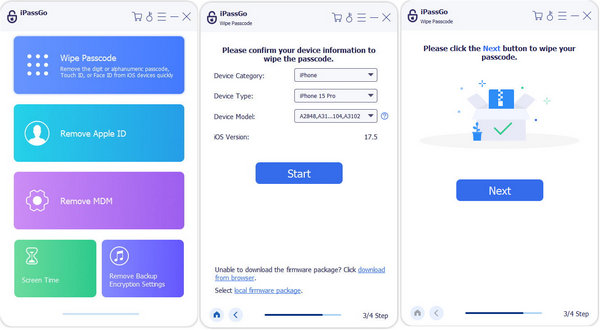
Deel 2. Een iPhone-toegangscode omzeilen via Find My
Zoek mijn iPhone is een essentiële functie die Apple biedt om iOS-gebruikers te helpen hun verloren of gestolen apparaten nauwkeurig te lokaliseren. Maar wist je dat je het ook kunt gebruiken om je iPhone- of iPad-scherm te ontgrendelen? Volg de onderstaande stappen om een iPhone-toegangscode te omzeilen met iCloud Zoek mijn.
U hebt toegang tot de Find iPhone-functie vanaf de iCloud-website. Open een webbrowser, zoek naar iCloud en navigeer door de officiële website. Log in met uw Apple ID en wachtwoord wanneer u de pagina bereikt.
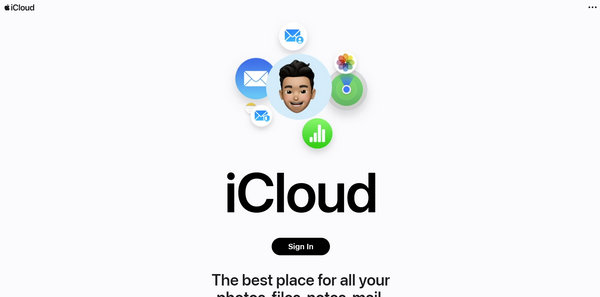
Nadat u zich heeft aangemeld bij uw Apple-account, klikt u op de Vind mijn knop om door te gaan. Klik Alle apparaten in het centrale deel van het bovenste scherm om al uw Apple-apparaten weer te geven. Selecteer de iPhone of iPad waarvan u de toegangscode voor het vergrendelscherm wilt omzeilen.
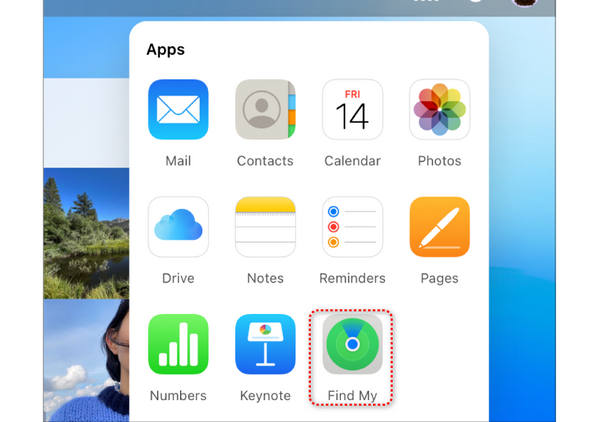
Klik op de Wis de iPhone optie om reset je iPhone naar de fabrieksinstellingen. Volg de aanwijzingen op het scherm om uw beslissing te bevestigen.
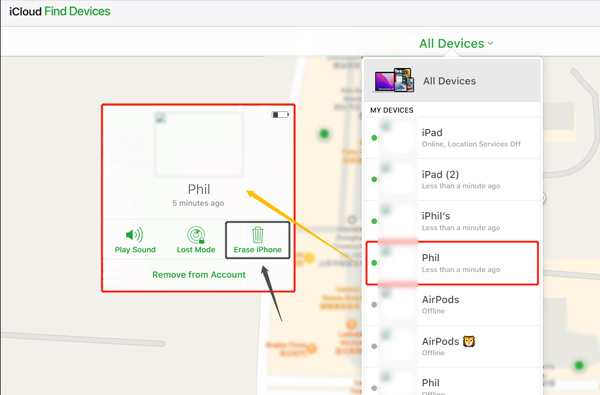
Met deze bewerking worden alle gegevens op uw iPhone gewist, inclusief de toegangscode voor het vergrendelscherm. De methode zou echter een laatste redmiddel moeten zijn, aangezien u alle iOS-gegevens verliest als u geen back-up van uw iPhone hebt gemaakt met iCloud of iTunes.
Deel 3. Hoe de toegangscode van het iPhone-vergrendelscherm te omzeilen via de herstelmodus
Wanneer uw iPhone of iPad is vergrendeld of uitgeschakeld, kunt u ervoor kiezen deze in de herstelmodus te zetten om het wachtwoord voor het vergrendelscherm te omzeilen. Zorg ervoor dat u uw iOS-apparaat ooit via iCloud of iTunes heeft gesynchroniseerd en gebruik vervolgens de onderstaande methode om de toegangscode van uw iPhone of iPad te omzeilen met behulp van de herstelmodus.
Sluit uw iPhone aan op een computer en start iTunes. Als iTunes u vraagt om de nieuwste versie te downloaden, klikt u op de Downloaden knop om het bij te werken.
druk de Stroom knop of Vermogen + Volume knoppen tegelijkertijd om uw iPhone uit te schakelen. Wanneer uw telefoon is uitgeschakeld, laat u de knop(pen) los terwijl u de Stroom/thuis knop. U kunt de knop loslaten wanneer u het scherm Herstelmodus op uw iPhone ziet.
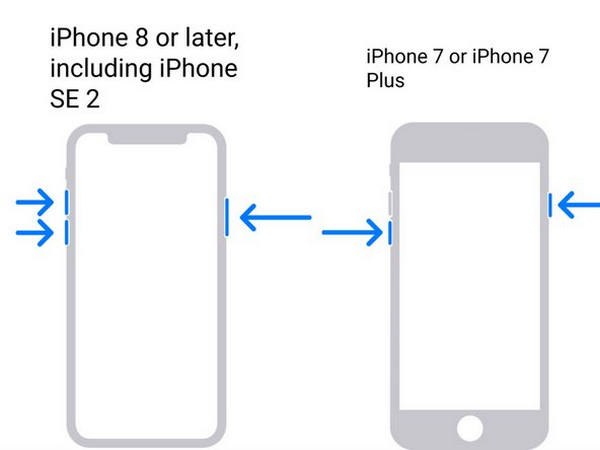
iTunes zou een iPhone moeten detecteren in de herstelmodus en een bericht moeten weergeven dat je iPhone moet worden bijgewerkt of hersteld. Klik op de Herstellen knop. Als u niet de nieuwste iTunes-versie gebruikt, vraagt iTunes u om bij te werken en vervolgens te beginnen met herstellen.
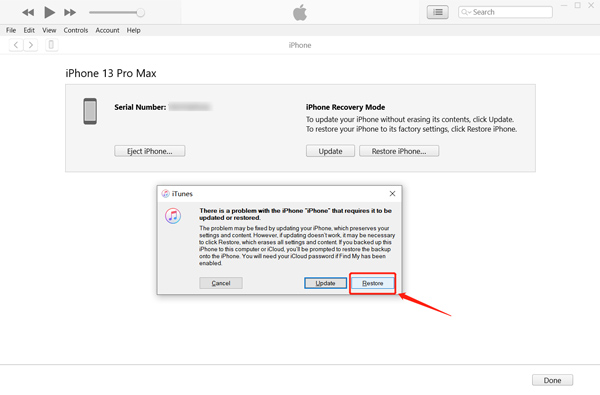
Deel 4. Hoe de toegangscode van het vergrendelscherm op iPhone of iPad te omzeilen met iTunes
Als u uw iPhone ooit hebt gesynchroniseerd met een computer met iTunes en uw toegangscode onthoudt, kunt u iTunes gebruiken om eenvoudig uw iPhone-vergrendelingsschermwachtwoord te omzeilen. De Find My-functie moet worden uitgeschakeld voordat u een iPhone-toegangscode kunt omzeilen met iTunes.
Start iTunes op uw computer en sluit uw iPhone erop aan. Wanneer iTunes het iOS-apparaat herkent, klikt u op het iPhone knop om naar de . te gaan Samenvatting. Hier kunt u verschillende gerelateerde informatie over de iPhone bekijken. U krijgt ook opties aangeboden om een back-up van uw iPhone te maken, deze bij te werken of te herstellen.
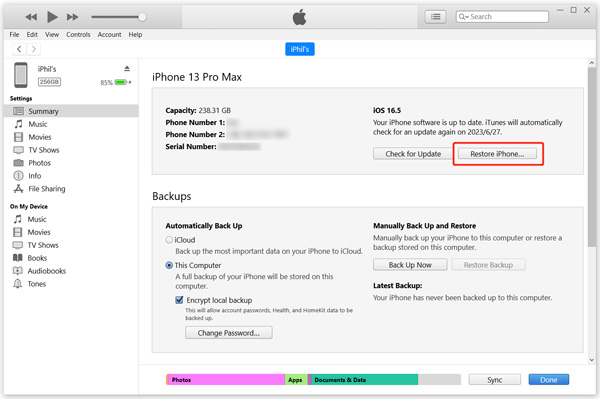
Klik op de iPhone herstellen knop en volg de aanwijzingen om te herstellen. Als iTunes vraagt dat u de iPhone niet mag herstellen omdat deze is vergrendeld met een toegangscode of de Vind mijn functie is ingeschakeld, moet u de bovenstaande methode gebruiken om uw iPhone naar de herstelmodus te leiden.
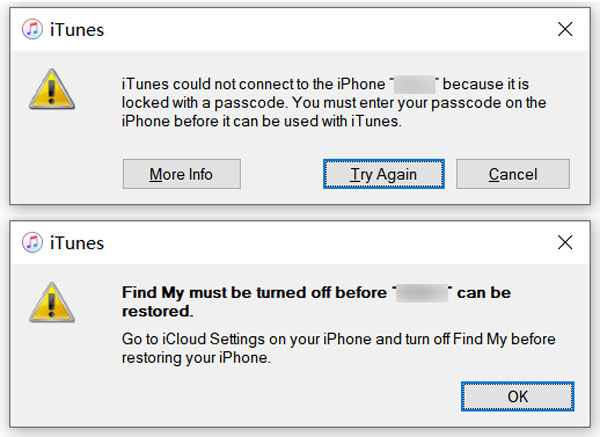
Deel 5. Hoe u uw iPhone-toegangscode kunt omzeilen zonder gegevens te verliezen
Siri is een truc om een iPhone-toegangscode te omzeilen en te ontgrendelen. Deze methode werkt echter mogelijk niet op de nieuwe versies van iOS. U kunt Siri alleen gebruiken om een iPhone met iOS 8.0 tot iOS 10.1 zonder wachtwoord te openen. Het werkt alleen als je Siri hebt ingeschakeld op het vergrendelingsscherm.
Schakel Siri in door ingedrukt te houden Thuis knop. Vraag Siri hoe laat het is.
Wanneer Siri de tijd weergeeft, klik je op de klok en tik je vervolgens op de knoppen + en - om de tijd op je iPhone te wijzigen in een tijd in het verleden.
Nu zou je Slide moeten zien om te ontgrendelen op je iPhone-scherm. Veeg naar rechts om uw iPhone te ontgrendelen zonder toegangscode. Met deze methode kunt u de toegangscode van de iPhone omzeilen zonder deze opnieuw in te stellen.
Veelgestelde vragen.
-
Hoe kan ik de toegangscode voor het vergrendelscherm op mijn iPhone uitschakelen?
Ga naar Instellingen op je iPhone en tik op Face ID & Passcode of Touch ID & Passcode. Voer de huidige toegangscode voor het vergrendelscherm in om verder te gaan. Blader vervolgens naar beneden om de optie Toegangscode uitschakelen te vinden. Tik erop en voer uw toegangscode opnieuw in om dat te bevestigen.
-
Hoe vaak kun je de verkeerde toegangscode invoeren op een iPhone?
Je iPhone wordt vergrendeld nadat je zes keer de verkeerde toegangscode hebt ingevoerd. U krijgt een bericht dat de iPhone is uitgeschakeld.
-
Hoe zet ik een iPad in de herstelmodus?
Sluit uw iPad aan op een computer en houd de Home- of Power-knop ingedrukt. Wanneer u het herstelmodusscherm op uw iPad ziet, laat u de knop los.
Conclusie
Dit bericht deelt vijf handige methoden om omzeil de iPhone-toegangscode. iTunes en iCloud zijn ingewikkelde methoden om dat te doen. Siri is slechts een truc op oudere iOS-versies. De meest aanbevolen methode zou moeten zijn imyPass iPassGo. Het kan uw iPhone of iPad snel ontgrendelen zonder al te veel voorbereiding. U krijgt volledige toegang tot uw iPhone of iPad.
Hete oplossingen
-
Ontgrendel iOS
- Herziening van de gratis iCloud-ontgrendelservices
- Omzeil iCloud-activering met IMEI
- Verwijder Mosyle MDM van iPhone en iPad
- Verwijder support.apple.com/iphone/passcode
- Herziening van Checkra1n iCloud Bypass
- Omzeil de toegangscode van het iPhone-vergrendelscherm
- Hoe iPhone te jailbreaken
- Ontgrendel de iPhone zonder computer
- Omzeil iPhone vergrendeld voor eigenaar
- Fabrieksreset iPhone zonder Apple ID-wachtwoord
-
iOS-tips
-
Ontgrendel Android
- Hoe u kunt weten of uw telefoon ontgrendeld is
- Ontgrendel het Samsung-telefoonscherm zonder wachtwoord
- Ontgrendel patroonvergrendeling op Android-apparaat
- Herziening van directe ontgrendelingen
- Hoe OnePlus-telefoon te ontgrendelen
- Ontgrendel OEM en repareer OEM-ontgrendeling grijs weergegeven
- Hoe een Sprint-telefoon te ontgrendelen
-
Windows-wachtwoord

