Jak przywrócić ustawienia fabryczne iPhone'a i iPada bez hasła Apple ID
Przywracanie ustawień fabrycznych to funkcja, która przywraca urządzenia iOS do stanu, w jakim znajdowały się w chwili opuszczenia producenta. Ponieważ całkowicie usuwa Twoje dane i ustawienia, Apple poprosi Cię o podanie hasła Apple ID w celu zweryfikowania własności i usunięcia blokady aktywacji podczas resetowania telefonu. W tym przewodniku wyjaśnimy, jak skutecznie przywróć ustawienia fabryczne iPhone'a lub iPada bez hasła Apple ID w różnych sytuacjach.
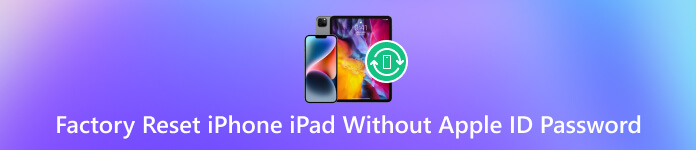
W tym artykule:
- Część 1: Najprostszy sposób na przywrócenie ustawień fabrycznych iPhone'a bez hasła Apple ID
- Część 2: Jak przywrócić ustawienia fabryczne iPhone'a w Ustawieniach
- Część 3: Jak przywrócić ustawienia fabryczne iPhone'a w trybie odzyskiwania za pomocą iTunes / Findera
- Część 4: Często zadawane pytania dotyczące przywracania ustawień fabrycznych iPhone'a / iPada bez hasła Apple ID
Część 1: Najprostszy sposób na przywrócenie ustawień fabrycznych iPhone'a bez hasła Apple ID
Jeśli w swoim telefonie włączyłeś funkcję Znajdź mój iPhone, podczas oficjalnego resetowania telefonu iPhone do ustawień fabrycznych zostaniesz poproszony o podanie hasła Apple ID. Służy do odblokowania blokady aktywacji, która włącza się automatycznie po włączeniu Find My. Blokada aktywacji ma na celu uniemożliwienie komukolwiek korzystania z urządzenia iOS w przypadku jego zgubienia lub kradzieży. Czy możesz przywrócić ustawienia fabryczne iPhone'a bez hasła Apple ID, gdy włączona jest funkcja Find My? Odpowiedź brzmi: tak i wszystko, czego potrzebujesz, to imyPass iPassGo.

Ponad 4 000 000 pobrań
Wymaż iPhone'a lub iPada bez hasła lub kodu Apple ID.
Oferuj wiele trybów przywracania ustawień fabrycznych iPhone'a lub iPada.
Całkowicie usuń swoje dane, aby chronić swoją prywatność.
Pomóc Ci odblokuj iPhone'a / iPada / iPada bez hasła, napraw, że iPhone ciągle pyta o hasło błąd itp.
Jak przywrócić ustawienia fabryczne iPhone'a bez hasła Apple ID
Połącz się z iPhonem
Uruchom najlepsze oprogramowanie do odblokowywania iPhone'a po zainstalowaniu go na swoim komputerze. Istnieje inna wersja dla komputerów Mac. Wybierz tryb Usuń Apple ID, a następnie podłącz iPhone'a do tego samego urządzenia za pomocą kabla Lighting. Uderz w Początek przycisk, aby przejść dalej.

Przywróć ustawienia fabryczne iPhone'a
Teraz spotkasz się z trzema sytuacjami:
Jeśli funkcja Znajdź mój jest wyłączona, oprogramowanie natychmiast przywróci iPhone'a do ustawień fabrycznych bez hasła Apple ID.
Jeśli funkcja Znajdź mój jest włączona i korzystasz z systemu iOS 11.3 lub starszego, włącz iPhone'a, przejdź do aplikacji Ustawienia, przejdź do Ogólny, Resetowaniei dotknij Zresetuj wszystkie ustawienia. Po zakończeniu oprogramowanie rozpocznie pracę automatycznie.
Jeśli funkcja Znajdź mój jest włączona i używasz systemu iOS 11.4 lub nowszego, pamiętaj o włączeniu uwierzytelniania dwuskładnikowego. Następnie wejdź 0000 i kliknij Potwierdzać. Sprawdź informacje o swoim iPhonie i popraw je, jeśli coś jest nie tak. Uderz w Początek przycisk, aby pobrać oprogramowanie sprzętowe. Po wyświetleniu monitu wprowadź ponownie 0000 i kliknij Odblokować. Kilka minut później otrzymasz pomyślną informację o przywróceniu ustawień fabrycznych iPhone'a bez hasła Apple ID.

Jak przywrócić ustawienia fabryczne iPada bez hasła
Połącz się z iPadem
Jeśli nie masz dostępu do iPada i zapomniałeś hasła, wybierz opcję Wyczyść hasło tryb w interfejsie domowym do zresetuj zablokowanego iPada. Podłącz iPada do komputera za pomocą kabla Lightning. Uderz w Początek przycisk, aby przejść dalej.

Przywracanie ustawień fabrycznych iPada
Sprawdź informacje o urządzeniu i naciśnij Początek przycisk, aby pobrać oprogramowanie sprzętowe. Następnie wprowadź dane 0000 w polu i kliknij Odblokować przycisk, aby rozpocząć przywracanie ustawień fabrycznych iPada.

Część 2: Jak przywrócić ustawienia fabryczne iPhone'a w Ustawieniach
Najłatwiejszym sposobem przywrócenia ustawień fabrycznych iPhone'a lub iPada bez hasła Apple ID jest Skasuj całą zawartość i ustawienia funkcja. Czyści wszystkie dane i ustawienia osobiste na urządzeniu z systemem iOS i wyświetla je na ekranie Witam. Pamiętaj, że iOS nie poprosi o podanie hasła Apple ID, jeśli w trakcie tego procesu wyłączysz Lokalizator. Ten sposób jest dostępny, jeśli Twój iPhone jest nadal dostępny.
Uruchom aplikację Ustawienia na ekranie głównym.
Iść do Ogólny, wybierać Przenieś lub zresetuj iPhone'ai dotknij Skasuj całą zawartość i ustawienia.
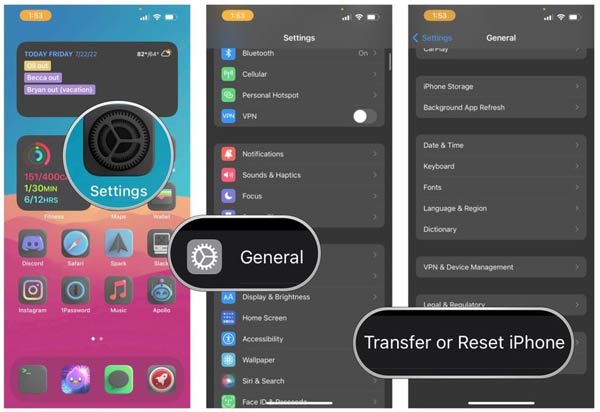
Przeczytaj uważnie alert i dotknij przycisku Kontynuować przycisk. Po wyświetleniu monitu wprowadź hasło urządzenia, aby rozpocząć przywracanie ustawień fabrycznych iPhone'a 13/12/11 bez hasła Apple ID.
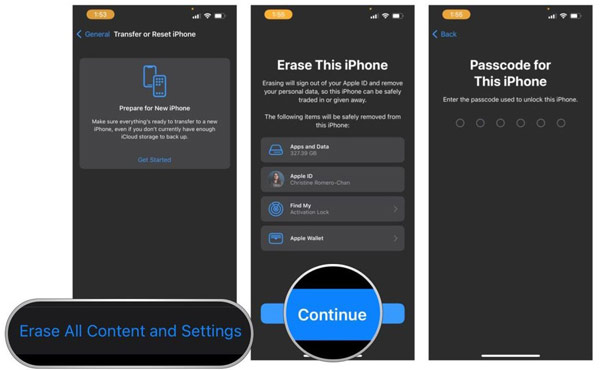
Notatka:
Jeśli funkcja Znajdź mój iPhone jest włączona, po dotknięciu zostaniesz poproszony o wprowadzenie hasła Apple ID w celu wyłączenia blokady aktywacji Kontynuować.
Część 3: Jak przywrócić ustawienia fabryczne iPhone'a w trybie odzyskiwania za pomocą iTunes / Findera
Innym sposobem przywrócenia ustawień fabrycznych iPhone'a X / XR lub iPada bez hasła Apple ID jest iTunes lub Finder. Musisz przełączyć urządzenie mobilne w tryb odzyskiwania. W trakcie tego procesu iTunes lub Finder może poprosić Cię o podanie hasła Apple ID, jeśli na swoim urządzeniu skonfigurowano usługę Find My. Po zakończeniu procesu zainstaluje najnowszą wersję systemu iOS na Twoim telefonie.
Podłącz iPhone'a lub iPada do komputera za pomocą kabla USB. Jeśli używasz komputera, zaktualizuj iTunes do najnowszej wersji lub zainstaluj najnowszą wersję iTunes na swoim komputerze.
Otwórz iTunes na komputerze z systemem Windows lub macOS Mojave i starszym. W systemie macOS Catalina lub nowszym uruchom aplikację Finder.
Następnie przełącz iPhone'a lub iPada w tryb odzyskiwania zgodnie z modelem urządzenia:
iPhone 8 i nowsze: Naciśnij i szybko zwolnij Zwiększ głośność przycisk, wykonaj to samo z przyciskiem Ściszanie przycisk i przytrzymaj Strona przycisk. Naciskaj przycisk, gdy zobaczysz logo Apple. Puść go, aż zobaczysz ekran trybu odzyskiwania.
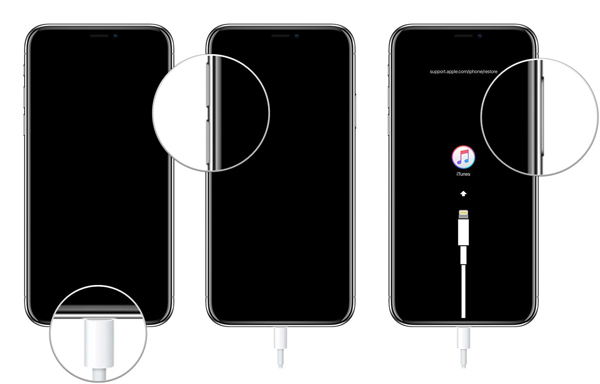
iPhone'a 7/7 Plusa: Wciśnij Strona + zmniejszanie głośności naciśnij jednocześnie przycisk, aż pojawi się ekran trybu odzyskiwania.
iPhone 6s i starsze wersje lub iPad z przyciskiem Home: Przytrzymaj Strona główna + góra przyciski razem. Zwolnij je, gdy zobaczysz ekran trybu odzyskiwania.
iPad bez przycisku Home: Przytrzymaj Sen/Budzenie oraz Zwiększ głośność lub Ściszanie jednocześnie, aż pojawi się ekran wyłączania. Przesuń suwak, aby wyłączyć urządzenie. Przytrzymaj Sen/Budzenie podczas podłączania go do komputera. Po wyświetleniu ekranu trybu odzyskiwania zwolnij przycisk.
Dopóki iTunes lub Finder wykryje Twoje urządzenie w trybie odzyskiwania, wyświetli się okno dialogowe z trzema przyciskami. Kliknij Przywrócić przycisk.
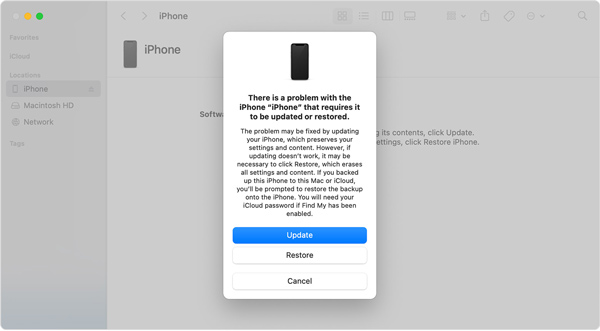
Jeśli funkcja Znajdź mój jest włączona, musisz się wylogować, wprowadzając hasło Apple ID.
Po wyświetleniu monitu kliknij przycisk Przywrócić ponownie, aby potwierdzić akcję. Następnie iTunes lub Finder natychmiast rozpoczną przywracanie ustawień fabrycznych Twojego iPhone'a lub iPada bez hasła Apple ID.
Często zadawane pytania.
-
Czy możesz przywrócić ustawienia fabryczne iPhone'a z blokadą aktywacji?
Tak, możesz przywrócić ustawienia fabryczne iPhone'a lub iPada z blokadą aktywacyjną, ale musisz wprowadzić hasło Apple ID, aby wyłączyć blokadę.
-
Czy możesz przywrócić ustawienia fabryczne iPhone'a z zablokowanym ekranem?
Tak, możesz przywrócić ustawienia fabryczne iPhone'a z zablokowanym ekranem za pomocą iTunes lub narzędzia innej firmy na komputerze.
-
Jak wymusić przywrócenie ustawień fabrycznych iPhone'a?
Przełącz iPhone'a w tryb odzyskiwania, połącz się z komputerem za pomocą iTunes lub Find i postępuj zgodnie z instrukcjami, aby go zresetować.
Wniosek
Ten przewodnik wyjaśnił jak przywrócić ustawienia fabryczne iPhone'a lub iPada bez hasła Apple ID. Hasło jest niezbędne do wyłączenia funkcji Znajdź mój i blokady aktywacji na urządzeniu z systemem iOS podczas przywracania ustawień fabrycznych. Możesz więc to zrobić bezpośrednio po wyłączeniu Find My. Alternatywnie, imyPass iPassGo może pomóc w ominięciu blokady aktywacji podczas tego procesu. Jeśli masz inne pytania, napisz je poniżej.
Gorące rozwiązania
-
Wskazówki dotyczące hasła
-
Hasło systemu Windows
-
Napraw Windows
-
Wskazówki dotyczące systemu Windows
-
Lokalizacja GPS

