Pełny przewodnik — jak zmienić adres e-mail Apple ID przez Internet i iPhone'a/iPada
Czy szukasz zmień swój Apple ID e-mail, ale nie wiesz, jak bezproblemowo poruszać się po całym procesie? Ten kompleksowy przewodnik zawiera instrukcje krok po kroku dla użytkowników komputerów i urządzeń mobilnych, zapewniające płynne przejście bez utraty danych. Zapoznaj się także z dodatkowymi wskazówkami dotyczącymi usuwania konta Apple ID bez hasła. Zapoznaj się z często zadawanymi pytaniami dotyczącymi typowych problemów i dowiedz się, jak zaktualizować hasło Apple ID lub efektywnie zarządzać wieloma kontami.

W tym artykule:
Część 1. Jak zmienić adres e-mail Apple ID
Za pośrednictwem komputera:
Przeniesienie adresu e-mail Apple ID na nowy adres jest prostym procesem za pośrednictwem komputera. Możesz szybko przejść do sekcji zarządzania kontem i zainicjować zmianę, odwiedzając witrynę Apple. Oto, jak bezproblemowo zaktualizować adres e-mail Apple ID, aby uzyskać ciągły dostęp do wszystkich usług Apple.
Przejdź do strony Zarządzaj swoim Apple ID w witrynie Apple i zaloguj się przy użyciu aktualnego adresu e-mail i hasła Apple ID.
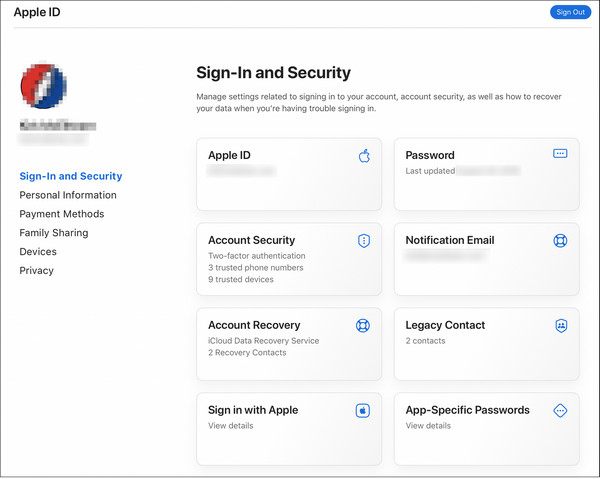
Kliknij na Logowanie i bezpieczeństwo sekcję lub porównywalne narzędzie do kontroli ustawień konta.
Poszukaj opcji zmiany adresu e-mail Apple ID. Może być oznaczony jako Apple ID lub podobne.
Wpisz swój nowy adres e-mail w polu Nowy identyfikator Apple dostępne pole lub podobne pole.
Kliknij Zmień Apple ID lub podobny przycisk, aby kontynuować zmianę.
Sprawdź, czy w skrzynce odbiorczej znajduje się kod weryfikacyjny od Apple.
Wpisz kod weryfikacyjny otrzymany pocztą w odpowiednim polu na stronie internetowej Apple, aby potwierdzić zmianę.
Notatka:
Po wykonaniu tych kroków Twój adres e-mail Apple ID zostanie zaktualizowany do nowego, podanego adresu. Użyj nowego adresu e-mail Apple ID, aby zalogować się ponownie na wszystkich swoich urządzeniach i usługach, takich jak iCloud i Wiadomości.
Korzystanie z iPhone'a lub iPada:
Inna metoda zmiany adresu e-mail Apple ID lub hasła e-mail na swoim iPhonie korzysta z aplikacji Ustawienia na iPhonie lub iPadzie. To bezpośrednie podejście usprawnia proces, umożliwiając bezproblemową aktualizację adresu e-mail. Postępując zgodnie z instrukcjami w menu Ustawienia, możesz płynnie przejść na nowy adres e-mail Apple ID bez konieczności korzystania z komputera i dodatkowych narzędzi.
Otwórz aplikację Ustawienia na swoim urządzeniu.
Stuknij swoje konto u góry opcji ustawień, aby uzyskać dostęp do ustawień Apple ID.

Wybierz Nazwa, Numery telefoniczne, oraz E-mail opcję u góry menu Apple ID.

Stuknij w Edytować przycisk obok Adres e-mail i numery telefonów nagłówek.
Usuń swój stary adres e-mail, dotykając znaku minus (-) obok niego, a następnie po wyświetleniu monitu wybierz opcję Kontynuuj.
Po wyświetleniu monitu wprowadź hasło do iPhone'a lub iPada i dotknij Zrobione.

Wpisz swój nowy adres e-mail Apple ID i dotknij Następny.

Potwierdź wiadomość w swojej skrzynce odbiorczej, aby otrzymać 6-cyfrowy numer weryfikacyjny od Apple.

Aby zatwierdzić aktualizację, wpisz otrzymany kod weryfikacyjny w odpowiednie miejsce na swoim urządzeniu.
Część 2. Bonus: Jak usunąć Apple ID bez konieczności podawania hasła
Usunięcie Apple ID bez hasła zawsze było wyzwaniem. imyPass iPassGo zapewnia prosty sposób bezpiecznego i skutecznego usunięcia konta Apple ID. Dzięki prostemu interfejsowi użytkownika i rozbudowanej funkcjonalności możesz łatwo przejść do ekosystemu Apple wolnego od haseł. Wykonaj poniższe kroki, aby uzyskać bezproblemową obsługę i skorzystać z dodatkowych funkcji iPassGo.

Ponad 4 000 000 pobrań
Zaktualizowano dla serii iOS 17, iPadOS 17 i iPhone 15.
Procedura jest prosta i nie jest wymagane żadne hasło.
Płynne przejście po usunięciu Apple ID.
Dostępne są omijanie czasu ekranu, odblokowywanie hasła iPhone'a i inne funkcje.
Najpierw pobierz i zainstaluj imyPass iPassGo na swoim komputerze. Po zainstalowaniu otwórz narzędzie i wybierz Usuń Apple ID tryb, aby kontynuować proces.

Następnie podłącz urządzenie do komputera za pomocą przewodu USB, a następnie rozpocznij procedurę klikając przycisk Początek przycisk, aby usunąć Apple ID z urządzenia.

Poczekaj na zakończenie procesu. Po zakończeniu kliknij OK przycisk, aby zatwierdzić zmiany.

Często zadawane pytania.
-
Jak mogę zmienić mój Apple ID, nie tracąc wszystkiego?
Zmiana identyfikatora Apple ID nie spowoduje utraty danych, jeśli zostanie wykonana prawidłowo. Przed dokonaniem aktualizacji upewnij się, że wszystkie dane mają kopię zapasową w iCloud lub iTunes. Wyloguj się z usług iCloud, App Store i iTunes, a następnie zaloguj się przy użyciu nowego Apple ID. Wszystkie Twoje zakupy, dane aplikacji i materiały iCloud zostaną zachowane podczas przejścia na nową wersję.
-
Jak mogę usunąć adres e-mail powiązany z moim Apple ID?
Aby usunąć adres e-mail powiązany z Twoim Apple ID, zaloguj się na swoje konto na oficjalnej stronie internetowej. Przejdź do obszaru Konto lub Ustawienia konta i znajdź opcję zarządzania adresami e-mail. Wybierz e-mail, który chcesz usunąć i postępuj zgodnie z instrukcjami, aby potwierdzić czynność. Pamiętaj o prawidłowym zaktualizowaniu swoich danych kontaktowych.
-
Czy mogę zmienić nazwę mojego adresu e-mail w iCloud?
Nie, nie można zmienić nazwy istniejącego adresu e-mail iCloud. Możesz jednak utworzyć nowy adres e-mail iCloud i stopniowo go używać. Upewnij się, że zaktualizowałeś swoje kontakty i konta przy użyciu nowego adresu e-mail. Twoja stara poczta e-mail w iCloud pozostanie aktywna, ale rozważ przekazywanie wiadomości e-mail na nowy adres, aby zapewnić płynne przejście.
-
Jak mogę zaktualizować hasło do konta Apple ID?
Aby zaktualizować hasło Apple ID, nawet jeśli zapomniałeś hasła Apple ID, przejdź do witryny konta Apple ID i zaloguj się. Przejdź do sekcji Bezpieczeństwo i wybierz opcję zmiany hasła. Postępuj zgodnie z instrukcjami, aby wprowadzić swoje aktualne hasło lub wybierz opcję Zapomniałem hasła Apple ID opcję, a następnie utwórz nową. Aby pomyślnie zakończyć aktualizację, upewnij się, że Twoje nowe hasło spełnia wymagania bezpieczeństwa firmy Apple.
-
Czy można połączyć dwa identyfikatory Apple ID?
Niestety nie można połączyć dwóch oddzielnych identyfikatorów Apple ID. System Apple nie obsługuje łączenia kont ani przenoszenia zakupów, danych ani historii między identyfikatorami. Możesz jednak skonsolidować swoje dane, wybierając jedno konto dla wszystkich usług i urządzeń Apple. Pamiętaj o przeniesieniu zakupów i danych z jednego konta na drugie, zanim zaprzestaniesz używania drugiego identyfikatora.
Wniosek
Po przeczytaniu tego wpisu, zmiana adresu e-mail Apple ID musi być łatwym zadaniem. Dzięki szczegółowym instrukcjom dla użytkowników komputerów i urządzeń mobilnych oraz dodatkowym wskazówkom dotyczącym usuwania Apple ID bez hasła przejście będzie przebiegać bezproblemowo. Zapoznaj się z często zadawanymi pytaniami dotyczącymi typowych problemów i dowiedz się, jak skutecznie aktualizować hasła lub zarządzać wieloma kontami. Zapewnij płynne przełączanie podczas bezpiecznego poruszania się po ustawieniach Apple ID.
Gorące rozwiązania
-
Wskazówki dotyczące hasła
-
Hasło systemu Windows
-
Napraw Windows
-
Wskazówki dotyczące systemu Windows
-
Lokalizacja GPS

