Jak odzyskać swój Apple ID bez numeru telefonu
Kiedy zapomnisz swojego Apple ID, jest to równie frustrujące, jak utrata kluczy. Twoje konto Apple jest kluczem do odblokowania i uzyskania dostępu do wszystkich usług Apple, takich jak iCloud, Apple Music, App Store i innych. Co więcej, Apple ID jest niezbędnym środkiem bezpieczeństwa na urządzeniach iOS i komputerach Mac. Dzięki niemu Twoje urządzenie i informacje będą bezpieczne. Ten przewodnik Ci to pokaże jak odzyskać Apple ID odpowiednio.
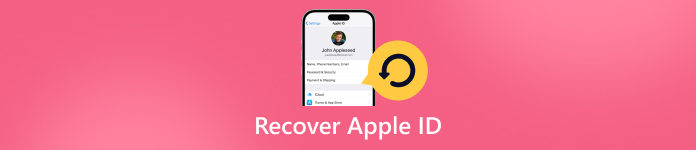
W tym artykule:
Część 1. Co to jest Apple ID i co się stanie, jeśli go zgubisz?
Apple ID to konto, za pomocą którego uzyskujesz dostęp do wszystkich usług Apple i zapewniasz płynną współpracę wszystkich swoich urządzeń. Gdy otrzymasz nowego iPhone'a, iPada lub MacBooka, Apple poprosi Cię o utworzenie Apple ID z głównym adresem e-mail. Abyś mógł aktywować swoje urządzenie i zalogować się do usług Apple. Usługi, do których możesz uzyskać dostęp za pomocą konta Apple ID, obejmują:
App Store i Apple Arcade
• Apple Musi
• Podcasty Apple
• Centrum Gier
• iCloud i iCloud+
• iMessage
• iTunes
• Apple TV, Apple TV+
Po utracie konta Apple ID nie będziesz mieć dostępu do tych usług i funkcji.
Klucz odzyskiwania to opcjonalna funkcja bezpieczeństwa, która pomaga zresetować hasło Apple ID i odzyskać dostęp do konta. Jest to losowo wygenerowany kod składający się z 28 znaków. Możesz go skonfigurować i używać na iOS 14 lub nowszym oraz macOS Big Sur lub nowszym.
Aby uniknąć utraty danych, Apple dodał także funkcję odzyskiwania konta w systemie macOS Monterey i iOS 15 lub nowszym. Po skonfigurowaniu możesz odzyskać swój Apple ID, jeśli zapomnisz lub utracisz konto.
Część 2. Jak odzyskać konto Apple ID bez numeru telefonu
Według Apple możesz uzyskać dostęp do swojego konta za pomocą powiązanego numeru telefonu lub adresu e-mail bez identyfikatora Apple ID. Nawet jeśli przestaniesz używać numeru telefonu i nie będziesz mógł otrzymać kodu weryfikacyjnego, istnieją metody odzyskania konta Apple ID.
Sposób 1: Jak odzyskać konto Apple ID za pomocą klucza odzyskiwania
Jak wspomniano wcześniej, klucz odzyskiwania to jeden ze sposobów odzyskania dostępu do swojego Apple ID, gdy jesteś zablokowany na iPhonie lub iPadzie. Innymi słowy, pozwala odzyskać konto Apple ID bez numeru telefonu i adresu e-mail.
Skonfiguruj klucz odzyskiwania na iPhonie/iPadzie:
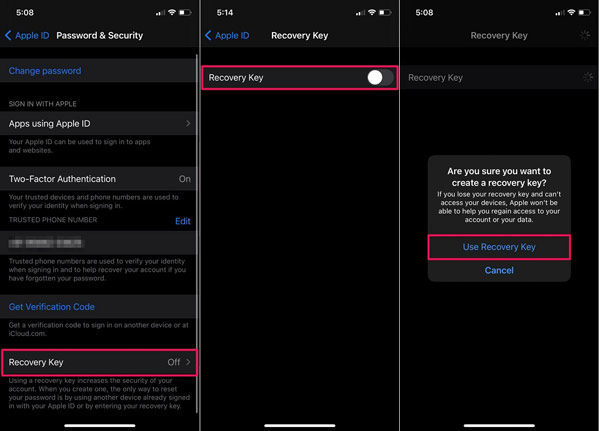
Uruchom aplikację Ustawienia na ekranie głównym i dotknij swojego profilu.
Nawigować do Hasło i bezpieczeństwo, odzyskiwanie konta, oraz klucz odzyskiwania.
Włącz opcję klucz odzyskiwania opcję i dotknij Użyj klucza odzyskiwania w polu potwierdzenia. Następnie zostaniesz poproszony o podanie hasła do iPhone'a.
Zapisz klucz odzyskiwania. Uzyskiwać Kontynuować, a następnie wprowadź go na następnym ekranie, aby potwierdzić. Teraz Twój klucz odzyskiwania jest aktywowany.
Skonfiguruj klucz odzyskiwania na komputerze Mac:
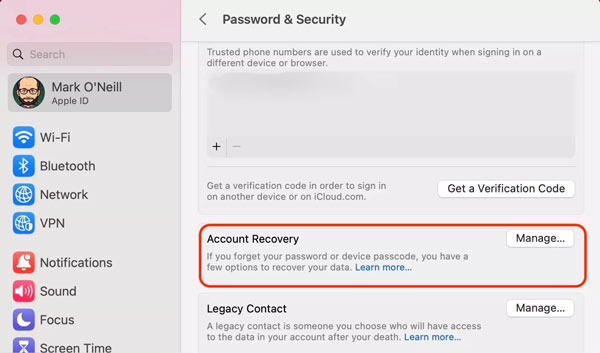
Kliknij Jabłko menu, wybierz Ustawienia systemowei naciśnij swoje imię.
Wybierać Hasło i bezpieczeństwoi naciśnij Zarządzać przycisk na odzyskiwanie konta wejście.
Następnie kliknij Włączyć coś w klucz odzyskiwania Sekcja. Następnie postępuj zgodnie z instrukcjami, aby utworzyć klucz odzyskiwania i zapisz go.
Użyj klucza odzyskiwania, aby odzyskać Apple ID
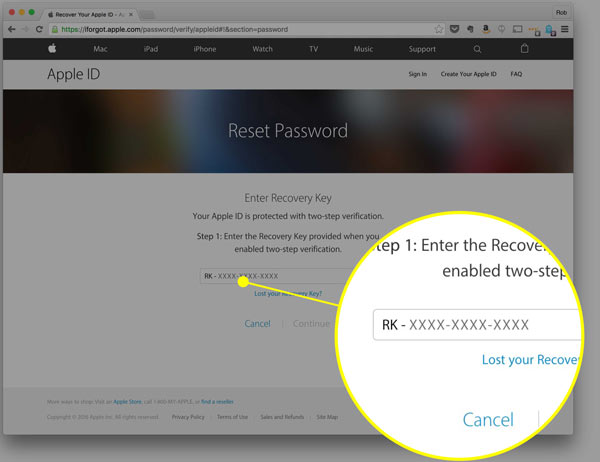
Jeśli zapomnisz hasła do Apple ID lub Twoje konto zostanie zablokowane, odwiedź witrynę iForgot w przeglądarce internetowej, wprowadź swój Apple ID i dotknij Kontynuować przycisk, aby rozpocząć odzyskiwanie konta Apple ID. Postępuj zgodnie z instrukcjami wyświetlanymi na ekranie, aż zostaniesz poproszony o wybranie sposobu weryfikacji własności. Wprowadź klucz odzyskiwania i przejdź dalej. Następnie wprowadź nowe hasło Apple ID, wprowadź je ponownie i potwierdź zmiany.
Sposób 2: Jak odzyskać Apple ID poprzez odzyskiwanie konta
Odzyskiwanie konta to kolejny sposób na odzyskanie Apple ID bez adresu e-mail i numeru telefonu. Podobnie jak w przypadku klucza odzyskiwania, musisz skonfigurować kontakty odzyskiwania konta na iPhonie lub komputerze Mac.
Skonfiguruj kontakt odzyskiwania konta na iPhonie:
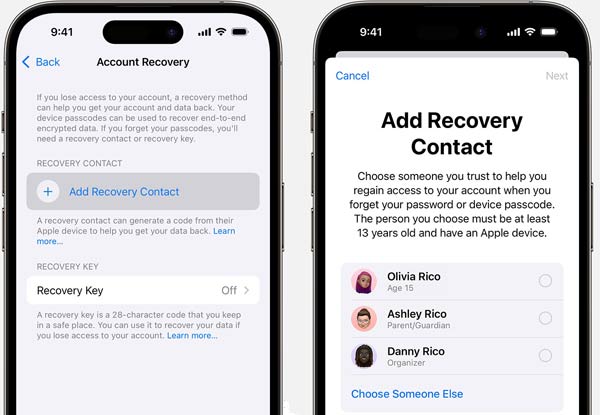
Uruchom aplikację Ustawienia i dotknij swojego imienia.
Wybierać Logowanie i bezpieczeństwo, uzyskiwać odzyskiwanie konta, naciśnij Dodaj kontakt odzyskiwaniai dotknij go ponownie. Po wyświetleniu monitu uwierzytelnij się za pomocą Face ID lub Touch ID.
Wybierz odpowiedni kontakt z listy. Jeśli nie możesz znaleźć żądanego, dotknij Wybierz kogoś innego. Następnie kontakt otrzyma powiadomienie. Gdy zaakceptują Twoją prośbę, proces zostanie zakończony.
Skonfiguruj kontakt odzyskiwania konta na komputerze Mac:
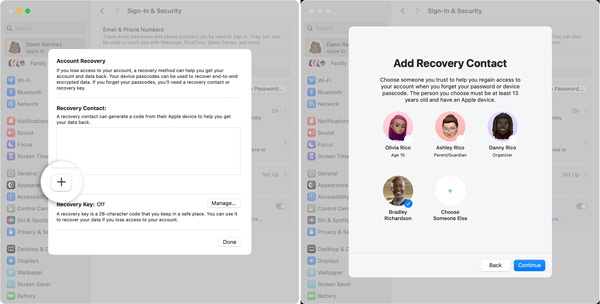
Kliknij Jabłko menu, wybierz Ustawienia systemowe, kliknij swoją nazwę i wybierz Logowanie i bezpieczeństwo.
Naciskać odzyskiwanie konta, Uderz w Dodać ikonę i kliknij Dodaj kontakt odzyskiwania. Jeśli pojawi się monit, wprowadź hasło do komputera Mac.
Wybierz odpowiedni kontakt z listy i kliknij Kontynuować. Poczekaj, aż kontakt zaakceptuje Twoją prośbę.
Odzyskaj Apple ID za pomocą odzyskiwania konta:
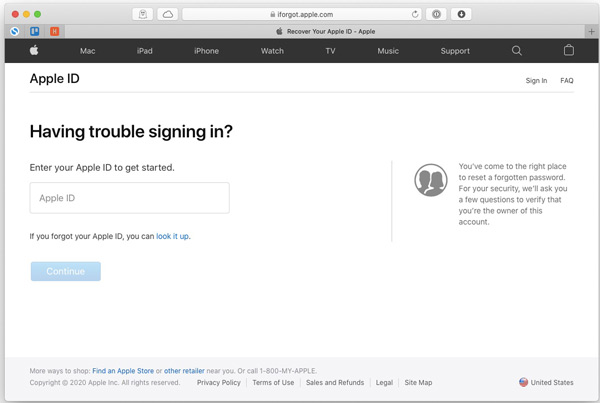
Gdy utracisz dostęp do konta, rozpocznij odzyskiwanie Apple ID, wykonując normalne czynności na stronie iforget.apple.com. Jeśli skontaktujesz się z osobą kontaktową, zwróć się do urządzenia tej osoby. Nawigować do Ustawienia na iPhonie lub Ustawienia systemowe w Jabłko menu na komputerze Mac, dotknij profilu, Logowanie i bezpieczeństwo, oraz odzyskiwanie konta. Kliknij swoje imię i nazwisko i naciśnij Uzyskaj kod odzyskiwania. Następnie wpisz kod na swoim urządzeniu i przejdź dalej.
Część 3: Najprostszy sposób na usunięcie Apple ID i hasła z iPhone'a
Zamiast odzyskiwać konto Apple ID, możesz uzyskać dostęp do swojego iPhone'a lub iPada i innych usług Apple za pomocą nowego konta. Aby usunąć zablokowane konto z iPhone'a, imyPass iPassGo jest najlepszą opcją.

Ponad 4 000 000 pobrań
Usuń Apple ID i hasło z iPhone'a lub iPada.
Odblokuj iPhone'a lub iPada bez hasła.
Nie wymagaj żadnych elementów weryfikacyjnych.
Dostępne w wielu różnych sytuacjach.
Obsługuj najnowsze modele iPhone'a i iPada.
Oto kroki, aby usunąć konto Apple ID bez odzyskiwania na iPhonie:
Połącz się z iPhonem
Uruchom najlepszą aplikację do usuwania Apple ID po zainstalowaniu jej na swoim komputerze. Wybierz Usuń Apple ID tryb. Podłącz iPhone'a do tego samego urządzenia za pomocą kabla Lightning. Kliknij Początek przycisk, aby kontynuować.

Usuń swój Apple ID
Proces rozpocznie się natychmiast, bez włączania funkcji Znajdź mój iPhone.
W systemie iOS 11.3 i wcześniejszych wersjach z włączoną funkcją Znajdź mój iPhone zresetuj wszystkie ustawienia na swoim urządzeniu, a oprogramowanie zajmie się resztą.
W systemie iOS 11.4 i nowszych wersjach z włączoną funkcją Znajdź mój iPhone wprowadź 0000i kliknij Potwierdzać aby pobrać oprogramowanie sprzętowe. Następnie wejdź 0000 ponownie i naciśnij Odblokować przycisk.

Często zadawane pytania.
-
Dlaczego nie mogę uzyskać dostępu do mojego Apple ID?
Twój Apple ID zostanie automatycznie wyłączony, jeśli ktoś spróbuje zalogować się zbyt wiele razy przy użyciu nieprawidłowego hasła, pytanie zabezpieczające podczas odzyskiwania Apple ID.
-
Czy mogę uzyskać dostęp do starego Apple ID?
Jeśli nadal używasz powiązanego adresu e-mail lub numeru telefonu, możesz uzyskać bezpośredni dostęp do starego Apple ID.
-
Czy odzyskiwanie Apple ID coś traci?
Nie, odzyskiwanie Apple ID nie zakłóci przetwarzania danych ani plików na urządzeniu.
Wniosek
Ten przewodnik został omówiony jak odzyskać Apple ID bez adresu e-mail i numeru telefonu. Czasami po prostu odkrywasz, że Twoje konto zostało zablokowane i nie możesz zalogować się do wszystkich usług Apple. Dobra wiadomość jest taka, że Apple udostępnia wiele sposobów odblokowania konta. imyPass iPassGo może pomóc Ci pozbyć się starego Apple ID i utworzyć nowy. Więcej pytań? Zapisz je poniżej.
Gorące rozwiązania
-
Wskazówki dotyczące hasła
-
Hasło systemu Windows
-
Napraw Windows
-
Wskazówki dotyczące systemu Windows
-
Lokalizacja GPS

