4 proste sposoby resetowania lub zmiany hasła w systemie Windows 10
Szukasz prostego sposobu na zmień hasło do systemu Windows 10?
Możesz polegać na haśle, aby zabezpieczyć swoje konto Windows oraz chronić prywatność i dane osobowe. Prawda jest taka, że rzadko zmieniasz hasło do konta Windows, chyba że w niektórych szczególnych przypadkach. Na przykład zapomniałeś aktualne hasło i musisz je zmienić.

W rzeczywistości dość łatwo jest zmień lub zresetuj hasło w systemie Windows 10. W tym poście pokażemy 4 metody zmiany hasła do konta Windows. Nawet jeśli zapomniałeś hasła administratora na komputerze z systemem Windows 10, możesz znaleźć odpowiedni sposób na jego zresetowanie.
- Część 1. Powszechny sposób zmiany hasła systemu Windows 10
- Część 2. Zmień hasło systemu Windows 10 z zarządzania komputerem
- Część 3. Jak zresetować hasło w systemie Windows 10 przez netplwiz
- Część 4. Zmień, zresetuj lub omiń hasło systemu Windows 10, gdy zapomnisz
- Część 5. Często zadawane pytania dotyczące zmiany hasła Windows 10
Część 1. Powszechny sposób zmiany hasła systemu Windows 10
Możesz łatwo zmienić hasło do konta Windows, jeśli pamiętasz aktualne (Kod PIN systemu Windows 10 nie działa?). Tutaj, w pierwszej części, chcemy pokazać zwykłe rozwiązanie do zmiany hasła.
Krok 1Na komputerze z systemem Windows 10 naciśnij Okna klawisz na klawiaturze. Tutaj możesz również kliknąć Okna w lewym dolnym rogu. Kliknij na Ustawienia Ikona.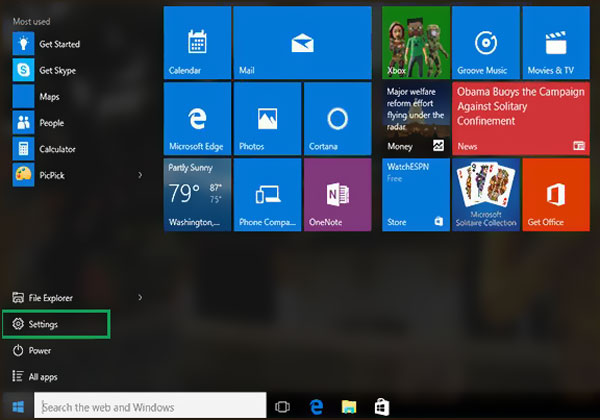 Krok 2Po przejściu do okna Ustawienia wybierz Konta lub Konta użytkowników opcja. Następnie wybierz Zaloguj się opcje.
Krok 2Po przejściu do okna Ustawienia wybierz Konta lub Konta użytkowników opcja. Następnie wybierz Zaloguj się opcje. 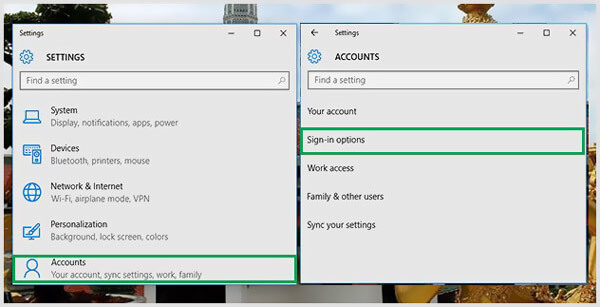 Krok 3Kliknij Zmiana przycisk pod Zmień hasło do konta. Podczas tego kroku musisz zalogować się przy użyciu bieżącego hasła do konta Microsoft.
Krok 3Kliknij Zmiana przycisk pod Zmień hasło do konta. Podczas tego kroku musisz zalogować się przy użyciu bieżącego hasła do konta Microsoft. 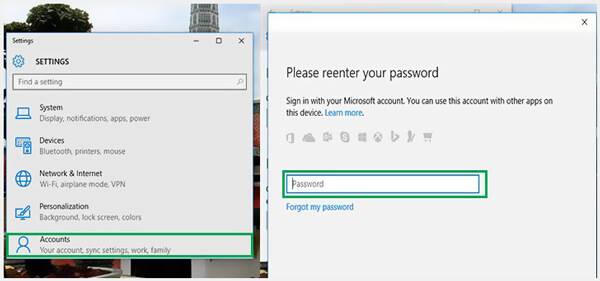 Krok 4Otrzymasz kod do zmiany hasła systemu Windows 10 za pośrednictwem telefonu. Aby go zweryfikować, musisz wprowadzić cztery ostatnie cyfry swojego numeru telefonu. Następnie możesz nacisnąć Wchodzić aby umożliwić firmie Microsoft wysłanie kodu. Krok 5 Gdy otrzymasz kod z telefonu, wprowadź go na komputerze. Teraz pojawi się nowy system Windows, w którym możesz zmienić hasło do konta Windows 10. Możesz postępować zgodnie z instrukcjami, aby z łatwością to zmienić.
Krok 4Otrzymasz kod do zmiany hasła systemu Windows 10 za pośrednictwem telefonu. Aby go zweryfikować, musisz wprowadzić cztery ostatnie cyfry swojego numeru telefonu. Następnie możesz nacisnąć Wchodzić aby umożliwić firmie Microsoft wysłanie kodu. Krok 5 Gdy otrzymasz kod z telefonu, wprowadź go na komputerze. Teraz pojawi się nowy system Windows, w którym możesz zmienić hasło do konta Windows 10. Możesz postępować zgodnie z instrukcjami, aby z łatwością to zmienić. 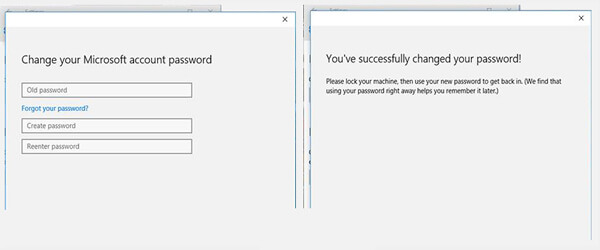
Część 2. Jak zmienić hasło do systemu Windows 10 w zarządzaniu komputerem?
Jeśli chcesz zmienić hasło do systemu Windows, możesz je również zmienić za pomocą zarządzania komputerem.
Krok 1Na pulpicie kliknij prawym przyciskiem myszy Ten komputer Ikona. Wybierz Zarządzać opcję z listy rozwijanej. Krok 2Kiedy wejdziesz do Zarządzanie komputerem, zlokalizuj i kliknij Lokalni użytkownicy i grupy. Wybierać Użytkownicy a następnie kliknij prawym przyciskiem myszy określonego użytkownika, którego hasło chcesz zmienić w środkowym okienku. Wybierz Ustaw hasło opcja.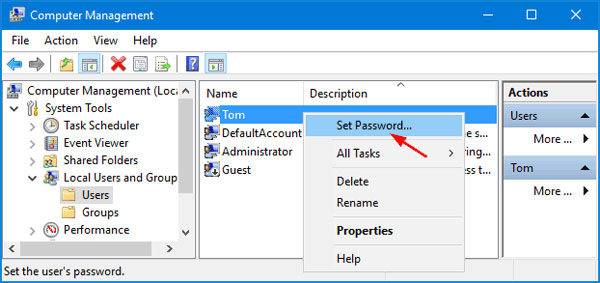
Kliknij Przystępować w następnym oknie, aby potwierdzić operację.
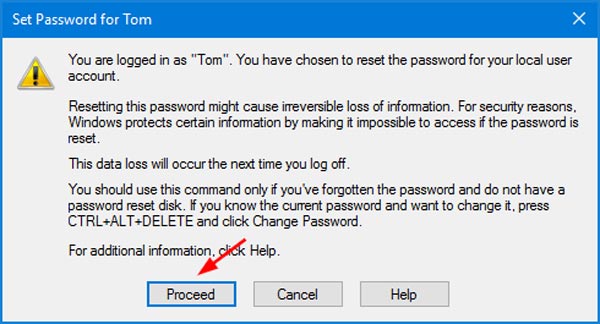 Krok 3Teraz możesz zmienić bieżące hasło użytkownika, wprowadzając dwukrotnie nowe hasło. Następnie kliknij OK przycisk, aby to potwierdzić.
Krok 3Teraz możesz zmienić bieżące hasło użytkownika, wprowadzając dwukrotnie nowe hasło. Następnie kliknij OK przycisk, aby to potwierdzić. 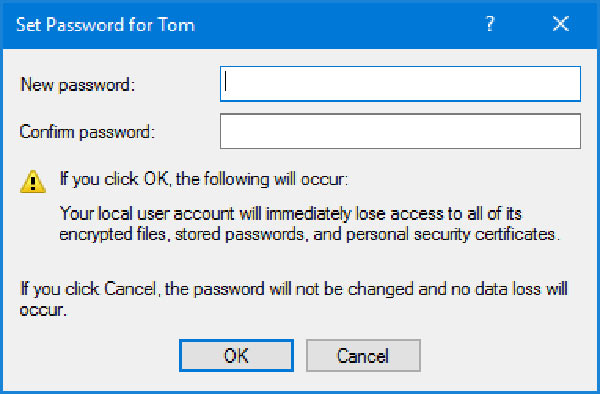
Część 3. Jak zresetować hasło w systemie Windows 10 przez netplwiz
Jeśli chcesz zmienić lub zresetować hasło do konta użytkownika na komputerze z systemem Windows 10, możesz również użyć netplwiz aplikacja.
Krok 1Naciskać Wygraj + R klawisze w tym samym czasie, aby otworzyć Biegać okno. Rodzaj netplwiz a następnie naciśnij Wchodzić na klawiaturze, aby otworzyć aplikację netplwiz. Krok 2Zostaniesz przeniesiony do Konta użytkowników okno. Tutaj możesz podświetlić konto użytkownika, dla którego chcesz zmienić hasło, a następnie kliknąć Zresetuj hasło przycisk.
Krok 2Zostaniesz przeniesiony do Konta użytkowników okno. Tutaj możesz podświetlić konto użytkownika, dla którego chcesz zmienić hasło, a następnie kliknąć Zresetuj hasło przycisk. 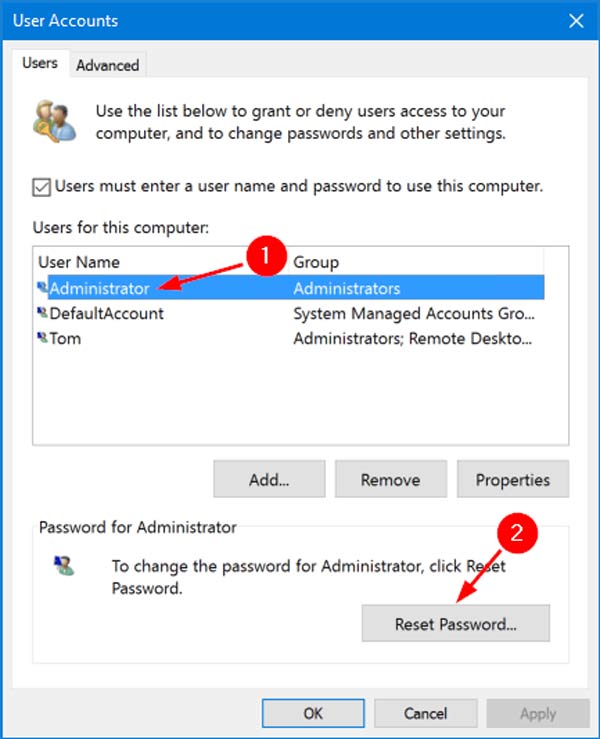 Krok 3Wprowadź nowe hasło dla tego konta użytkownika, a następnie kliknij OK przycisk.
Krok 3Wprowadź nowe hasło dla tego konta użytkownika, a następnie kliknij OK przycisk. Część 4. Zmień, zresetuj lub omiń hasło systemu Windows 10, gdy zapomnisz
Dzięki powyższym metodom 3 możesz z łatwością zmienić hasło do systemu Windows 10, zakładając, że znasz aktualne hasło. Co się stanie, jeśli zapomniałeś hasła administratora w systemie Windows 10?
Tutaj zdecydowanie polecamy potężne Resetowanie hasła systemu Windows imyPass aby zmienić hasło do systemu Windows 10 bez oryginalnego.

Ponad 4 000 000 pobrań
Zmień, zresetuj lub omiń hasło do systemu Windows 10, gdy zapomnisz.
Usuń zapomniane konto systemu Windows i hasło administratora.
Utwórz resetowanie hasła systemu Windows USB lub dysk, aby zresetować bieżące hasło systemu Windows 10.
Dodaj nowe konto użytkownika do komputera z systemem Windows 10/8/7 bez oryginalnego hasła.
 Krok 3Uruchom ponownie komputer, a następnie naciśnij F12 lub WYJŚCIE klawisz, aby wejść do Menu startowe. Wybierz zresetowany dysk USB lub dysk, który właśnie utworzyłeś i naciśnij Wchodzić aby potwierdzić operację.
Krok 3Uruchom ponownie komputer, a następnie naciśnij F12 lub WYJŚCIE klawisz, aby wejść do Menu startowe. Wybierz zresetowany dysk USB lub dysk, który właśnie utworzyłeś i naciśnij Wchodzić aby potwierdzić operację.  Krok 4Twój komputer automatycznie się zrestartuje. Następnie ponownie zobaczysz interfejs resetowania hasła systemu Windows imyPass. Wszyscy użytkownicy zostaną wymienieni w interfejsie. Wybierz konkretne konto, którego hasło chcesz zresetować, a następnie kliknij Zresetuj hasło przycisk.
Krok 4Twój komputer automatycznie się zrestartuje. Następnie ponownie zobaczysz interfejs resetowania hasła systemu Windows imyPass. Wszyscy użytkownicy zostaną wymienieni w interfejsie. Wybierz konkretne konto, którego hasło chcesz zresetować, a następnie kliknij Zresetuj hasło przycisk.  Krok 5Zostaniesz poproszony o ustawienie pustego hasła użytkownika. Kliknij TAk przycisk, aby to potwierdzić.
Krok 5Zostaniesz poproszony o ustawienie pustego hasła użytkownika. Kliknij TAk przycisk, aby to potwierdzić. 
W ten sposób zapomniane hasło zostanie usunięte. Możesz uzyskać bezpośredni dostęp do swojego komputera i korzystać z niego. Umożliwia także bezpośrednie dodanie nowego użytkownika do komputera z systemem Windows 10.
Część 5. Często zadawane pytania dotyczące zmiany hasła Windows 10
Pytanie 1. Czy mogę mieć wielu użytkowników w systemie Windows 10?
TAk. Windows 10 umożliwia tworzenie i używanie wielu kont użytkowników na jednym komputerze z systemem Windows.
Pytanie 2. Jak zmienić konto użytkownika lokalnego na konto administratora?
Jeśli chcesz zmień konto administratora, możesz przejść do aplikacji Ustawienia. Wybierz opcję Konta i kliknij W obszarze Rodzina i inni użytkownicy, a następnie znajdź lokalne konto użytkownika, które chcesz ustawić jako administratora. Kliknij Zmień typ konta, a następnie wybierz opcję Administrator. Następnie możesz kliknąć OK, aby zapisać zmianę.
Pytanie 3. Czy mogę zmienić hasło do systemu Windows 10 za pomocą wiersza polecenia?
TAk. Hasło użytkownika systemu Windows 10 można zmienić w wierszu polecenia. Możesz nacisnąć klawisze Windows + R, aby otworzyć pole Uruchom, a następnie wpisać cmd, aby znaleźć i otworzyć wiersz polecenia. Wpisz net user, a następnie naciśnij klawisz Enter, aby wyświetlić wszystkie konta użytkowników na komputerze. Za nazwą użytkownika można wprowadzić proste hasło. Następnie naciśnij Enter, aby zmienić hasło.
Wniosek
Rozmawialiśmy głównie o jak zmienić hasło do systemu Windows 10 w tym poście. Możesz uzyskać 4 proste sposoby wykonania pracy. W rzeczywistości możesz także zresetować hasło administratora systemu Windows 10 za pomocą wiersza polecenia. Więcej szczegółów można znaleźć w pytaniu 3. Aby uzyskać więcej pytań dotyczących hasła do systemu Windows 10, możesz zostawić nam wiadomość w komentarzu.



