Como visualizar senhas salvas no Google Chrome em PCs e dispositivos móveis
“Existe algum lugar onde eu possa ver as senhas reais que o Google Chrome salvou?” É bem sabido que muitos navegadores da web podem salvar e exibir suas senhas, logins e credenciais, incluindo o Google Chrome. Você visita um site, inscreve-se em uma conta e o Chrome perguntará se deseja salvar a credencial. Este guia lhe dirá como visualizar essas senhas salvas no Google Chrome em dispositivos Windows, Mac, iPhone e Android.
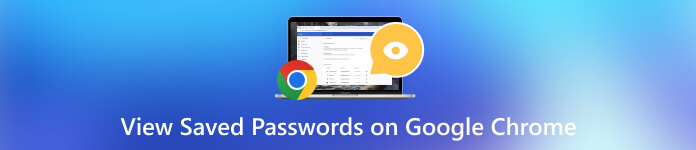
- Parte 1. Visualizar senhas salvas no Google Chrome em um computador
- Parte 2. Visualizar senhas salvas no Chrome para Android e iPhone
- Parte 3. Bônus: Melhor Gerenciador de Senhas para iOS
- Parte 4. Perguntas frequentes sobre como visualizar senhas salvas no Google Chrome
Parte 1. Visualizar senhas salvas no Google Chrome em um computador
O Google Chrome possui um gerenciador de senhas integrado. É uma maneira conveniente de armazenar, visualizar e gerenciar suas senhas. Se você fizer login com sua conta do Google, as senhas serão sincronizadas entre os dispositivos. Caso contrário, você só poderá visualizar as senhas salvas no Google Chrome em um único dispositivo.
Passo 1Certifique-se de ter salvo algumas senhas no Google Chrome.Para salvar senhas no Chrome, abra a página do Gerenciador de senhas e ative o Ofereça-se para salvar senhas opção em sua área de trabalho ou Salvar senhas no telemóvel.
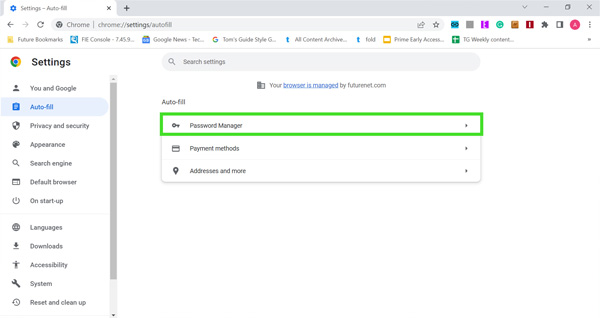 etapa 3A seguir, vá para o Preenchimento automático ou Preenchimento automático e senhas guia na coluna da esquerda e pressione o botão Gerenciador de senhas item. Se você fez login no Chrome com sua conta do Google, clique no botão Perfil ícone e clique no Chave ícone para acessar o Gerenciador de senhas do Google.
etapa 3A seguir, vá para o Preenchimento automático ou Preenchimento automático e senhas guia na coluna da esquerda e pressione o botão Gerenciador de senhas item. Se você fez login no Chrome com sua conta do Google, clique no botão Perfil ícone e clique no Chave ícone para acessar o Gerenciador de senhas do Google. Ou insira chrome://settings/passwords na barra de endereço e clique no botão Digitar tecla no teclado para acessar o Gerenciador de senhas rapidamente.
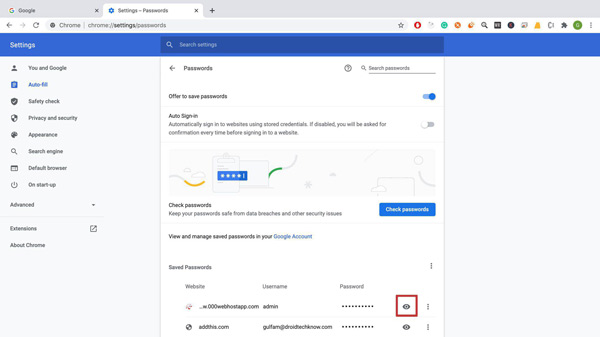 Passo 44: Agora, você pode ver uma lista sob o Senhas salvas rótulo. Para visualizar uma senha salva pelo Google Chrome, clique no botão Olho ícone ao lado do item. Se solicitado, digite seu PIN ou senha da conta do Google para verificar a propriedade. Etapa 5Se você deseja exportar senhas do Chrome, clique no botão três pontos ícone acima da lista e escolha Exportar senhas.
Passo 44: Agora, você pode ver uma lista sob o Senhas salvas rótulo. Para visualizar uma senha salva pelo Google Chrome, clique no botão Olho ícone ao lado do item. Se solicitado, digite seu PIN ou senha da conta do Google para verificar a propriedade. Etapa 5Se você deseja exportar senhas do Chrome, clique no botão três pontos ícone acima da lista e escolha Exportar senhas. Para alterar ou excluir uma senha, clique no botão três pontos ícone ao lado do item e escolha Editar ou Remover. Ao exportar senhas do Chrome, todos os itens salvos são incluídos. Você não pode selecionar senhas específicas.
Parte 2. Visualizar senhas salvas no Chrome para Android e iPhone
De acordo com o relatório, o Google Chrome também é um navegador popular em dispositivos móveis. É o principal navegador em dispositivos Android. Além disso, uma parte dos usuários de iOS prefere usar o Chrome. A boa notícia é que o Google Password Manager também está disponível para Chrome para iOS. Para visualizar as senhas salvas no Chrome no Android ou iPhone, você pode seguir as etapas abaixo.
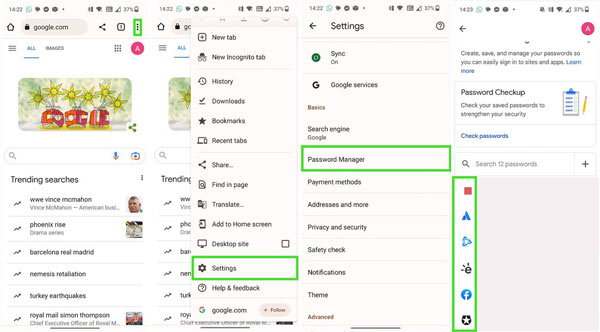 Passo 1Execute o aplicativo Google Chrome em seu aparelho. Passo 2Toque em Mais botão com um vertical-três pontos ícone no canto superior direito e escolha Definições na lista suspensa. etapa 3Em seguida, toque no Gerenciador de senhas opção para abrir o Gerenciador de senhas do Google. Aqui você obterá uma lista que armazena todos os itens e senhas salvos. Passo 4Para visualizar uma senha salva no Chrome, toque no item desejado e clique no botão Olho ícone. Quando solicitado, insira a senha da sua conta do Google, a senha da tela de bloqueio ou o Face ID ou Touch ID. Então a senha aparecerá na sua tela.
Passo 1Execute o aplicativo Google Chrome em seu aparelho. Passo 2Toque em Mais botão com um vertical-três pontos ícone no canto superior direito e escolha Definições na lista suspensa. etapa 3Em seguida, toque no Gerenciador de senhas opção para abrir o Gerenciador de senhas do Google. Aqui você obterá uma lista que armazena todos os itens e senhas salvos. Passo 4Para visualizar uma senha salva no Chrome, toque no item desejado e clique no botão Olho ícone. Quando solicitado, insira a senha da sua conta do Google, a senha da tela de bloqueio ou o Face ID ou Touch ID. Então a senha aparecerá na sua tela. Desde o Chrome 66, o Google adicionou a opção de exportação de senha ao Chrome para iOS. Para migrar seus detalhes de login e exportar senhas salvas do Chrome em seu dispositivo móvel, toque no botão Exportar senha na tela do Gerenciador de senhas e selecione o destino.
Parte 3. Bônus: Melhor Gerenciador de Senhas para iOS
O Gerenciador de senhas do Google é uma maneira conveniente de visualizar e gerenciar suas senhas no navegador Chrome. No entanto, oferece opções de segurança limitadas. Além disso, ele salva apenas as credenciais online, mas não está disponível para senhas de aplicativos. Portanto, faz sentido que muitos usuários do iPhone estejam procurando um gerenciador de senhas de terceiros para seus dispositivos. A partir deste ponto, recomendamos Gerenciador de senhas do iPhone imyPass.

Mais de 4.000.000 de downloads
Veja rapidamente as senhas salvas do Chrome no seu iPhone.
Suporta quase todas as senhas salvas no seu dispositivo iOS.
Exporte senhas do iPhone para o seu computador.
Compatível com uma ampla variedade de modelos de iPhones e iPad.
Como visualizar senhas salvas do Chrome no seu iPhone
Passo 1Digitalize seu iPhoneExecute o melhor gerenciador de senhas do iOS depois de instalá-lo no seu PC. Existe outra versão para usuários de Mac. Em seguida, conecte seu iPhone à mesma máquina com um cabo Lightning. Ligue o software e clique no botão Começar botão para começar a escanear senhas no seu iPhone. Pode demorar um pouco dependendo da quantidade de dados salvos no seu dispositivo.
 Passo 2Ver senhas salvas do Chrome
Passo 2Ver senhas salvas do Chrome Após a digitalização, você será levado para a janela de visualização. Todas as senhas salvas no seu iPhone serão listadas por categoria. Para visualizar as senhas salvas do Chrome no seu iPhone, verifique o Senha da Web e do aplicativo digite na coluna da esquerda. Então você obterá a lista no painel principal. Por padrão, todas as senhas ficam ocultas. Clique no ícone ao lado do item desejado e a senha será exibida.
 etapa 3Exportar senhas do Chrome
etapa 3Exportar senhas do Chrome Se você deseja exportar senhas específicas salvas no Chrome no seu iPhone, marque as caixas de seleção ao lado dos itens. Em seguida, clique no Exportar botão. Quando solicitado, selecione a pasta de destino e salve as senhas. Alguns segundos depois, o trabalho estará concluído. As senhas são salvas em um arquivo CSV.
 Passo 4Ver histórico
Passo 4Ver histórico O gerenciador de senhas registrará todo o histórico de digitalização. Para visualizar as senhas salvas no seu iPhone, clique no botão Ver histórico botão na interface inicial, localize o dispositivo de destino e clique no botão Visão botão.

Parte 4. Perguntas frequentes sobre como visualizar senhas salvas no Google Chrome
Como excluo senhas salvas no Chrome?
Entre no Gerenciador de Senhas do Chrome em seu computador ou dispositivo móvel, localize a senha desejada, clique no botão Mais ícone e escolha Excluir. Lembre-se de que o Chrome não inclui uma maneira rápida de excluir imediatamente todas as senhas salvas. Em outras palavras, você precisará limpá-los um por um.
Onde o Google Chrome salva minhas senhas?
Se você fizer login com sua conta do Google no Chrome, o Gerenciador de senhas salvará suas senhas nos servidores do Google. Caso contrário, suas senhas serão salvas no disco rígido local. Você pode visualizá-los de forma simples no Google Password Manager.
O Gerenciador de senhas do Google é seguro para uso?
Embora o Gerenciador de senhas do Google seja totalmente gratuito, é seguro em comparação com gerenciadores de senhas semelhantes. Ele utiliza criptografia de nível militar para proteger suas credenciais. Como suas informações são criptografadas em seu dispositivo antes de serem enviadas aos servidores do Google, nem os funcionários do Google nem qualquer outra pessoa podem vê-las.
Conclusão
Este artigo discutiu como visualizar senhas salvas no Chrome em dispositivos Windows, Mac, Linux, Android e iOS. Como um navegador popular, o Google Chrome inclui muitos recursos bônus, como o Gerenciador de senhas. Ele permite salvar, visualizar, editar e exportar senhas, informações de login e credenciais facilmente. Além disso, o imyPass iPhone Password Manager é recomendado para visualizar e gerenciar uma variedade de senhas salvas no seu iPhone com um computador. Se você tiver outras dúvidas sobre este assunto, fique à vontade para deixar uma mensagem abaixo desta postagem.



