Nu se poate restaura iPhone-ul cu aplicația Apple Devices - De ce și ce trebuie făcut
„Știe cineva de ce eu Nu pot restaura iPhone 7 cu aplicația Apple Devices?"
Ați întâmpinat vreodată astfel de probleme? Nu vă faceți griji! Acest ghid este aici pentru a vă ajuta să identificați cauzele care stau la baza problemelor și pentru a vă oferi soluții precise de depanare!
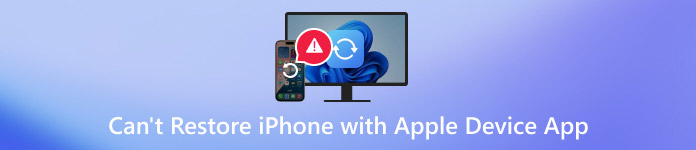
În acest articol:
Partea 1. De ce nu se poate restaura iPhone-ul cu aplicația Apple Device
1. Problemă cu versiunea de software/sistem
Aplicația Apple Devices ar putea necesita o actualizare la cea mai recentă versiune pentru a putea fi compatibilă cu funcția de restaurare. Sau vor exista conflicte care afectează utilizarea normală. În plus, ar trebui să verificați dacă sistemul dvs. Windows este compatibil cu această funcție, cum ar fi îndeplinirea cerințelor minime de sistem.
2. Problemă de conexiune
Dacă cablul de date este deteriorat, are un contact slab sau nu este original, acest lucru va afecta funcționarea normală a dispozitivului Apple.
3. iPhone-ul nu este în modul corect
Dacă iPhone-ul tău nu este în modul Recovery sau în modul DFU, restaurarea nu va continua la fel de bine.
4. Probleme legate de backup
Fișierele de rezervă se pot deteriora în timpul procesului de creare sau stocare, ceea ce duce la imposibilitatea de a le restaura. Această situație apare adesea deoarece fișierele de rezervă au fost marcate ca „doar pentru citire” sau restricționate prin permisiuni de către sistem.
5. Interferență cu software-ul de securitate
Există, de asemenea, un posibil motiv pentru care software-ul antivirus sau firewall-urile ar fi putut bloca procesul de restaurare. Verificați dacă le-ați activat și dezactivați-le pentru a depana.
Partea 2. Cum să remediați problema dacă nu puteți restaura iPhone-ul cu aplicația Apple Device
1. Actualizați software-ul sau sistemul pentru a vă asigura că sunt la cea mai recentă versiune.
2. Verificați cablul USB. Încercați să conectați un alt dispozitiv pentru a verifica dacă cablul de date este deteriorat. Dacă nu există probleme, încercați să îl conectați la alte porturi ale computerului.
3. Verifică dacă iPhone-ul tău este în modul de recuperare. Dacă nu, încearcă să-l treci manual în modul de recuperare.
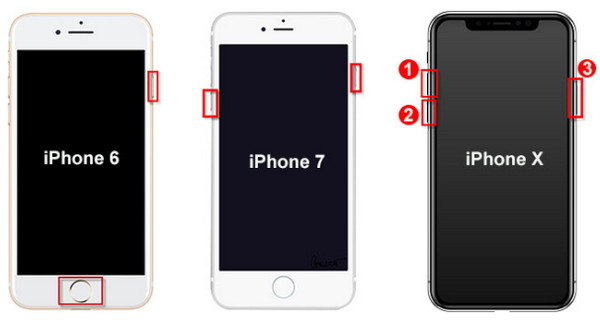
Utilizatori de iPhone 8 și modele ulterioareApăsați și eliberați rapid butonul Creșterea volumului butonul, apoi apăsați și eliberați rapid butonul Volum scăzut Apăsați și mențineți apăsat butonul de pornire/oprire. până când vedeți ecranul de conectare pe iPhone.
Utilizatori de iPhone 7 și 7 PlusApăsați și mențineți ambele butoane Putere si Volum scăzut apăsați simultan butoanele până când apare ecranul de conectare.
iPhone 6s și utilizatori anterioriApăsați și mențineți ambele butoane Acasă butonul și Putere apăsați simultan butonul până când apare ecranul de conectare.
Nu uita să scoateți iPhone-ul din modul de recuperare dacă a eșuat.
4. Dacă este o problemă cu copia de rezervă, ar trebui să ștergeți copia de rezervă deteriorată.
Ferestre:
Închide iTunes, accesează C:/Utilizatori/(nume de utilizator)/AppData/Roaming/Apple Computer/MobileSync/Backup pe computerul dvs.
Ștergeți toate folderele de backup iTunes, apoi reintrați în iTunes pentru a efectua procesul de backup.
Mac:
Închide Finder și accesează calea de backup: ~/Bibliotecă/Asistență aplicații/MobileSync/Copiere de rezervă/.
Ștergeți și faceți din nou o copie de rezervă a iPhone-ului.
Dacă tot nu funcționează, încearcă să modifici permisiunile de sistem:
Faceți clic dreapta pe folderul iTunes - Proprietăți - Securitate - Avansat - Editați permisiunile utilizatorilor pentru a le seta Control deplin.
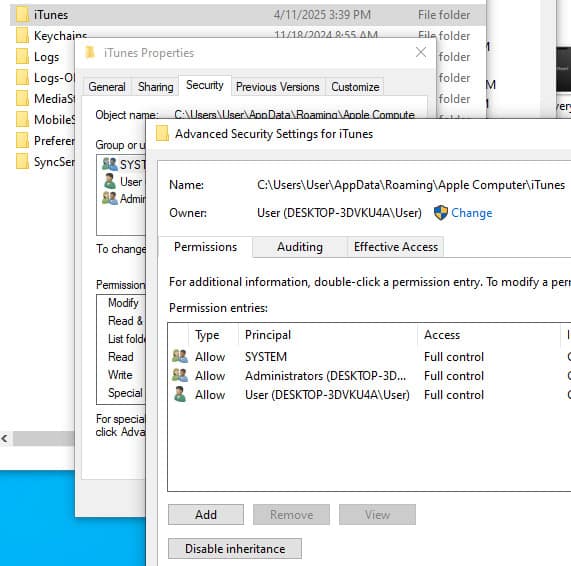
5. Închideți software-ul antivirus relevant sau firewall-ul de pe computer.
Partea 3. Alternativă fiabilă pentru restaurarea datelor de pe iPhone
Software profesional
Dacă tot nu poți restaura iPhone-ul cu aplicația Apple Devices, chiar dacă ai încercat tot ce se putea, de ce să nu găsești o altă modalitate fiabilă de a recupera datele de pe iPhone? Aici, îți recomandăm un instrument puternic de recuperare a datelor de pe iPhone - Recuperare date iPhone iyPass, pentru a vă ajuta să recuperați cu ușurință datele dorite de pe iPhone!

Peste 4.000.000 de descărcări
Recuperează datele de pe iPhone din cauza diverselor daune și scenarii.
Recuperează peste 20 de tipuri de date de pe iPhone/iPad/iPod.
Recuperează datele de pe iPhone din copiile de rezervă iTunes/iCloud.
Alegeți selectiv ce date doriți să recuperați.
Previzualizare înainte de recuperare.
Obțineți acest instrument eminent de recuperare a datelor de pe iPhone făcând clic pe linkul de mai sus și puteți urma instrucțiunile de pe ecran pentru a instala software-ul.
Conectează-ți iPhone-ul la software. Nu uita să afișezi acest dispozitiv pe ecranul iPhone-ului tău.
Alege prima opțiune Recuperați de pe iCloud în panoul din stânga și faceți clic pe Pornire scanare pe pagina din dreapta.
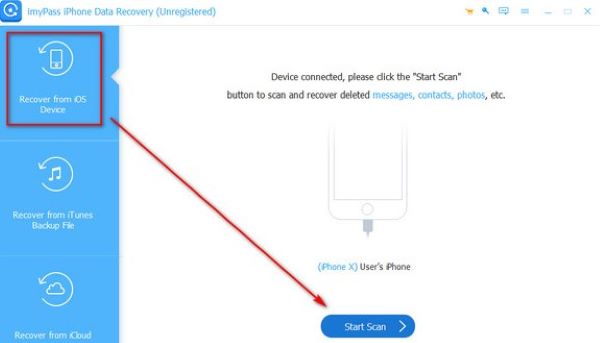
Selectați tipul de date dorit pe care doriți să îl recuperați în panoul din stânga. Pe ecranul din dreapta, puteți face clic pe fiecare fișier detaliat pentru o previzualizare suplimentară și a verifica dacă este necesar.
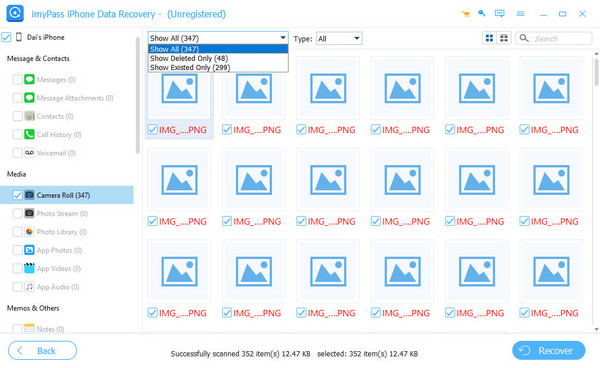
După selecție, apăsați tasta Recupera din colțul din dreapta jos și alegeți calea de salvare.
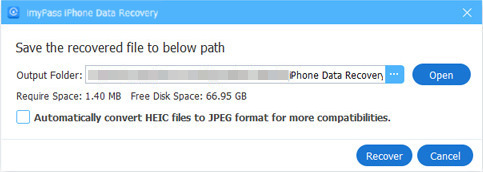
iCloud
iCloud este, de asemenea, o modalitate practică de a restaura datele de pe iPhone, fără a necesita un computer. Puteți restaura iPhone-ul în câteva clicuri folosind această metodă. Cu toate acestea, această metodă necesită o copie de rezervă anterioară.
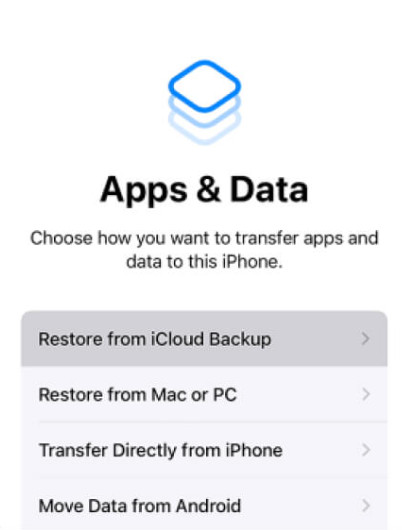
Urmați instrucțiunile de pe ecran pentru a finaliza setările de configurare. Când vă aflați pe Aplicație și date ecran, selectați Restaurați din Backup iCloud.
Conectați-vă cu ID-ul Apple și parola pe care le-ați folosit anterior.
Alegeți cea mai recentă copie de rezervă și începeți restaurarea.
iTunes/Finder
De asemenea, puteți restaura iPhone-ul folosind iTunes. Dacă sunteți utilizator de Mac, puteți restaura datele de pe iPhone și folosind aplicația încorporată - Finder. Deoarece pașii pentru recuperarea datelor din iTunes și Finder sunt similari, luăm ca exemplu recuperarea din iTunes:
Conectați iPhone-ul la computer cu un cablu Lightning și lansați iTunes.
Faceți clic pe butonul dispozitivului dvs. și apoi pe Restaurare copie de rezervă pe pagina din dreapta.
Alegeți cea mai recentă copie de rezervă și faceți clic pe Restaurare pentru a confirma.
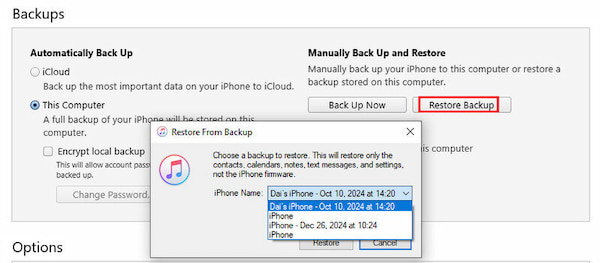
Notă:
Puteți urma pași similari pentru recupera fotografiile șterse, mesaje, contacte etc. prin iCloud.
Concluzie
În concluzie, când tu Nu pot restaura iPhone-ul cu dispozitive AppleUrmează această postare pentru a depana pas cu pas. Dacă tot nu poți restaura iPhone-ul folosind dispozitive Apple, este recomandat să utilizezi o metodă alternativă de a restaura iPhone-ul cu ușurință, iar imyPass iPhone Data Recovery este o alegere ideală.
Soluții fierbinți
-
Recuperați datele
- Recuperează WhatsApp View Once Photo
- Recuperează videoclipurile TikTok șterse de pe mobil
- Recuperează fotografia ștearsă de pe Facebook
- Recuperează mesaje Viber, fotografii etc.
- Recuperează fotografiile șterse de pe Snapchat
- 5 Cele mai bune aplicații de recuperare a contactelor
- Recuperează mesajele șterse de pe Discord
- AppGeeker iOS Data Recovery Review
- Recuperarea datelor din modul DFU
- Nu se poate restaura backup-ul iPhone-ului
-
Deblocați iOS
-
Sfaturi iOS
-
Sfaturi privind parola

