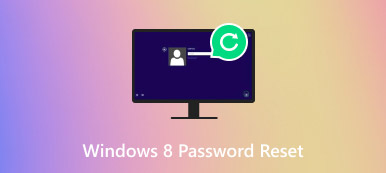4 cele mai ușoare soluții pe care le puteți încerca când ați uitat parola Windows 7
„M-am conectat doar la Windows 7, dar spunea că autentificarea și parola nu se potrivesc, cum să recuperez sau resetați parola Windows 7?”
Este binecunoscut faptul că sistemele de operare se bazează pe parola de conectare pentru a vă proteja datele și documentele de spionajul altora. Cu toate acestea, este groaznic dacă ziua ta începe cu mesajul că autentificarea și parola nu se potrivesc. În primul rând, puteți verifica Caps Lock și vă puteți asigura că parola este complet corectă. Dacă mesajul apare în continuare, nu vă faceți griji și urmați ghidul de mai jos pentru a rezolva problema.

- Partea 1: Cel mai simplu mod de a reseta parola Windows 7
- Partea 2: Cum să utilizați discul de resetare a parolei Windows 7
- Partea 3: Cum să resetați parola Windows 7 prin linia de comandă
- Partea 4: Cum să resetați parola Windows 7 cu discul de instalare
- Partea 5: Întrebări frecvente despre resetarea parolei Windows 7
Partea 1: Cel mai simplu mod de a reseta parola Windows 7
Dacă căutați cum să resetați parola Windows 7, puteți obține o mulțime de recomandări. Cu toate acestea, cele mai multe dintre ele sunt complicate, iar începătorii sau cei care nu cunosc tehnologie se pot simți confuzi.

Peste 4.000.000 de descărcări
Resetați cu ușurință parola Windows 7 pe computer și laptop.
Păstrați toate datele și fișierele în siguranță pe hard disk.
Disponibil atât pentru conturile de utilizator, cât și pentru administrator.
Compatibil cu Windows 10/8/7/XP și versiuni anterioare.
Inutil să spun că este cel mai simplu mod de a vă reseta parola Windows 7 când ați uitat-o.
Cum să resetați cu ușurință parola Windows 7
Pasul 1Creați un mediu de pornireCând primiți mesajul de eroare pe ecranul de conectare, găsiți un computer accesibil și instalați cel mai simplu instrument de resetare a parolei Windows 7. Apoi lansați-l și aveți două moduri de a crea un mediu de pornire:
Creați un DVD bootabil: Puneți un DVD gol în computer. Accesați software-ul și selectați discul din meniul derulant de sub Creați CD/DVD pentru resetarea parolei. Faceți clic pe Inscripționați CD/DVD butonul pentru a începe realizarea discului bootabil.
Creați un USB bootabil: conectați o unitate USB care are suficient spațiu și localizați Creați o unitate flash USB pentru resetarea parolei secțiunea despre software. Loveste Ardeți USB butonul și așteptați să se termine.
Când suportul de pornire este terminat, scoateți-l de pe computer.
 Pasul 2Resetați parola Windows 7
Pasul 2Resetați parola Windows 7 Reporniți Windows 7 și apăsați F12 sau ESC pentru a intra în meniul Boot. Asigurați-vă că selectați tipul potrivit de suport de pornire din listă și apăsați introduce cheie. Ieșiți din meniul Boot și opriți computerul.
Apoi, introduceți discul de pornire sau USB-ul în computer și porniți. Apoi Resetare parolă Windows fereastra va apărea înainte de ecranul de conectare. Selectați sistemul de pe computer, cum ar fi Windows 7, apoi evidențiați numele de utilizator în a doua secțiune. Faceți clic pe Reseteaza parola butonul și apăsați da când vi se solicită. Apoi vi se va prezenta un dialog. Aici puteți introduce noua parolă, reintroduceți-o și apăsați O.K pentru a o confirma. Acum, reporniți Windows 7 și conectați-vă cu noua parolă.

Partea 2: Cum să utilizați discul de resetare a parolei Windows 7
Microsoft a introdus o caracteristică pentru a vă ajuta să resetați parola Windows 7 când ați uitat-o. Cu toate acestea, trebuie să faceți un disc de resetare a parolei înainte ca computerul să fie blocat. Uneori, există un disc de resetare care vine împreună cu suita de instalare a sistemului. Cu un alt cuvânt, această metodă nu este disponibilă dacă nu aveți un disc de resetare a parolei.
Cum se creează un disc de resetare a parolei Windows 7
 Pasul 1Când ați pierdut parola pe Windows 7, introduceți mediul de resetare a parolei în computer și reporniți-l. Pasul 2Pe ecranul de conectare, apăsați pe Reseteaza parola legătură. Dacă nu ați primit linkul pe ecranul de conectare, introduceți o parolă greșită și o veți vedea.
Pasul 1Când ați pierdut parola pe Windows 7, introduceți mediul de resetare a parolei în computer și reporniți-l. Pasul 2Pe ecranul de conectare, apăsați pe Reseteaza parola legătură. Dacă nu ați primit linkul pe ecranul de conectare, introduceți o parolă greșită și o veți vedea.  Pasul 3Apasă pe Următorul butonul din fereastra Expert Resetare parolă. Apoi alegeți unitatea pe care se află discul de resetare a parolei. Pasul 4Introduceți noua parolă și lăsați indiciu, apoi faceți clic Următorul buton. Dacă resetarea parolei are succes, veți primi o fereastră de confirmare Ați resetat cu succes parola pentru acest cont de utilizator. Acum, puteți accesa Windows 7 cu noua parolă.
Pasul 3Apasă pe Următorul butonul din fereastra Expert Resetare parolă. Apoi alegeți unitatea pe care se află discul de resetare a parolei. Pasul 4Introduceți noua parolă și lăsați indiciu, apoi faceți clic Următorul buton. Dacă resetarea parolei are succes, veți primi o fereastră de confirmare Ați resetat cu succes parola pentru acest cont de utilizator. Acum, puteți accesa Windows 7 cu noua parolă. Partea 3: Cum să resetați parola Windows 7 prin linia de comandă
În cele mai multe cazuri, ați uitat parola Windows 7 și nu aveți discul de resetare a parolei. Asta înseamnă că nu vă mai puteți accesa computerul? Răspunsul este nu și puteți ocoli parola pe Windows 7 cu promptul de comandă. Această metodă este puțin complexă și trebuie să urmați cu atenție pașii de mai jos; în caz contrar, computerul poate fi deteriorat.
Pasul 1Porniți computerul și apăsați tasta Putere butonul când vedeți sigla Windows 7. Acesta va forța computerul să se oprească. Apoi, porniți-l din nou și Recuperarea erorilor în Windows va apărea ecranul. Pasul 2A scoate in evidenta Lansați Startup Repair și apăsați introduce tasta de pe tastatură pentru a introduce Începeți reparația fereastră. Câteva minute mai târziu, procesul de reparare va eșua.
Pasul 2A scoate in evidenta Lansați Startup Repair și apăsați introduce tasta de pe tastatură pentru a introduce Începeți reparația fereastră. Câteva minute mai târziu, procesul de reparare va eșua.  Pasul 3Apasă pe Ascundeți detaliile problemei link pentru a ignora reparația. Apoi apăsați tasta X:WindowsSystem32en-USerofflps.txt link în caseta de text. Pasul 4atunci parola Windows 7 va fi ocolită și se va deschide direct un bloc de note. Aceasta vă oferă o modalitate de a vă accesa hard disk-ul direct. Faceți clic pe Fişier meniu și alegeți Deschis. Acum, puteți naviga în orice locație de pe computer. Pasul 5Deschide Fișiere de tip enumerați și alegeți Toate filele. Apoi accesați unitatea de sistem de pe computer, care este de obicei C: conduce. Apoi mergi spre Windows folder, apoi alegeți Sistem32. Derulați în jos și găsiți fișierul etichetat sethc. Faceți clic dreapta pe fișier, alegeți Redenumiți în meniul contextual și schimbați numele fișierului cu altceva.
Pasul 3Apasă pe Ascundeți detaliile problemei link pentru a ignora reparația. Apoi apăsați tasta X:WindowsSystem32en-USerofflps.txt link în caseta de text. Pasul 4atunci parola Windows 7 va fi ocolită și se va deschide direct un bloc de note. Aceasta vă oferă o modalitate de a vă accesa hard disk-ul direct. Faceți clic pe Fişier meniu și alegeți Deschis. Acum, puteți naviga în orice locație de pe computer. Pasul 5Deschide Fișiere de tip enumerați și alegeți Toate filele. Apoi accesați unitatea de sistem de pe computer, care este de obicei C: conduce. Apoi mergi spre Windows folder, apoi alegeți Sistem32. Derulați în jos și găsiți fișierul etichetat sethc. Faceți clic dreapta pe fișier, alegeți Redenumiți în meniul contextual și schimbați numele fișierului cu altceva.  Pasul 6Apoi, căutați un fișier numit cmd în Sistem32 pliant. Faceți clic dreapta pe el și alegeți Copie. Faceți clic dreapta pe spațiul gol și alegeți Pastă. Apoi veți primi o copie cu numele fișierului cmd – copiere. Redenumiți fișierul de copiere în sethc. Închideți toate ferestrele și faceți clic finalizarea pe Reparare la pornire fereastră. Pasul 7Reporniți computerul și veți intra în ecranul de conectare. apasă pe Schimb tasta de pe tastatură de cinci ori. Apoi veți primi fereastra promptului de comandă. Pasul 8Introduceți Utilizator de net și presa Introduceți tasta pentru a executa comanda. Apoi veți vedea o listă de nume de utilizator, inclusiv contul dvs. Intrare Nume utilizator net și apăsați tasta introduce cheie din nou. Înlocuiește-ți contul cu nume de utilizator.
Pasul 6Apoi, căutați un fișier numit cmd în Sistem32 pliant. Faceți clic dreapta pe el și alegeți Copie. Faceți clic dreapta pe spațiul gol și alegeți Pastă. Apoi veți primi o copie cu numele fișierului cmd – copiere. Redenumiți fișierul de copiere în sethc. Închideți toate ferestrele și faceți clic finalizarea pe Reparare la pornire fereastră. Pasul 7Reporniți computerul și veți intra în ecranul de conectare. apasă pe Schimb tasta de pe tastatură de cinci ori. Apoi veți primi fereastra promptului de comandă. Pasul 8Introduceți Utilizator de net și presa Introduceți tasta pentru a executa comanda. Apoi veți vedea o listă de nume de utilizator, inclusiv contul dvs. Intrare Nume utilizator net și apăsați tasta introduce cheie din nou. Înlocuiește-ți contul cu nume de utilizator.  Pasul 9Apoi sistemul vă va solicita să lăsați o nouă parolă. apasă pe introduce tastați de două ori pentru a crea o parolă goală. Închideți fereastra promptului de comandă, reporniți computerul și accesați-l direct.
Pasul 9Apoi sistemul vă va solicita să lăsați o nouă parolă. apasă pe introduce tastați de două ori pentru a crea o parolă goală. Închideți fereastra promptului de comandă, reporniți computerul și accesați-l direct. Partea 4: Cum să resetați parola Windows 7 cu discul de instalare
Pe lângă discul de resetare a parolei, puteți reseta și parola Windows 7 cu discul de instalare, dacă este încă în mână. Cu toate acestea, acest mod necesită o anumită abilitate tehnică și iată pașii.
Pasul 1Puneți discul de instalare în computer și reporniți-l când ați uitat parola de administrator pentru Windows 7. Pasul 2presa F12 sau ESC pentru a intra în meniul Boot și pentru a seta mai întâi ordinea de pornire pentru unitatea DVD. Când porniți pe discul de instalare, apăsați Schimb + F10 tastele din ecranul de configurare sau alegeți Reparați computerul pe Configurare Windows ecran și selectați Prompt de comandă pentru a declanșa fereastra prompt de comandă. Pasul 3Introduceți liniile de comandă de mai jos și apăsați introduce cheie după fiecare:c:ferestre de cdsistem CD32ren sethc.exe sethc.exe.bakcopiați cmd.exe sethc.exe Pasul 4Dacă vi se solicită, selectați Da pentru a confirma suprascrierea. Apoi, executați comanda repornire wpeutil pentru a reporni computerul. Asigurați-vă că eliminați discul de instalare și porniți în ecranul de conectare. Pasul 5În ecranul de conectare, apăsați pe Schimb tasta de cinci ori și va apărea fereastra promptului de comandă. Introdu comanda net user nume_utilizator noua_parolă. Înlocuiți user_name cu contul dvs. și new_password cu o nouă parolă. Pasul 6Acum, închideți fereastra promptului de comandă și conectați-vă la Windows 7 cu noua parolă.
Pasul 3Introduceți liniile de comandă de mai jos și apăsați introduce cheie după fiecare:c:ferestre de cdsistem CD32ren sethc.exe sethc.exe.bakcopiați cmd.exe sethc.exe Pasul 4Dacă vi se solicită, selectați Da pentru a confirma suprascrierea. Apoi, executați comanda repornire wpeutil pentru a reporni computerul. Asigurați-vă că eliminați discul de instalare și porniți în ecranul de conectare. Pasul 5În ecranul de conectare, apăsați pe Schimb tasta de cinci ori și va apărea fereastra promptului de comandă. Introdu comanda net user nume_utilizator noua_parolă. Înlocuiți user_name cu contul dvs. și new_password cu o nouă parolă. Pasul 6Acum, închideți fereastra promptului de comandă și conectați-vă la Windows 7 cu noua parolă. 
Notă: Acest mod vă permite, de asemenea, să creați un cont nou, chiar și un nou administrator. Comanda este nume de utilizator net user /add și net localgroup administrators nume de utilizator /add. Apoi vă puteți conecta la computer cu noul cont și parola goală. Dacă nu aveți discul de instalare, trebuie să încercați alte metode.
Partea 5: Întrebări frecvente despre resetarea parolei Windows 7
Cum resetez din fabrică computerul meu Windows 7 fără o parolă?
Spre deosebire de resetarea parolei, resetarea din fabrică va aduce computerul la starea din fabrică. Windows 7 trebuie să introduceți parola de administrator pentru a efectua resetarea din fabrică. Cu un alt cuvânt, trebuie să vă amintiți parola sau să o resetați, apoi să resetați computerul la starea din fabrică în Opțiuni avansate de pornire ecran.
Cum să scapi de o parolă pe Windows 7?
Pasul 1: Conectați-vă la Windows 7, accesați start meniu, caută netplwiz și apăsați introduce cheie pentru a deschide Conturi de utilizator avansate panou.
Pasul 2: debifați Utilizatorii trebuie să introducă un nume de utilizator și o parolă pentru a utiliza acest computer în Utilizator fila și faceți clic aplica buton.
Pasul 3: Introduceți contul pe care doriți să-l dezactivați Conectați-vă automat casetă și introduceți parola în câmp. Clic O.K pentru a o confirma și nu vi se va mai prezenta din nou ecranul parolei.
Puteți reseta parola Windows din BIOS?
Puteți reseta parola Windows cu un disc de resetare a parolei, un disc de instalare a sistemului sau unele instrumente terțe. Puteți reseta parola Windows din BIOS, dar va elimina toate datele și fișierele de pe hard disk.
Concluzie
Acest articol a discutat cum resetați parola Windows 7 dacă l-ați uitat și nu vă puteți accesa sistemul. Aceste metode sunt disponibile în diferite situații și le puteți urma pentru a vă recupera cu ușurință parola. Pentru începători, vă sugerăm să încercați imyPass Windows Password Reset. Nu este doar ușor de utilizat, dar și capabil să vă protejeze datele și fișierele în siguranță. Mai multe întrebări? Vă rugăm să le scrieți mai jos de această postare.