4 простых способа сбросить или изменить пароль Windows 10
Вы ищете простой способ изменить пароль виндовс 10?
Вы можете положиться на пароль, чтобы защитить свою учетную запись Windows и защитить конфиденциальность и личные данные. Правда в том, что вы редко меняете пароль учетной записи Windows, за исключением некоторых особых случаев. Например, вы забыли текущий пароль и должны его изменить.

На самом деле, довольно легко изменить или сбросить пароль в Windows 10. Здесь, в этом посте, мы покажем вам 4 способа изменить пароль учетной записи Windows. Даже если вы забыли пароль администратора на ПК с Windows 10, вы можете найти правильный способ его сбросить.
В этой статье:
- Часть 1. Общий способ изменить пароль Windows 10
- Часть 2. Изменить пароль Windows 10 из управления компьютером
- Часть 3. Как сбросить пароль в Windows 10 через netplwiz
- Часть 4. Изменить, сбросить или обойти пароль Windows 10, если он забыт
- Часть 5. Часто задаваемые вопросы об изменении пароля Windows 10
Часть 1. Общий способ изменить пароль Windows 10
Вы можете легко изменить пароль своей учетной записи Windows, если вы помните текущий. В первой части мы покажем вам обычное решение о том, как изменить пароль Windows.
Давайте посмотрим, как изменить пароль в Windows 10 и сбросить его полностью.
На компьютере с Windows 10 нажмите кнопку Окна клавишу на клавиатуре. Здесь вы также можете нажать кнопку Окна значок в левом нижнем углу. Нажми на Настройки значок.
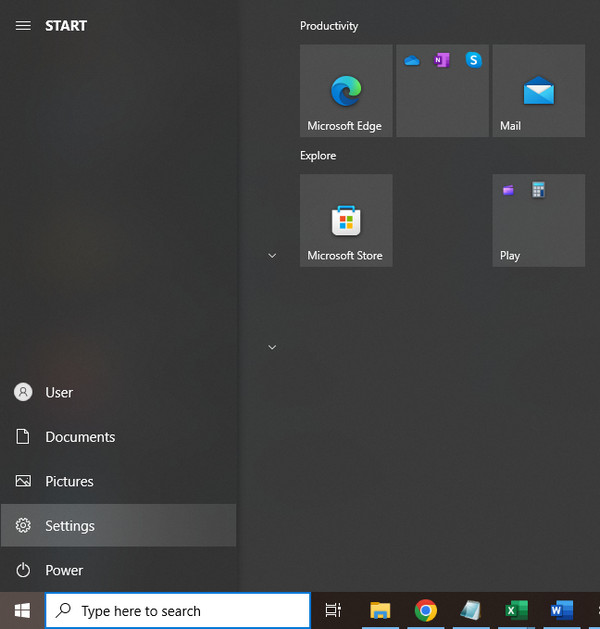
При входе в окно настроек выберите учетные записи или же Учетные записи пользователей вариант. Затем выберите Войти опции.
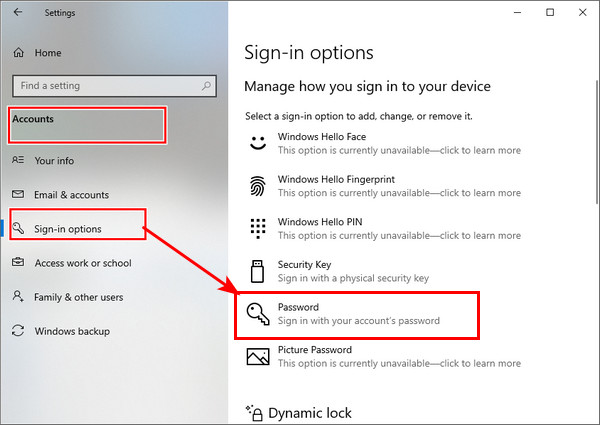
Нажмите на Изменять кнопка под Изменить пароль учетной записи. На этом этапе вам необходимо войти в систему, используя текущий пароль учетной записи Microsoft.
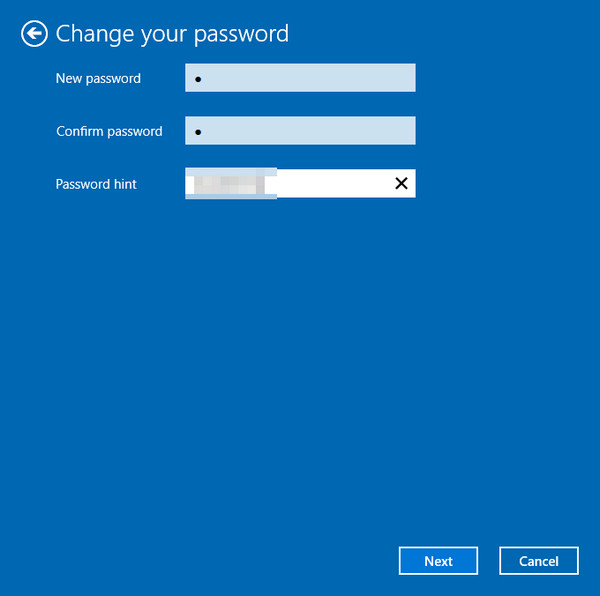
Вы получите код для смены пароля Windows 10 через свой телефон. Для подтверждения необходимо ввести последние четыре цифры номера телефона. Затем вы можете нажать Войти чтобы Microsoft отправила вам код.
Когда вы получите код с телефона, введите его на компьютере. Теперь у вас будет новый Windows для изменения пароля учетной записи Windows 10. Вы можете следовать инструкциям по изменению пароля для Windows.
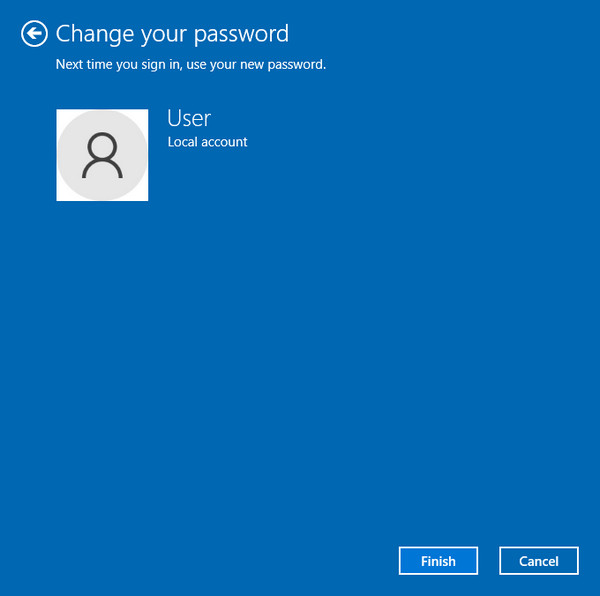
Часть 2. Как изменить пароль Windows 10 из управления компьютером
Когда вы хотите изменить свой пароль Windows, вы также можете изменить его через управление компьютером. Давайте посмотрим, как изменить пароль ПК этим методом.
На рабочем столе щелкните правой кнопкой мыши на Этот компьютер значок. Выбрать Управлять вариант из выпадающего списка.
Когда вы входите в Управление компьютером, найдите и нажмите на Локальные пользователи и группы. Выбирать Пользователи а затем щелкните правой кнопкой мыши конкретного пользователя, которому вы хотите изменить пароль, в средней панели. Выберите Установка пароля вариант.
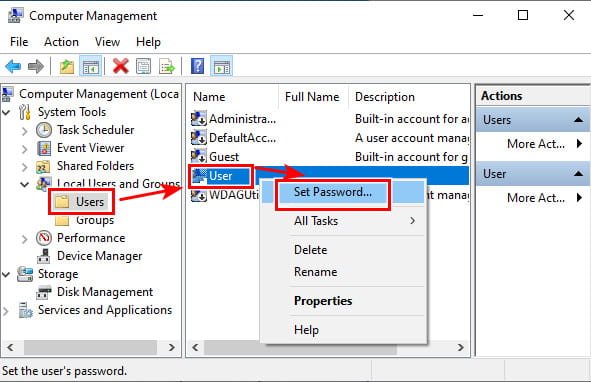
Нажмите Продолжить кнопку в следующем окне для подтверждения операции.
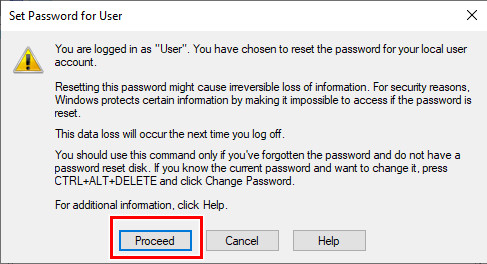
Теперь вы можете изменить текущий пароль пользователя, дважды введя новый пароль. После этого нажмите на ХОРОШО кнопку, чтобы подтвердить это.
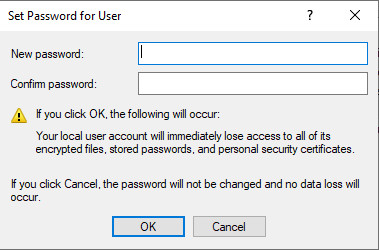
Часть 3. Как сбросить пароль в Windows 10 через netplwiz
Если вы хотите изменить или сбросить пароль учетной записи пользователя на компьютере с Windows 10, вы также можете использовать netplwiz приложение. Это официальный метод смены пароля в windows. Кстати, если ваш ПИН-код Windows 10 не работает, вы также можете сбросить пароль, чтобы решить проблему.
Нажимать Выиграть + Р ключи одновременно, чтобы открыть Бежать окно. Тип netplwiz а затем нажмите Войти на клавиатуре, чтобы открыть приложение netplwiz.
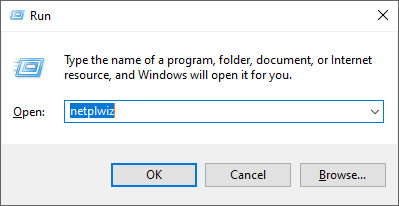
Вас отвезут в Учетные записи пользователей окно. Здесь вы можете выделить учетную запись пользователя, для которой хотите изменить пароль, а затем нажать кнопку Сброс пароля кнопка.
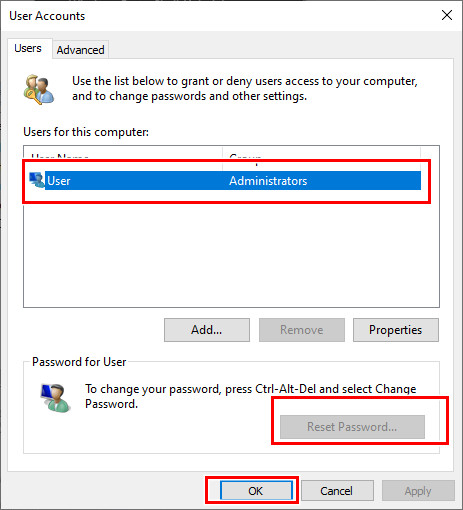
Введите новый пароль для этой учетной записи пользователя и нажмите кнопку ХОРОШО кнопка.
Часть 4. Изменить, сбросить или обойти пароль Windows 10, если он забыт
С помощью трех вышеперечисленных методов вы можете легко изменить свой пароль Windows 10, если вы знаете текущий пароль. Что делать, если вы забыли пароль администратора в Windows 10?
Здесь мы настоятельно рекомендуем мощный imyPass сброс пароля Windows для вас, чтобы изменить пароль Windows 10 без оригинального.

4 000 000+ загрузок
Изменить, сбросить или обойти пароль Windows 10, если вы его забыли.
Удалите забытую учетную запись Windows и пароль администратора.
Создайте USB или диск для сброса пароля Windows, чтобы сбросить текущий пароль Windows 10.
Добавьте новую учетную запись пользователя на ПК с Windows 10/8/7 без исходного кода доступа.
Дважды щелкните кнопку загрузки выше, чтобы бесплатно установить и запустить этот сброс пароля Windows на вашем компьютере с Windows 10. Тебе следует создать загрузочную флешку или диск для сброса пароля Windows.
Вы можете Создайте CD/DVD для сброса пароля или USB-накопитель для сброса пароля исходя из ваших потребностей. Подключите сюда USB-накопитель или вставьте диск, а затем нажмите Записать CD/DVD или же Записать USB приступить к созданию.

Перезагрузите компьютер, а затем нажмите F12 или же ESC ключ для входа в Меню загрузки. Выберите USB-накопитель сброса или диск, который вы только что создали, и нажмите Войти для подтверждения вашей операции.

Ваш компьютер перезагрузится автоматически. После этого вы снова увидите интерфейс сброса пароля Windows imyPass. Все пользователи будут перечислены в интерфейсе. Выберите конкретную учетную запись, для которой вы хотите сбросить пароль, а затем нажмите кнопку Сброс пароля кнопка.

Вам будет предложено указать, хотите ли вы установить пароль пользователя пустым. Нажмите Да кнопку, чтобы подтвердить это.

При этом забытый пароль будет удален. Вы можете напрямую получить доступ и использовать свой компьютер. Это также позволяет вам напрямую добавить нового пользователя на ваш ПК с Windows 10.
Часто задаваемые вопросы.
-
Могу ли я иметь несколько пользователей в Windows 10?
Да. Windows 10 позволяет создавать и использовать несколько учетных записей пользователей на одном ПК с Windows.
-
Как изменить локальную учетную запись пользователя на учетную запись администратора?
Если ты хочешь изменить учетную запись администратора, вы можете перейти в приложение «Настройки». Выберите параметр «Учетные записи» и нажмите «Семья и другие пользователи», а затем найдите локальную учетную запись пользователя, которую вы хотите установить в качестве администратора. Нажмите «Изменить тип учетной записи», а затем выберите «Администратор». Затем вы можете нажать OK, чтобы сохранить изменения.
-
Могу ли я изменить пароль Windows 10 с помощью командной строки?
Да. Вы можете изменить пароль пользователя Windows 10 из командной строки. На самом деле, изменить пароль Windows 10 таким образом легко. Вы можете нажать клавиши Windows + R, чтобы открыть окно «Выполнить», а затем ввести cmd, чтобы найти и открыть командную строку. Введите net user, а затем нажмите клавишу Enter, чтобы отобразить все учетные записи пользователей на вашем компьютере. Вы можете ввести простой пароль после имени пользователя. Затем нажмите Enter, чтобы изменить пароль.
Вывод
В основном мы говорили о как изменить пароль виндовс 10 в этом посте. Вы можете получить 4 простых способа сделать работу. На самом деле, вы также можете сбросить пароль администратора Windows 10 с помощью командной строки, как показано в последнем FAQ. Если у вас есть дополнительные вопросы о пароле Windows 10, вы можете оставить нам сообщение в комментарии.
Горячие решения
-
Пароль Windows
-
Советы по Windows
-
Исправить Windows
-
Советы по паролю
Сброс пароля Windows
Сброс учетной записи администратора/пользователя Windows
Скачать бесплатно Скачать бесплатно
