Как сбросить пароль Windows 10/7/8 через загрузочный USB
Вы столкнулись с ситуацией, когда забыли пароль для входа в Windows и не можете получить доступ к своему компьютеру?
Совершенно необходимо защитить свою учетную запись паролем. Однако из-за того, что нужно помнить так много паролей, вы можете забыть некоторые важные пароли, включая пароль для своей учетной записи Windows. На самом деле, мы все делали это раньше.
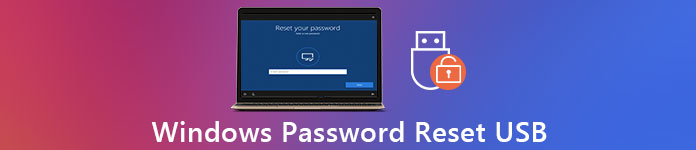
Здесь, в этом посте, мы хотели бы дать подробное руководство по созданию сброс пароля виндовс USB. Когда ваш компьютер заблокирован, вы можете сбросить пароль Windows 10, Windows 7 или Windows 8 через загрузочный USB-накопитель, а затем снова войти в свою учетную запись.
- Часть 1. Создание USB-накопителя для сброса пароля Windows 10
- Часть 2. Как использовать USB-накопитель для сброса пароля Windows
- Часть 3. Лучший способ сделать сброс пароля Windows на USB-накопителе
- Часть 4. Часто задаваемые вопросы о сбросе пароля Windows USB
Часть 1. Как создать USB-накопитель для сброса пароля Windows 10
Если вы забыли пароль своей учетной записи Microsoft, вы должны сначала использовать обычное решение для его сброса с помощью USB-накопителя или диска для сброса пароля. Это один из самых простых способов сбросить забытый пароль Windows. Но вам необходимо заранее создать USB-накопитель для сброса пароля Windows. В следующем руководстве подробно показано, как создать USB-накопитель для сброса пароля Windows 10.
Шаг 1Чтобы создать загрузочную флешку Windows 10, вам нужно открыть Панель управления. Учитывая, что вы забыли пароль Windows, здесь вам придется сделать диск для сброса пароля на другом компьютере. Шаг 2Нажимать Победить а также С клавиши на клавиатуре, чтобы вызвать строку поиска. Если вы хотите создать USB-накопитель для сброса пароля Windows на ПК с Windows 7, здесь вы можете нажать Начинать меню, а затем перейдите в Панель управления. Шаг 3Введите и найдите диск сброса пароля в поле поиска. Затем выберите Создайте диск для сброса пароля на панели задач слева. Здесь вы также можете перейти к Учетные записи пользователей а затем нажмите на Создайте диск для сброса пароля вариант. Шаг 4Нажмите Следующий когда вы видите Мастер забытого пароля окно.
Шаг 4Нажмите Следующий когда вы видите Мастер забытого пароля окно. 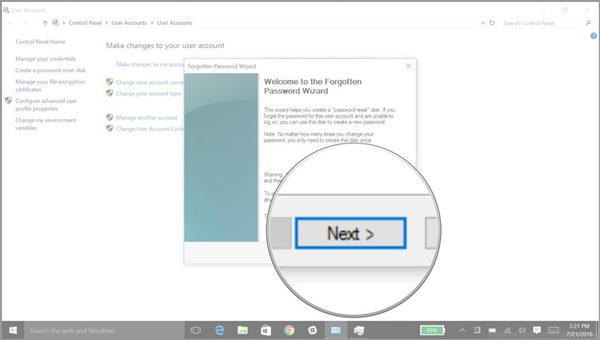
Теперь вы можете нажать кнопку Я хочу создать диск с паролем. В раскрывающемся списке выберите конкретный USB-накопитель, на котором вы хотите создать диск для сброса пароля Windows.
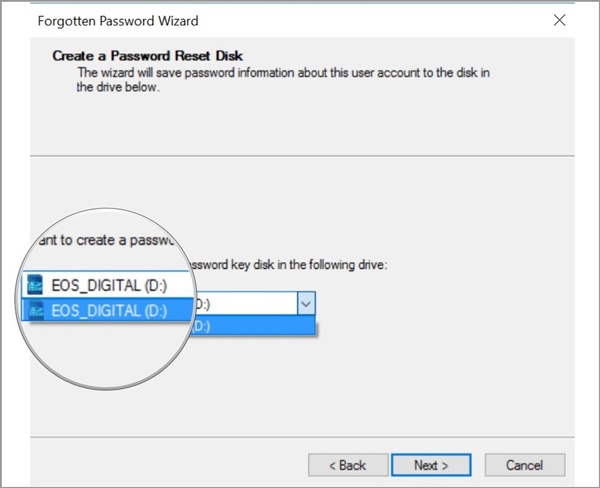 Шаг 5Нажмите Следующий нажмите кнопку , введите текущий пароль учетной записи Windows в текстовое поле и снова нажмите «Далее». На этом этапе вас могут спросить, хотите ли вы перезаписать существующий диск. Вы можете перезаписать его или нет в зависимости от ваших потребностей.
Шаг 5Нажмите Следующий нажмите кнопку , введите текущий пароль учетной записи Windows в текстовое поле и снова нажмите «Далее». На этом этапе вас могут спросить, хотите ли вы перезаписать существующий диск. Вы можете перезаписать его или нет в зависимости от ваших потребностей. 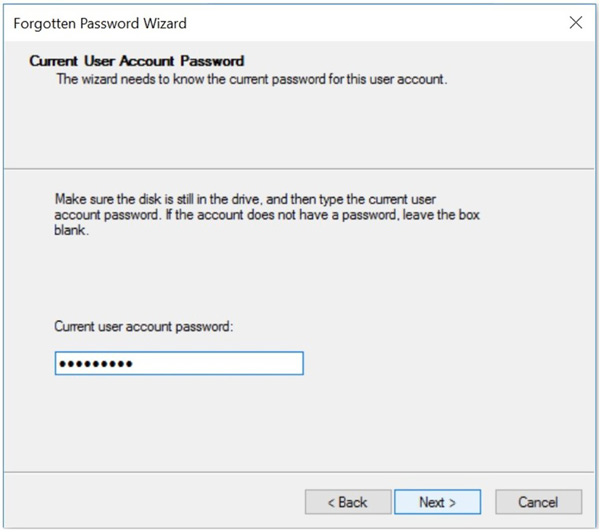 Шаг 6После того, как USB-накопитель для сброса пароля Windows 10 будет полностью создан, вы можете нажать Следующий а потом Заканчивать чтобы закончить этот процесс.
Шаг 6После того, как USB-накопитель для сброса пароля Windows 10 будет полностью создан, вы можете нажать Следующий а потом Заканчивать чтобы закончить этот процесс. 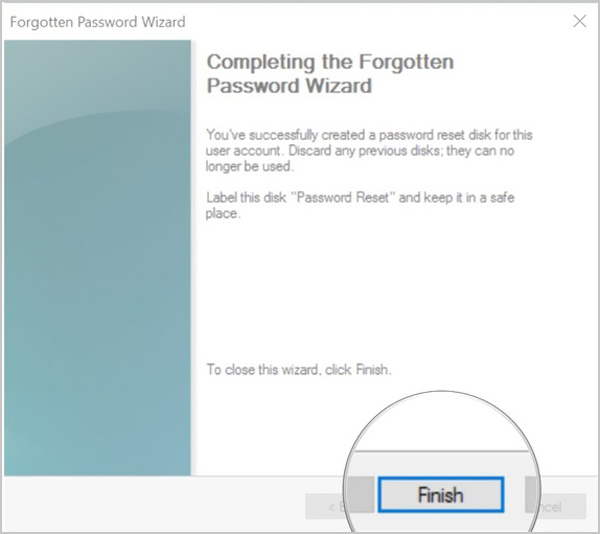
С помощью описанных выше операций вы можете легко создать UBS-накопитель для сброса пароля Windows. Вы должны знать, что любой, у кого есть этот диск для сброса пароля, сможет получить доступ к вашей учетной записи Windows. Итак, вы должны положить его в безопасное место.
Часть 2. Как использовать Windows Password Reset USB для сброса забытого пароля
С помощью описанного выше метода вы можете легко создать USB-накопитель или диск для сброса пароля Windows. Вы должны знать, что созданный USB сброс пароля всегда может позволить вам сбросить пароль, независимо от того, сколько раз вы меняете свой пароль. Вам нужно только один раз сделать USB-накопитель для сброса пароля Windows. Теперь вы можете выполнить следующие шаги, чтобы сбросить забытый пароль.
Шаг 1Чтобы сбросить забытый пароль Windows, сначала вставьте USB-накопитель в компьютер. Шаг 2Попробовав пароль Windows, вы можете выбрать Сброс пароля возможность сбросить его. Вас проведут к Мастер сброса пароля окно. Нажмите на Следующий кнопка.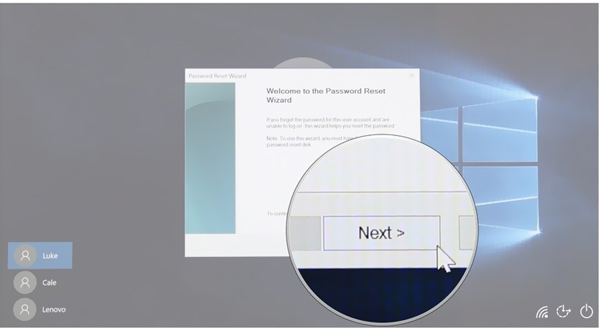 Шаг 3Под Вставьте диск сброса пароля, вы можете щелкнуть раскрывающееся меню, а затем выбрать устройство, на котором находится диск для сброса пароля.
Шаг 3Под Вставьте диск сброса пароля, вы можете щелкнуть раскрывающееся меню, а затем выбрать устройство, на котором находится диск для сброса пароля. 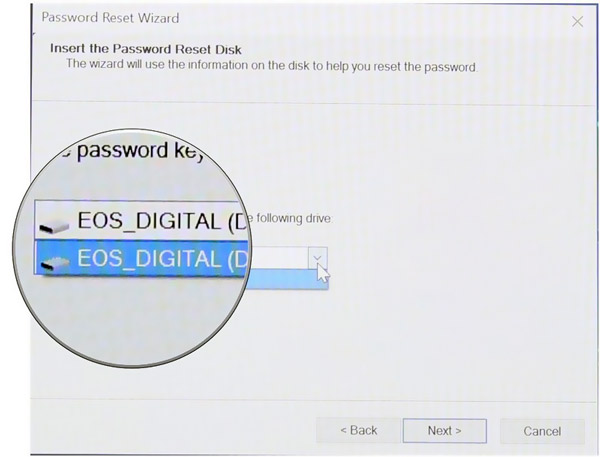 Шаг 4Нажми на Следующий кнопку, а затем вы можете установить новый пароль Windows.
Шаг 4Нажми на Следующий кнопку, а затем вы можете установить новый пароль Windows. 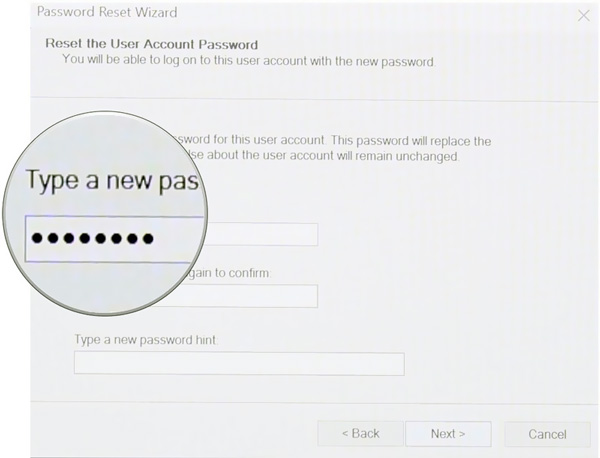 Шаг 5Введите новый пароль еще раз, а затем введите подсказку для пароля. После всех этих операций вы можете нажать кнопку Заканчивать кнопку для завершения сброса пароля. Затем вы можете ввести новый пароль для входа в свою учетную запись Windows.
Шаг 5Введите новый пароль еще раз, а затем введите подсказку для пароля. После всех этих операций вы можете нажать кнопку Заканчивать кнопку для завершения сброса пароля. Затем вы можете ввести новый пароль для входа в свою учетную запись Windows. Часть 3. Лучший способ сделать сброс пароля Windows на USB-накопителе
Если вы забыли текущий пароль для своей учетной записи Windows, вы также можете положиться на профессиональный инструмент для создания USB-накопителя или диска для сброса пароля. Здесь мы настоятельно рекомендуем мощный imyPass сброс пароля Windows легко сбросить или восстановить пароль Windows. Он предлагает простой способ восстановления любого пароля администратора Windows и других пользователей.
- 1. Восстановите различные пароли Windows, включая учетную запись Windows и пароль администратора.
- 2. Сделайте сброс пароля Windows через USB или диск, чтобы сбросить забытый пароль.
- 3. Создайте новую учетную запись администратора без пароля, чтобы обойти заблокированный ПК с Windows.
- 4. Работайте со многими файловыми системами, такими как FAT16, FAT32, NTFS и т. д., и жесткими дисками, такими как IDE, SCSI, SATA, USB, SAS, RAID и т. д.
- 5. Поддержка Windows 10/8.1/8/7/Vista/XP и ноутбуков и настольных компьютеров любых марок, таких как Dell, HP, Sony, Lenovo, IBM и других.
 Шаг 2Он предоставляет вам 2 способа записать инструмент сброса пароля, Создать CD/DVD для сброса пароля, а также Создать флешку для сброса пароля. Вы можете выбрать предпочтительный метод и вставить в компьютер чистый CD/DVD-диск или USB-накопитель.
Шаг 2Он предоставляет вам 2 способа записать инструмент сброса пароля, Создать CD/DVD для сброса пароля, а также Создать флешку для сброса пароля. Вы можете выбрать предпочтительный метод и вставить в компьютер чистый CD/DVD-диск или USB-накопитель.  Шаг 3Нажмите на Записать CD/DVD или же Записать USB кнопку, чтобы начать процесс записи. После этого вы можете нажать ХОРОШО чтобы завершить весь процесс создания. Шаг 4Теперь вы можете перезагрузить заблокированный компьютер и нажать F12 или же ESC ключ для входа в Меню загрузки. Когда вы туда доберетесь, вам будет предоставлен список вариантов загрузки. Выберите USB-накопитель или диск для сброса пароля Windows, а затем нажмите Войти. После этого ваш компьютер автоматически перезагрузится.
Шаг 3Нажмите на Записать CD/DVD или же Записать USB кнопку, чтобы начать процесс записи. После этого вы можете нажать ХОРОШО чтобы завершить весь процесс создания. Шаг 4Теперь вы можете перезагрузить заблокированный компьютер и нажать F12 или же ESC ключ для входа в Меню загрузки. Когда вы туда доберетесь, вам будет предоставлен список вариантов загрузки. Выберите USB-накопитель или диск для сброса пароля Windows, а затем нажмите Войти. После этого ваш компьютер автоматически перезагрузится.  Шаг 5Чтобы сбросить пароль для входа в Windows, вы можете выбрать учетную запись, пароль которой вы хотите сбросить.
Шаг 5Чтобы сбросить пароль для входа в Windows, вы можете выбрать учетную запись, пароль которой вы хотите сбросить.  Шаг 6Нажмите Сброс пароля чтобы начать сброс забытого пароля. Вас спросят, хотите ли вы установить пароль пользователя пустым. Здесь вы можете нажать Да чтобы подтвердить это.
Шаг 6Нажмите Сброс пароля чтобы начать сброс забытого пароля. Вас спросят, хотите ли вы установить пароль пользователя пустым. Здесь вы можете нажать Да чтобы подтвердить это.  Шаг 7Теперь вы можете извлечь USB-накопитель или диск для сброса пароля Windows и перезагрузить компьютер. Когда вы снова вернетесь к окну входа в систему, вы сможете напрямую войти в компьютер без пароля.
Шаг 7Теперь вы можете извлечь USB-накопитель или диск для сброса пароля Windows и перезагрузить компьютер. Когда вы снова вернетесь к окну входа в систему, вы сможете напрямую войти в компьютер без пароля. 
Часть 4. Часто задаваемые вопросы о сбросе пароля Windows USB
Вопрос 1. Как мне переключиться на другую учетную запись пользователя?
Если у вас есть две или более учетных записи пользователей, вы можете легко изменить свою учетную запись на ПК с Windows. Вы можете перейти в меню «Пуск», а затем нажать на свой профиль. Теперь вы можете увидеть другие доступные аккаунты в списке. Выберите и нажмите на одну учетную запись, чтобы переключиться на нее.
Вопрос 2. Как создать PIN-код для использования вместо пароля в Windows 10?
Наличие PIN-кода позволяет легко входить в Windows, приложения и службы. Чтобы привязать PIN-код к вашей учетной записи Windows, вам нужно перейти в «Настройки», выбрать раздел «Учетные записи», нажать «Параметры входа» на левой панели, а затем нажать кнопку «Добавить» под опцией «ПИН». После этого вы можете легко следовать инструкциям по созданию PIN-кода.
Вопрос 3. Как сбросить пароль локальной учетной записи для Windows 10?
Если вы хотите сбросить пароль учетной записи Windows, вы можете ответить на контрольные вопросы. После того, как вы введете неправильный пароль, вы можете щелкнуть ссылку «Сбросить пароль» на экране входа. Затем вы можете ответить на контрольные вопросы, чтобы создать новый пароль.
Вывод
В основном мы говорили о том, как создать сброс пароля виндовс USB в этом посте. Когда забыл пароль Windows, вы можете использовать описанные выше методы, чтобы сделать загрузочный USB-накопитель или диск для сброса забытого пароля.



