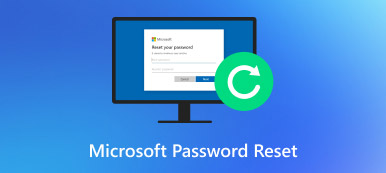5 วิธีในการปลดล็อกคอมพิวเตอร์โดยไม่ต้องใช้รหัสผ่าน (Windows 10/8/7)
หากคุณซื้อคอมพิวเตอร์มือสองที่มีการป้องกันบัญชีผู้ดูแลระบบ คุณจะถูกล็อคออกจากคอมพิวเตอร์เครื่องนี้ นอกจากนี้ยังเป็นคำถามที่พบบ่อยที่หลายๆ คนลืมรหัสผ่านผู้ดูแลระบบ หากต้องการเข้าถึงคอมพิวเตอร์ของคุณอีกครั้ง คุณต้องทำ ปลดล็อคคอมพิวเตอร์โดยไม่ต้องใช้รหัสผ่าน โดยทันที.
บทความนี้จะแนะนำ 5 วิธีที่ใช้การได้ในการเลี่ยงรหัสผ่านที่ลืมและรีเซ็ตคอมพิวเตอร์ของคุณเป็นการตั้งค่าจากโรงงาน หากคุณต้องการปลดล็อกคอมพิวเตอร์ที่ล็อกไว้โดยไม่ต้องใช้รหัสผ่านที่บ้าน คุณสามารถอ่านต่อเพื่อดูรายละเอียดเพิ่มเติมได้

- ส่วนที่ 1: ใช้เครื่องมือรีเซ็ตรหัสผ่านของ Windows
- ส่วนที่ 2: ปลดล็อก Windows ด้วยการติดตั้ง Disk
- ส่วนที่ 3: บูตคอมพิวเตอร์ที่ถูกล็อกในเซฟโหมด
- ส่วนที่ 4: เลี่ยงรหัสผ่านที่ลืมด้วยบัญชี Microsoft
- ส่วนที่ 5: ปลดล็อกคอมพิวเตอร์ Linux ด้วย TRK
- ส่วนที่ 6: คำถามที่พบบ่อยเกี่ยวกับการปลดล็อกคอมพิวเตอร์โดยไม่ต้องใช้รหัสผ่าน
ส่วนที่ 1: ปลดล็อกคอมพิวเตอร์โดยไม่ต้องใช้รหัสผ่านใน Windows 10/8/7/Vista/XP
ซอฟต์แวร์ปลดล็อค Windows ที่ดีที่สุดคืออะไร imyPass Windows Password Reset สามารถเป็นทางเลือกที่ชาญฉลาดของคุณ คุณสามารถรับอัตราความสำเร็จสูงสุดเพื่อปลดล็อกและรีเซ็ตเวิร์กสเตชันและระบบปฏิบัติการ Windows ทั้งหมด ไม่จำเป็นต้องพิมพ์บรรทัดคำสั่งที่ซับซ้อน คุณสามารถเขียนซีดี/ดีวีดีที่สามารถบู๊ตได้หรือแฟลชไดรฟ์ USB ได้อย่างรวดเร็ว อินเทอร์เฟซที่สะอาดและใช้งานง่ายเป็นมิตรกับผู้เริ่มต้น หลังจากนั้น คุณสามารถรีเซ็ต เปลี่ยนแปลง และสร้างบัญชีผู้ดูแลระบบและรหัสผ่านใหม่ได้ แม้ว่าคุณจะไม่รู้ว่ารหัสผ่าน Windows ของคุณคืออะไร คุณยังสามารถปลดล็อกรหัสผ่าน Windows ของคุณเมื่อเข้าสู่ระบบและในโอกาสอื่นๆ ได้อย่างง่ายดาย

ดาวน์โหลดมากกว่า 4,000,000+ ครั้ง
รีเซ็ต เปลี่ยนแปลง และปลดล็อกผู้ดูแลระบบ Windows หรือรหัสผ่านประเภทอื่นๆ
เผา รีเซ็ตรหัสผ่าน ดิสก์ CD/DVD หรือไดรฟ์ USB เพื่อปลดล็อกคอมพิวเตอร์โดยไม่ต้องใช้รหัสผ่าน
รองรับระบบและแบรนด์ Windows ทั้งหมด รวมถึง Windows 10/8/7/XP/Vista/2008/2003 เป็นต้น
สะอาด ปลอดภัย และใช้งานง่าย
รับการอัปเกรดฟรีตลอดชีพสำหรับการบายพาสรหัสผ่าน Windows
ขั้นตอนที่ 1เปิด imyPass Windows Password Reset หลังจากติดตั้งบนคอมพิวเตอร์ปกติ เสร็จสิ้นขั้นตอนการลงทะเบียนด้วยที่อยู่อีเมลและรหัสลงทะเบียนของคุณ

ขั้นตอนที่ 2เลือกระหว่าง สร้างแผ่น CD/DVD รีเซ็ตรหัสผ่าน และ สร้างรหัสผ่าน รีเซ็ต USB แฟลชไดรฟ์ (ตามแผนการซื้อของคุณ) คลิก เบิร์นซีดี/ดีวีดี หรือ เบิร์น USB ตัวเลือก. จากนั้นใส่แผ่นดิสก์เปล่าหรือไดรฟ์ลงในคอมพิวเตอร์ปกติของคุณ

ขั้นตอนที่ 3คลิก ตกลง หลังจากกระบวนการเผา นำดิสก์หรือไดรฟ์ที่เบิร์นออก ต่อมา ให้เสียบเข้าไปในคอมพิวเตอร์ Windows ที่ล็อคไว้ กด F12 หรือ ESC ขณะรีบูต (ขึ้นอยู่กับยี่ห้อคอมพิวเตอร์ของคุณ) ใน เมนูบูต อินเทอร์เฟซ เลือกดิสก์ที่ใส่หรือไดรฟ์ด้วยปุ่มลูกศร กด เข้า และบันทึกไว้เพื่อดำรงอยู่ เมนูบูต.

ขั้นตอนที่ 4เลือกระบบปฏิบัติการ Windows ปัจจุบัน เลือกบัญชีผู้ดูแลระบบที่คุณต้องการรีเซ็ตรหัสผ่าน คลิก รีเซ็ตรหัสผ่าน และยืนยันด้วย ตกลง ในหน้าต่างป๊อปอัป หลังจากกระบวนการรีเซ็ตรหัสผ่าน Windows คุณสามารถนำดิสก์ออกและรีสตาร์ทคอมพิวเตอร์ได้ ตอนนี้คุณสามารถค้นหาคอมพิวเตอร์ของคุณปลดล็อคโดยไม่ต้องใช้รหัสผ่าน

ส่วนที่ 2: ปลดล็อกคอมพิวเตอร์โดยไม่ต้องใช้รหัสผ่านด้วยดิสก์การติดตั้ง
หากคุณมีดิสก์การติดตั้ง Windows อยู่แล้ว คุณสามารถบูตคอมพิวเตอร์ Windows ที่ล็อคไว้ได้เช่นกัน อย่างไรก็ตาม กระบวนการกู้คืนรหัสผ่าน Windows ทั้งหมดนั้นซับซ้อนสำหรับผู้เริ่มต้น
ขั้นตอนที่ 1ใส่ดิสก์การติดตั้งคอมพิวเตอร์ บูต Windows จากดิสก์นี้ เพื่อเข้าสู่ เมนูบูต, กด F2 บนแป้นพิมพ์
ขั้นตอนที่ 2กด กะ และ F10 ในระหว่างกระบวนการบูต ใน พร้อมรับคำสั่ง หน้าต่าง ป้อนบรรทัดคำสั่งต่อไปนี้
ย้าย d: windowssystem32utilman.exe d: windowssystem32utilman.exe.bak
คัดลอก d:windowssystem32cmd.exe d:windowssystem32utilman.exe
wpeutil รีบูต
ขั้นตอนที่ 3หน้าจอเข้าสู่ระบบ Windows จะปรากฏขึ้น เลือก ง่ายต่อการเข้าถึง ที่มุมล่างซ้ายของหน้าจอ ป้อนคำสั่งต่อไปนี้ในกล่องโต้ตอบพร้อมรับคำสั่ง
ผู้ใช้เน็ต / เพิ่ม [ชื่อผู้ใช้] [รหัสผ่าน]
ผู้ดูแลระบบ net localgroup [ชื่อผู้ใช้] /add
ขั้นตอนที่ 4ตอนนี้คุณสามารถรีสตาร์ทและปลดล็อกคอมพิวเตอร์โดยไม่ต้องใช้รหัสผ่าน ในการเริ่มต้น ให้แทนที่ไฟล์ utilman.exe ดั้งเดิมด้วย คัดลอก d:windowssystem32utilman.exe.bak d:windowssystem32utilman.exe.
ขั้นตอนที่ 5เปิด พร้อมรับคำสั่ง. เข้า ผู้ใช้เน็ต ชื่อผู้ใช้ new_pwd. อย่าลืมเปลี่ยน ชื่อผู้ใช้ ด้วยบัญชีผู้ดูแลระบบใหม่ของคุณและแทนที่ ใหม่ pwd ด้วยรหัสผ่านผู้ดูแลระบบใหม่ของคุณ

ส่วนที่ 3: ปลดล็อกคอมพิวเตอร์โดยไม่ต้องใช้รหัสผ่านโดยการบูตเข้าสู่ Safe Mode
นอกจากนี้ยังเป็นวิธีที่ดีในการบูต Windows เข้าสู่เซฟโหมด โปรดทราบว่าบัญชีผู้ดูแลระบบเริ่มต้นที่สร้างโดยการติดตั้ง Windows ถูกปิดใช้งานตามค่าเริ่มต้น หากคุณถูกล็อกไม่ให้ใช้คอมพิวเตอร์ คุณควรเปิดใช้งานบัญชีผู้ดูแลระบบเริ่มต้นด้วยตนเองก่อนที่จะรีเซ็ต
ขั้นตอนที่ 1รีสตาร์ทคอมพิวเตอร์ที่ถูกล็อค กดต่อเนื่อง F8 ที่จะได้รับ ตัวเลือกการบูตขั้นสูง.
ขั้นตอนที่ 2ใช้แป้นลูกศรเพื่อเลือก โหมดปลอดภัย จากรายการ
ขั้นตอนที่ 3ลงชื่อเข้าใช้บัญชีที่ชื่อว่า ผู้ดูแลระบบ.
ขั้นตอนที่ 4ตอนนี้คุณสามารถลบและรีเซ็ตรหัสผ่าน Windows ที่ลืมได้ในแผงควบคุม

ส่วนที่ 4: ปลดล็อกคอมพิวเตอร์โดยไม่ต้องใช้รหัสผ่านผ่านบัญชี Microsoft
ในหน้ารีเซ็ตรหัสผ่านบัญชี Microsoft คุณสามารถกู้คืนรหัสผ่านที่ลืมได้ มีให้เลือก 3 แบบ ทำไมคุณลงชื่อเข้าใช้ไม่ได้ หน้าหนังสือ. ในช่วงเวลานี้คุณสามารถเลือก ฉันลืมรหัสผ่าน เพื่อปลดล็อกคอมพิวเตอร์ของคุณโดยไม่ต้องใช้ซอฟต์แวร์หรือดิสก์
ขั้นตอนที่ 1เยี่ยมชมเว็บไซต์ออนไลน์ของบัญชี Microsoft บนโทรศัพท์หรือคอมพิวเตอร์ของคุณ เลือก ลืมรหัสผ่าน ตัวเลือก.
ขั้นตอนที่ 2เลือก ฉันลืมรหัสผ่าน บน ทำไมคุณลงชื่อเข้าใช้ไม่ได้ หน้าหนังสือ.
ขั้นตอนที่ 3ป้อนที่อยู่อีเมล หมายเลขโทรศัพท์ หรือ ID อีเมลสำรองของคุณตามคำแนะนำบนหน้าจอ
ขั้นตอนที่ 4ตั้งค่าบัญชีใหม่สำหรับการเข้าสู่ระบบ Windows

ส่วนที่ 5: ปลดล็อกคอมพิวเตอร์โดยไม่ต้องใช้รหัสผ่านโดยใช้ TRK
หากคุณต้องการปลดล็อกคอมพิวเตอร์ Linux คุณสามารถใช้ Tiny Rescue Kit เป็นเครื่องมือรีเซ็ตรหัสผ่านได้ ก่อนที่คุณจะปลดล็อกคอมพิวเตอร์ Linux คุณต้องดาวน์โหลด TRK ลงในไดรฟ์ที่สามารถบู๊ตได้ก่อน
ขั้นตอนที่ 1ใส่ไดรฟ์ที่สามารถบู๊ตได้ลงในคอมพิวเตอร์ Linux ที่ถูกล็อค คุณสามารถเห็นเมนู TRK บนหน้าจอ
ขั้นตอนที่ 2เลือกการรีเซ็ตรหัสผ่าน Windows กด Enter บนแป้นพิมพ์ของคุณ

คุณอาจสนใจ: เปลี่ยนชื่อผู้ใช้ Windows.
ส่วนที่ 6: คำถามที่พบบ่อยเกี่ยวกับการปลดล็อกคอมพิวเตอร์ Windows โดยไม่ต้องใช้รหัสผ่าน
วิธีแก้ไข Windows 10 ไม่ให้ฉันเข้าสู่ระบบ?
รีสตาร์ทคอมพิวเตอร์ Windows 10 ของคุณก่อน เลือก ง่ายต่อการเข้าถึง ตัวเลือกและเลือก บนหน้าจอ แป้นพิมพ์ คุณสามารถป้อนรหัสผ่าน Windows โดยใช้แป้นพิมพ์บนหน้าจอ หาก Windows 10 ไม่ยอมให้ฉันป้อนรหัสผ่านเมื่อปัญหาการเข้าสู่ระบบยังคงมีอยู่ คุณสามารถบูต Windows 10 ในเซฟโหมดได้ หรือคุณสามารถไปที่ imyPass Windows Password Reset สำหรับการสนับสนุนบายพาสรหัสผ่าน Windows 10 แบบมืออาชีพ
จะหลีกเลี่ยงการลงชื่อเข้าใช้ Windows 10 ได้อย่างไร
หากคุณต้องการปิดคุณสมบัติรหัสผ่านของ Windows คุณสามารถค้นหา netplwz ใน Windows เริ่ม เมนู. ไปที่ บัญชีผู้ใช้ หน้าจอและปิดการใช้งาน ผู้ใช้ต้องป้อนชื่อและรหัสผ่านเพื่อใช้คอมพิวเตอร์เครื่องนี้. คลิกนำไปใช้เพื่อบันทึกการเปลี่ยนแปลง หลังจากนั้น ให้ป้อนรหัสผ่าน Windows ของคุณอีกครั้งเพื่อยืนยัน คลิกตกลงเพื่อปิดรหัสผ่านผู้ดูแลระบบ Windows
จะปิดคอมพิวเตอร์ที่ถูกล็อคได้อย่างไร?
ถือ พลัง ค้างไว้ประมาณ 5 วินาทีเพื่อปิดเครื่อง/เปิดเครื่องคอมพิวเตอร์ที่ล็อกไว้ วิธีนี้ยังใช้ได้หากคอมพิวเตอร์ของคุณค้างและหยุดทำงานกะทันหัน
บทสรุป
เรามี 5 วิธีง่ายๆ มาฝาก ปลดล็อคคอมพิวเตอร์ Windows 10/8/7 โดยไม่ต้องใช้รหัสผ่าน. คุณสามารถปลดล็อคคอมพิวเตอร์ที่ล็อคไว้ได้โดยใช้ดิสก์ติดตั้งที่สามารถบูตได้ ซอฟต์แวร์รีเซ็ตรหัสผ่าน Windows และโปรแกรมเริ่มต้น หากคุณไม่มีประสบการณ์เกี่ยวกับการปลดล็อค Windows เลย ขอแนะนำให้ใช้ imyPass Windows Password Reset คุณสามารถข้ามรหัสผ่าน Windows ทุกประเภทได้โดยการบูต Windows จากซีดี/ดีวีดีหรือไดรฟ์ USB สำหรับรีเซ็ตรหัสผ่านที่เบิร์นไว้ เป็นโซลูชันการปลดล็อกรหัสผ่านผู้ดูแลระบบ Windows ที่ง่ายและรวดเร็วสำหรับผู้ใช้ทุกคน