วิธีรีเซ็ตรหัสผ่าน Windows 7 โดยมีหรือไม่มีดิสก์
เป็นสถานการณ์ทั่วไปประเภทหนึ่งที่เราทุกคนมีนิสัยชอบตั้งรหัสผ่านการเข้าสู่ระบบสำหรับคอมพิวเตอร์ Windows 7 แต่อย่าสร้างดิสก์รีเซ็ตรหัสผ่าน ดิสก์รีเซ็ตรหัสผ่าน Windows 7 เป็นเรื่องที่ค่อนข้างแปลกจนกระทั่งเราต้องรีเซ็ตรหัสผ่านที่ลืมด้วย คุณรู้วิธี รีเซ็ตรหัสผ่าน Windows 7 โดยไม่ต้องใช้ดิสก์?

หากคุณมีคอมพิวเตอร์เพียงเครื่องเดียว คุณจะไม่สามารถสร้าง ดิสก์รีเซ็ตรหัสผ่าน Windows 7 เมื่อคุณลืมรหัสผ่านเข้าสู่ระบบ ดังนั้น แม้ว่าคุณจะไม่มีปัญหาการลืมรหัสผ่าน คุณควรสร้างดิสก์รีเซ็ตรหัสผ่านหรือไดรฟ์ USB ไว้ล่วงหน้า อย่ารอวันที่คุณต้องการมันจริงๆ
ในโพสต์นี้ เราต้องการให้คำแนะนำโดยละเอียดเกี่ยวกับ สร้างดิสก์รีเซ็ตรหัสผ่าน Windows 7. นอกจากนี้ เราจะแสดงวิธีใช้งานเพื่อรีเซ็ตรหัสผ่านการเข้าสู่ระบบที่คุณลืม คุณยังสามารถเรียนรู้วิธีรีเซ็ตรหัสผ่าน Windows 7 โดยไม่ต้องใช้ดิสก์
- ส่วนที่ 1 สร้าง Windows 7 Password Reset Disk
- ส่วนที่ 2 รีเซ็ตรหัสผ่าน Windows 7 ด้วย Disk
- ส่วนที่ 3 รีเซ็ตรหัสผ่าน Windows 7 โดยไม่ต้องใช้ดิสก์
- ส่วนที่ 4 คำถามที่พบบ่อยของ Windows 7 Password Reset Disk
ส่วนที่ 1 วิธีการสร้าง Windows 7 Password Reset Disk
ในส่วนแรก เราต้องการแบ่งปันวิธีการทั่วไปในการสร้างดิสก์รีเซ็ตรหัสผ่านของ Windows 7 หรือไดรฟ์ USB เมื่อคุณลืมรหัสผ่านบัญชี Microsoft คุณสามารถใช้รหัสผ่านนั้นเพื่อเข้าถึงคอมพิวเตอร์ของคุณได้อีกครั้ง คุณสามารถเลือกสร้างดิสก์รีเซ็ตรหัสผ่าน Windows 7 ล่วงหน้าได้ หรือคุณสามารถสร้างมันขึ้นมาบนคอมพิวเตอร์เครื่องอื่นได้ หากคุณถูกล็อกไม่ให้ใช้งานพีซี Windows 7 ของคุณ
ขั้นตอนที่ 1ในการสร้างดิสก์รีเซ็ตรหัสผ่าน Windows 7 คุณควรคลิก เริ่ม และไปที่ แผงควบคุม.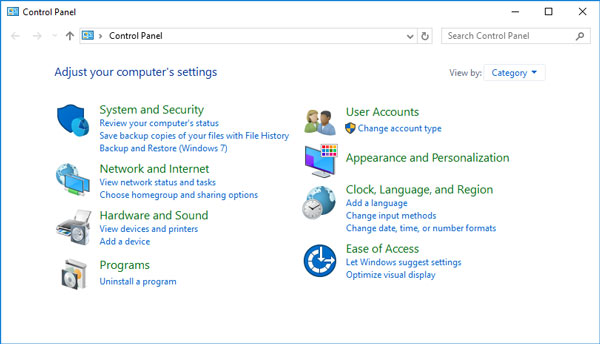 ขั้นตอนที่ 2เลือก บัญชีผู้ใช้ ตัวเลือกแล้วคลิก สร้างดิสก์รีเซ็ตรหัสผ่าน ภายใต้ หน้าแรกของแผงควบคุม.
ขั้นตอนที่ 2เลือก บัญชีผู้ใช้ ตัวเลือกแล้วคลิก สร้างดิสก์รีเซ็ตรหัสผ่าน ภายใต้ หน้าแรกของแผงควบคุม. 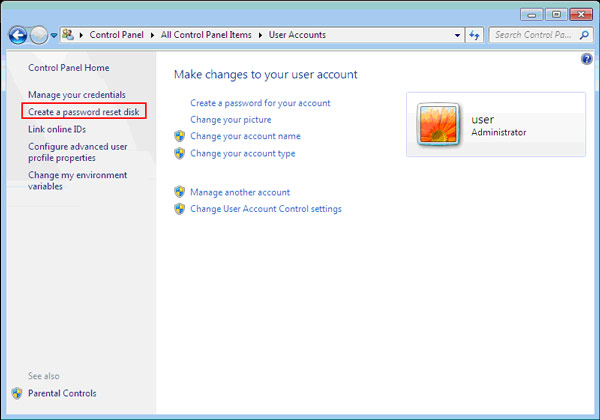 ขั้นตอนที่ 3เมื่อคุณเข้าสู่ ตัวช่วยสร้างรหัสผ่านลืม หน้าต่าง คลิกที่ปุ่ม ต่อไป ปุ่ม.
ขั้นตอนที่ 3เมื่อคุณเข้าสู่ ตัวช่วยสร้างรหัสผ่านลืม หน้าต่าง คลิกที่ปุ่ม ต่อไป ปุ่ม. 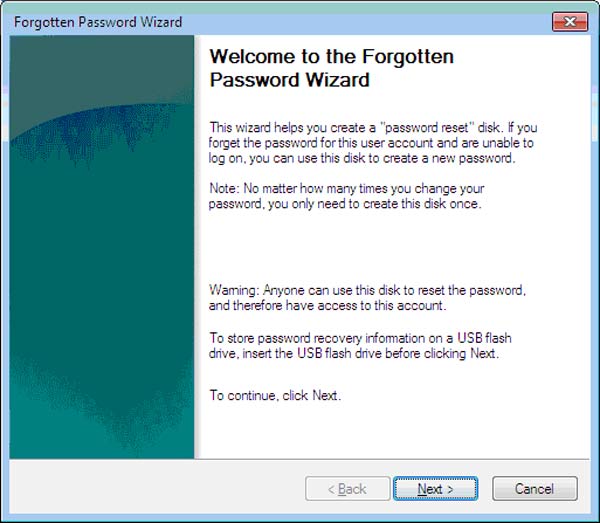 ขั้นตอนที่ 4ตอนนี้คุณสามารถเลือก ดิสก์แบบถอดได้ เพื่อสร้างคีย์รหัสผ่านบน ในระหว่างขั้นตอนนี้ คุณต้องใส่ดิสก์สีดำเพื่อสร้างดิสก์รีเซ็ตรหัสผ่าน
ขั้นตอนที่ 4ตอนนี้คุณสามารถเลือก ดิสก์แบบถอดได้ เพื่อสร้างคีย์รหัสผ่านบน ในระหว่างขั้นตอนนี้ คุณต้องใส่ดิสก์สีดำเพื่อสร้างดิสก์รีเซ็ตรหัสผ่าน 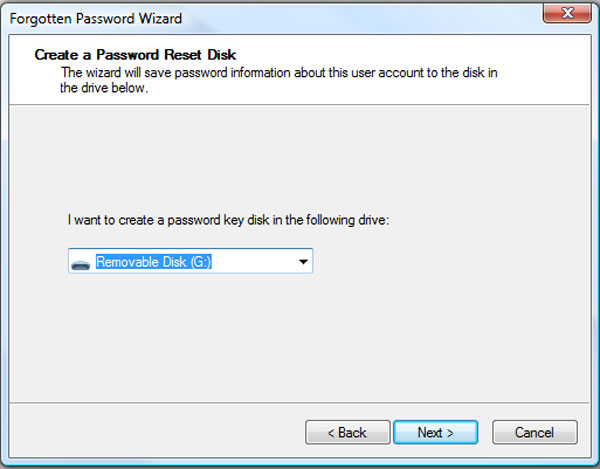 ขั้นตอนที่ 5คุณจะถูกขอให้ป้อนรหัสผ่านปัจจุบันของคุณ หากคุณยังจำได้ คุณสามารถป้อนข้อมูลนั้นเพื่อเริ่มสร้างดิสก์รีเซ็ตรหัสผ่าน Windows 7 หากคุณลืมรหัสผ่านบัญชีปัจจุบัน คุณสามารถย้ายไปยังวิธีถัดไปด้านล่าง
ขั้นตอนที่ 5คุณจะถูกขอให้ป้อนรหัสผ่านปัจจุบันของคุณ หากคุณยังจำได้ คุณสามารถป้อนข้อมูลนั้นเพื่อเริ่มสร้างดิสก์รีเซ็ตรหัสผ่าน Windows 7 หากคุณลืมรหัสผ่านบัญชีปัจจุบัน คุณสามารถย้ายไปยังวิธีถัดไปด้านล่าง 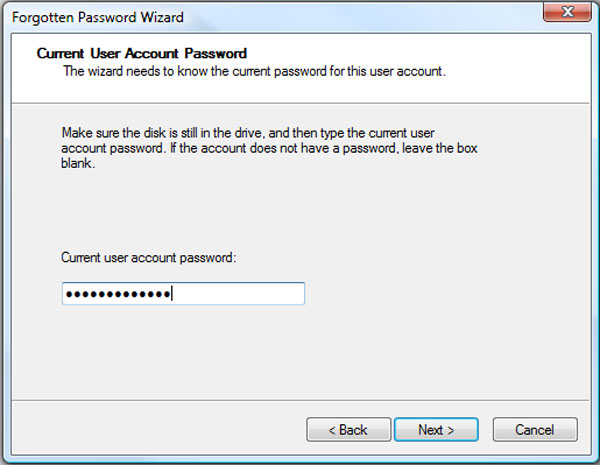 ขั้นตอนที่ 6เมื่อคุณสร้างดิสก์รีเซ็ตรหัสผ่าน Windows 7 สำเร็จแล้ว คุณสามารถคลิก เสร็จ ปุ่มเพื่อปิดหน้าต่าง ด้วยดิสก์รีเซ็ตนี้ คุณสามารถรีเซ็ตรหัสผ่าน Windows ของคุณได้อย่างง่ายดาย
ขั้นตอนที่ 6เมื่อคุณสร้างดิสก์รีเซ็ตรหัสผ่าน Windows 7 สำเร็จแล้ว คุณสามารถคลิก เสร็จ ปุ่มเพื่อปิดหน้าต่าง ด้วยดิสก์รีเซ็ตนี้ คุณสามารถรีเซ็ตรหัสผ่าน Windows ของคุณได้อย่างง่ายดาย 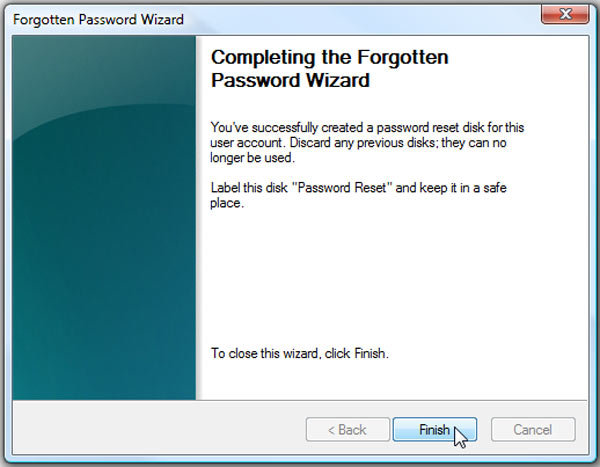
เมื่อคุณเปิดดิสก์รีเซ็ต คุณจะเห็นไฟล์ชื่อ userkey.psw ซึ่งมีคีย์รีเซ็ตของคุณ โปรดทราบว่าคุณควรบันทึกดิสก์รีเซ็ตรหัสผ่าน Windows 7 ไว้ในที่ปลอดภัย
ส่วนที่ 2 วิธีรีเซ็ตรหัสผ่าน Windows 7 ที่ลืมด้วย Disk
หากคุณได้สร้างดิสก์รีเซ็ตรหัสผ่านของ Windows 7 ไว้ล่วงหน้า เมื่อคุณลืมรหัสผ่านของบัญชี คุณสามารถพึ่งพามันได้ เอาอันเดิมที่ถูกลืมออก. ส่วนนี้จะแสดงวิธีรีเซ็ตรหัสผ่านบัญชี Windows ด้วยดิสก์
ขั้นตอนที่ 1เมื่อคุณป้อนรหัสผ่านผิดหลายครั้ง คุณจะเห็น a รีเซ็ตรหัสผ่าน ลิงค์ด้านล่างช่องล็อกอิน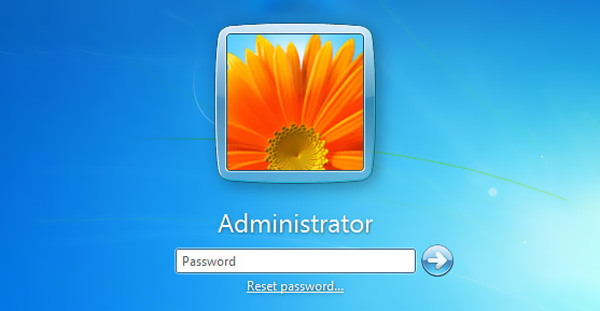 ขั้นตอนที่ 2คุณจะได้รับคำแนะนำไปยัง ตัวช่วยสร้างการรีเซ็ตรหัสผ่าน หน้าต่าง. ตอนนี้คุณต้องใส่ดิสก์รีเซ็ตรหัสผ่าน 7 แล้วคลิก ต่อไป ปุ่มเพื่อดำเนินการต่อ ขั้นตอนที่ 3ใน ดิสก์แบบถอดได้ กล่อง เลือกดิสก์รีเซ็ตรหัสผ่านที่คุณสร้างขึ้น คลิก ต่อไป เพื่อไปยังขั้นตอนต่อไป
ขั้นตอนที่ 2คุณจะได้รับคำแนะนำไปยัง ตัวช่วยสร้างการรีเซ็ตรหัสผ่าน หน้าต่าง. ตอนนี้คุณต้องใส่ดิสก์รีเซ็ตรหัสผ่าน 7 แล้วคลิก ต่อไป ปุ่มเพื่อดำเนินการต่อ ขั้นตอนที่ 3ใน ดิสก์แบบถอดได้ กล่อง เลือกดิสก์รีเซ็ตรหัสผ่านที่คุณสร้างขึ้น คลิก ต่อไป เพื่อไปยังขั้นตอนต่อไป 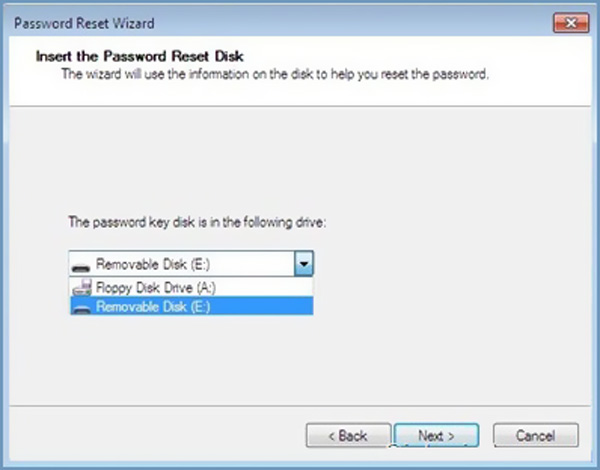 ขั้นตอนที่ 4คุณสามารถป้อนรหัสผ่านใหม่เพื่อแทนที่รหัสผ่านเดิมได้ พิมพ์รหัสผ่านอีกครั้งเพื่อยืนยัน คลิก ต่อไป ปุ่มแล้วคลิก เสร็จ เพื่อปิดหน้าต่างวิซาร์ดการรีเซ็ตรหัสผ่าน
ขั้นตอนที่ 4คุณสามารถป้อนรหัสผ่านใหม่เพื่อแทนที่รหัสผ่านเดิมได้ พิมพ์รหัสผ่านอีกครั้งเพื่อยืนยัน คลิก ต่อไป ปุ่มแล้วคลิก เสร็จ เพื่อปิดหน้าต่างวิซาร์ดการรีเซ็ตรหัสผ่าน 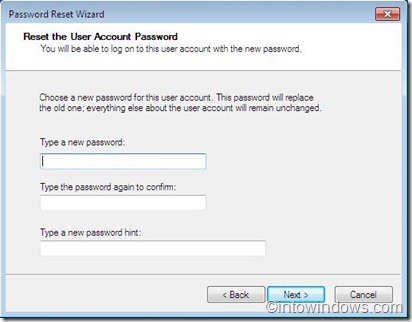
ด้วยขั้นตอนข้างต้น คุณสามารถรีเซ็ตรหัสผ่าน Windows 7 ของคุณได้อย่างง่ายดาย หลังจากนั้น คุณสามารถกลับไปที่หน้าต่างเข้าสู่ระบบบัญชี Windows เพื่อป้อนรหัสผ่านใหม่และเข้าสู่ระบบบัญชีผู้ใช้ของคุณได้อย่างง่ายดาย
ส่วนที่ 3 วิธีรีเซ็ตรหัสผ่าน Windows 7 โดยไม่ต้องรีเซ็ตดิสก์
ในกรณีส่วนใหญ่ คุณจะไม่สร้างดิสก์รีเซ็ตรหัสผ่าน Windows 7 ไว้ล่วงหน้าจนกว่าคุณจะต้องการ ส่วนนี้จะแสดงวิธีรีเซ็ตรหัสผ่าน Windows 7 ที่ลืมโดยไม่ต้องใช้ดิสก์
ที่นี่เราขอแนะนำผู้ทรงพลังอย่างจริงใจ imyPass Windows Password Reset เพื่อให้คุณสร้างรีเซ็ตไดรฟ์ USB หรือดิสก์ได้แม้ในขณะที่คุณลืมรหัสผ่านของบัญชีปัจจุบัน มีความสามารถในการลบผู้ดูแลระบบ Windows และรหัสผ่านบัญชีผู้ใช้อื่น ๆ
- 1. สร้างรหัสผ่าน Windows 7 รีเซ็ตไดรฟ์ USB หรือดิสก์แม้คุณจะลืมรหัสผ่านปัจจุบัน
- 2. กู้คืนรหัสผ่าน Windows ต่างๆ รวมถึงบัญชี Windows และผู้ดูแลระบบ
- 3. สร้างบัญชีผู้ดูแลระบบใหม่โดยไม่ต้องใช้รหัสผ่านเพื่อเลี่ยงการล็อก Windows PC
- 4. รองรับระบบไฟล์ต่างๆ เช่น FAT16, FAT32, NTFS เป็นต้น และฮาร์ดดิสก์เช่น IDE, SCSI, SATA, USB, SAS, RAID และอื่นๆ
- 5. รีเซ็ตดิสก์รีเซ็ต Windows ที่ถูกลืมบนพีซีทุกยี่ห้อใน Windows 10/8.1/8/7/Vista/XP
 ขั้นตอนที่ 2คุณได้รับ 2 วิธีในการสร้างไดรฟ์ USB และดิสก์รีเซ็ตรหัสผ่าน Windows 7 สร้างแผ่น CD/DVD รีเซ็ตรหัสผ่าน, และ สร้างรหัสผ่าน รีเซ็ต USB แฟลชไดรฟ์. เลือกหนึ่งที่คุณต้องการตามความต้องการของคุณ
ขั้นตอนที่ 2คุณได้รับ 2 วิธีในการสร้างไดรฟ์ USB และดิสก์รีเซ็ตรหัสผ่าน Windows 7 สร้างแผ่น CD/DVD รีเซ็ตรหัสผ่าน, และ สร้างรหัสผ่าน รีเซ็ต USB แฟลชไดรฟ์. เลือกหนึ่งที่คุณต้องการตามความต้องการของคุณ  ขั้นตอนที่ 3คลิก เบิร์นซีดี/ดีวีดี หรือ เบิร์น USB ปุ่มเพื่อเริ่มสร้างดิสก์รีเซ็ตรหัสผ่าน Windows 7 หรือไดรฟ์ USB จากนั้นคุณสามารถคลิก ตกลง เพื่อสิ้นสุดกระบวนการ ด้วยวิธีนี้ คุณไม่จำเป็นต้องป้อนรหัสผ่านปัจจุบันของคุณ ขั้นตอนที่ 4รีบูทพีซีที่ล็อคแล้วกด F12 หรือ ESC กุญแจเพื่อเข้าสู่ เมนูบูต. เลือกรหัสผ่าน Windows รีเซ็ตไดรฟ์ USB หรือดิสก์ที่คุณเพิ่งสร้าง จากนั้นกด เข้า. หลังจากการดำเนินการทั้งหมดเหล่านี้ คอมพิวเตอร์ของคุณจะรีสตาร์ทโดยอัตโนมัติ
ขั้นตอนที่ 3คลิก เบิร์นซีดี/ดีวีดี หรือ เบิร์น USB ปุ่มเพื่อเริ่มสร้างดิสก์รีเซ็ตรหัสผ่าน Windows 7 หรือไดรฟ์ USB จากนั้นคุณสามารถคลิก ตกลง เพื่อสิ้นสุดกระบวนการ ด้วยวิธีนี้ คุณไม่จำเป็นต้องป้อนรหัสผ่านปัจจุบันของคุณ ขั้นตอนที่ 4รีบูทพีซีที่ล็อคแล้วกด F12 หรือ ESC กุญแจเพื่อเข้าสู่ เมนูบูต. เลือกรหัสผ่าน Windows รีเซ็ตไดรฟ์ USB หรือดิสก์ที่คุณเพิ่งสร้าง จากนั้นกด เข้า. หลังจากการดำเนินการทั้งหมดเหล่านี้ คอมพิวเตอร์ของคุณจะรีสตาร์ทโดยอัตโนมัติ  ขั้นตอนที่ 5หากคุณต้องการรีเซ็ตรหัสผ่านบัญชี Windows 7 คุณสามารถเลือกบัญชีที่คุณต้องการรีเซ็ตได้ที่นี่ จากนั้นคลิก รีเซ็ตรหัสผ่าน เพื่อเริ่มลบรหัสผ่านเดิม
ขั้นตอนที่ 5หากคุณต้องการรีเซ็ตรหัสผ่านบัญชี Windows 7 คุณสามารถเลือกบัญชีที่คุณต้องการรีเซ็ตได้ที่นี่ จากนั้นคลิก รีเซ็ตรหัสผ่าน เพื่อเริ่มลบรหัสผ่านเดิม  ขั้นตอนที่ 6เครื่องมือรีเซ็ตรหัสผ่าน Windows นี้จะถามคุณว่าคุณต้องการตั้งรหัสผ่านผู้ใช้ให้ว่างเปล่าหรือไม่ คุณสามารถคลิก ใช่ ปุ่มเพื่อยืนยัน
ขั้นตอนที่ 6เครื่องมือรีเซ็ตรหัสผ่าน Windows นี้จะถามคุณว่าคุณต้องการตั้งรหัสผ่านผู้ใช้ให้ว่างเปล่าหรือไม่ คุณสามารถคลิก ใช่ ปุ่มเพื่อยืนยัน  ขั้นตอนที่ 7หลังจากนั้น คุณสามารถนำไดรฟ์ USB หรือดิสก์รีเซ็ตรหัสผ่าน Windows 7 ออกแล้วรีสตาร์ทพีซีของคุณ เมื่อคุณกลับไปที่หน้าต่างการเข้าสู่ระบบบัญชี คุณสามารถป้อนได้โดยตรงโดยไม่ต้องใช้รหัสผ่านใดๆ
ขั้นตอนที่ 7หลังจากนั้น คุณสามารถนำไดรฟ์ USB หรือดิสก์รีเซ็ตรหัสผ่าน Windows 7 ออกแล้วรีสตาร์ทพีซีของคุณ เมื่อคุณกลับไปที่หน้าต่างการเข้าสู่ระบบบัญชี คุณสามารถป้อนได้โดยตรงโดยไม่ต้องใช้รหัสผ่านใดๆ 
ส่วนที่ 4 คำถามที่พบบ่อยของ Windows 7 Password Reset Disk
คำถามที่ 1. ดิสก์รีเซ็ตรหัสผ่านของ Windows 7 คืออะไร?
ดิสก์รีเซ็ตรหัสผ่าน Windows 7 คือไฟล์ที่คุณสร้างบนดิสก์ที่ใช้รีเซ็ตรหัสผ่านบัญชีปัจจุบัน เมื่อคุณเสียบเข้ากับพีซี Windows 7 คุณจะได้รับอนุญาตให้รีเซ็ตรหัสผ่านการเข้าสู่ระบบของคุณได้จากหน้าจอล็อก
คำถามที่ 2 จะเปลี่ยนไปใช้บัญชี Windows ของผู้ใช้รายอื่นได้อย่างไร
หากต้องการเปลี่ยนบัญชีผู้ใช้ Windows ของคุณ คุณสามารถเข้าสู่เมนู Start แล้วคลิกชื่อผู้ใช้ของคุณ หากคุณมีบัญชีที่ลงชื่อเข้าใช้คอมพิวเตอร์เครื่องนี้ตั้งแต่สองบัญชีขึ้นไป คุณสามารถคลิกบัญชีที่ต้องการเพื่อสลับไปยังบัญชีนั้น
คำถามที่ 3. วิธีการเริ่ม Windows 7 ในเซฟโหมด?
รีบูทคอมพิวเตอร์ Windows 7 ของคุณแล้วกดปุ่ม F8 คุณสามารถเข้าสู่ Advanced Boot Options ก่อนที่หน้าจอโหลด Windows 7 จะปรากฏขึ้น ตอนนี้คุณสามารถเลือกเซฟโหมดด้วยพรอมต์คำสั่ง กดปุ่ม Enter เพื่อเริ่ม Windows 7 ในเซฟโหมด
บทสรุป
เราได้พูดคุยเกี่ยวกับ .เป็นหลัก ดิสก์รีเซ็ตรหัสผ่าน Windows 7 ในโพสต์นี้ คุณสามารถรับ 2 โซลูชั่นที่มีประสิทธิภาพเพื่อสร้างดิสก์รีเซ็ตรหัสผ่านของ Windows 7 นอกจากนี้ คุณสามารถรับคำแนะนำเฉพาะเพื่อรีเซ็ตรหัสผ่านบัญชี Windows ที่คุณลืมด้วยดิสก์ที่สร้างขึ้น



