รีเซ็ต/เปลี่ยนรหัสผ่าน Windows 8 ด้วยสี่ตัวเลือกง่ายๆ
หลายๆ คนประสบปัญหานี้อยู่ในขณะนี้ หลังจากลองป้อนรหัสผ่านที่เป็นไปได้หลายรหัสบนคอมพิวเตอร์ Windows 8 ของคุณแล้ว แต่คุณก็ยังป้อนรหัสที่ถูกต้องไม่ได้ ในกรณีนั้น คุณจะต้องลบหรือรีเซ็ตรหัสผ่าน แต่จะทำอย่างไร บทความนี้จะแนะนำวิธีง่ายๆ สี่วิธีในการทำเช่นนี้ รีเซ็ตรหัสผ่าน Windows 8 ของคุณ.
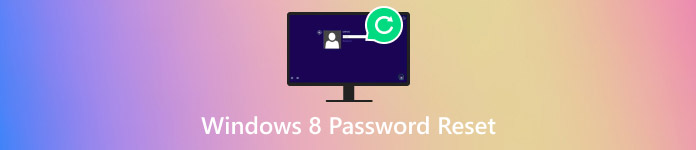
ในบทความนี้:
ส่วนที่ 1 วิธีการรีเซ็ตรหัสผ่าน Windows 8 หากลืม [ตัวเลือกของบรรณาธิการ]
ซอฟต์แวร์ที่ดีที่สุดที่ใช้ในการรีเซ็ตรหัสผ่าน Windows 8 คือการใช้ imyPass Windows Password Resetเป็นเครื่องมือลบรหัสผ่านระดับมืออาชีพ อัตราความสำเร็จของ 100% รับรองว่าคุณสามารถรีเซ็ตรหัสผ่านคอมพิวเตอร์ได้โดยไม่ผิดพลาด การประมวลผลที่รวดเร็วทำให้สามารถปลดล็อกคอมพิวเตอร์ได้อย่างรวดเร็ว
เข้ากันได้กับ Windows 7, 8, 10, 11 และ Windows เวอร์ชันอื่น ๆ นอกจากจะรองรับ การเปลี่ยนรหัสผ่าน Windows 10ซอฟต์แวร์นี้ยังรองรับการรีเซ็ตรหัสผ่าน Windows 8 อีกด้วย โดยกระบวนการรีเซ็ตทั้งหมดจะแบ่งออกเป็น 3 ส่วน อย่าลืมเตรียมคอมพิวเตอร์ที่ปลดล็อกแล้ว
ขั้นแรก ให้ทำตามขั้นตอนทั้งหมดเหล่านี้บนคอมพิวเตอร์ปกติที่ปลดล็อคของคุณ:
ดาวน์โหลดและติดตั้งซอฟต์แวร์บนคอมพิวเตอร์ปกติที่ปลดล็อค
สร้างดิสก์รีเซ็ตรหัสผ่าน คุณสามารถเลือกซีดี/ดีวีดีเปล่าหรือไดรฟ์ USB แล้วใส่ลงในคอมพิวเตอร์ปกติของคุณ จากนั้นคลิก เบิร์นซีดี/ดีวีดี หรือ เบิร์น USB.

เมื่อกระบวนการเบิร์นเสร็จสิ้นให้คลิกที่ ตกลง เพื่อนำดิสก์ที่เขียนออก ออกจากซอฟต์แวร์
จากนั้นทำตามขั้นตอนเหล่านี้บนคอมพิวเตอร์ Windows ของคุณที่ถูกล็อก:
ใส่แผ่น CD/DVD หรือไดรฟ์ USB ที่เขียนแล้วลงในคอมพิวเตอร์ที่ถูกล็อคของคุณ
กด F12 หรือ ESC บนแป้นพิมพ์เพื่อเข้าสู่ Boot Menu บนคอมพิวเตอร์ที่ถูกล็อคของคุณ
ในอินเทอร์เฟซเมนูการบูต ให้ใช้ปุ่มลูกศรลงหรือลูกศรขึ้นเพื่อเน้นไดรฟ์ซีดี/ดีวีดีหรือไดรฟ์ USB ที่คุณใส่เข้าไป กด เข้า.

บันทึกและออกจาก Boot Menu จากนั้นคอมพิวเตอร์ที่ถูกล็อกจะรีสตาร์ทโดยอัตโนมัติ
ในที่สุดหลังจากที่คอมพิวเตอร์ที่ถูกล็อคของคุณรีบูตแล้ว คุณสามารถรีเซ็ตรหัสผ่าน Windows ของคุณได้:
เลือกระบบปฏิบัติการ Windows ที่คุณต้องการรีเซ็ตรหัสผ่านหากคุณติดตั้งระบบปฏิบัติการสองระบบขึ้นไปมาก่อน

คลิกบัญชีที่คุณต้องการรีเซ็ตรหัสผ่าน
คลิก รีเซ็ตรหัสผ่าน ปุ่ม ในหน้าต่างป๊อปอัป คลิกที่ ตกลงจากนั้นนำดิสก์ที่เขียนออกมาแล้วรีสตาร์ทคอมพิวเตอร์ของคุณ

คุณยังสามารถเลือกที่จะเพิ่มบัญชีใหม่ในขั้นตอนที่ 2 แทนที่จะเลือกจากบัญชีที่มีอยู่ วิธีนี้ยังสามารถใช้ได้เมื่อคอมพิวเตอร์ Windows ของคุณ ปฏิเสธการเข้าถึงเพื่อเปลี่ยนรหัสผ่าน.
ส่วนที่ 2. รีเซ็ตรหัสผ่าน Windows 8 ด้วยคำแนะนำเกี่ยวกับรหัสผ่าน Windows
โดยทั่วไป คุณจะถูกขอให้ใส่คำใบ้รหัสผ่านเมื่อคุณตั้งรหัสผ่านบน Windows คำใบ้นี้อาจเป็นประโยชน์อย่างมากหากคุณลืมรหัสผ่าน Windows หากคุณป้อนรหัสผ่านผิดหลายครั้ง คำใบ้จะปรากฏขึ้น ซึ่งอาจช่วยเตือนคุณถึงรหัสผ่านที่ถูกต้อง
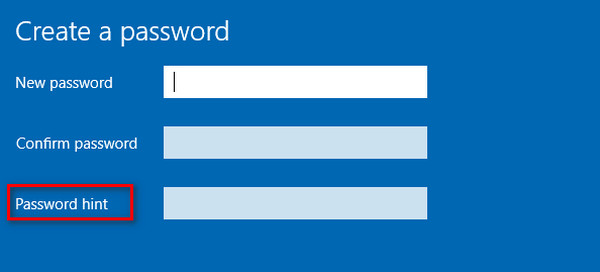
ส่วนที่ 3. รีเซ็ตรหัสผ่าน Windows 8 ด้วยดิสก์รีเซ็ตรหัสผ่าน
การรีเซ็ตรหัสผ่าน Windows 8 ด้วยดิสก์รีเซ็ตรหัสผ่านเป็นวิธีง่ายๆ ในการรีเซ็ตรหัสผ่านของคุณ อย่างไรก็ตาม เมื่อเปรียบเทียบกับการรีเซ็ตรหัสผ่าน Windows วิธีนี้ใช้ได้เฉพาะในกรณีที่คุณเคยสร้างดิสก์รีเซ็ตรหัสผ่านมาก่อนเท่านั้น คุณไม่สามารถสร้างดิสก์ได้หากคุณลืมรหัสผ่าน ด้านล่างนี้คือขั้นตอนที่จำเป็นสำหรับวิธีนี้:
ไปที่ การตั้งค่า ของคอมพิวเตอร์ Windows ค้นหา สร้างดิสก์รีเซ็ตรหัสผ่าน ตัวเลือกนี้ต้องใช้กับอุปกรณ์ที่ถอดออกได้ เช่น แฟลชไดรฟ์ USB ก่อนอื่นคุณต้องเสียบไดรฟ์ USB
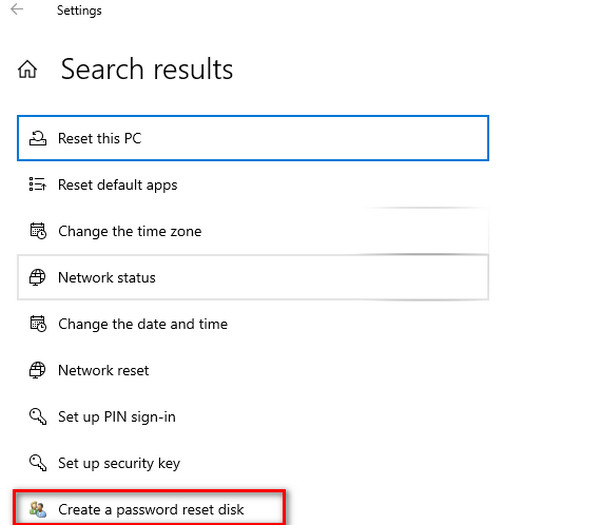
ที่หน้าจอเข้าสู่ระบบ ให้ป้อนรหัสผ่านใดๆ ก็ได้ (แม้ว่าจะผิดก็ตาม) และกด เข้าWindows จะแสดงรหัสผ่านไม่ถูกต้อง คลิก รีเซ็ตรหัสผ่าน ใต้ช่องรหัสผ่าน
ใน ตัวช่วยสร้างการรีเซ็ตรหัสผ่าน หน้าต่างป๊อปอัป คลิก ต่อไปเลือกไดรฟ์ USB ของคุณจากรายการดร็อปดาวน์ คลิก ต่อไป.
ใส่รหัสผ่านใหม่ คลิก ต่อไป, แล้ว เสร็จตอนนี้คุณสามารถเข้าสู่ระบบด้วยรหัสผ่านใหม่ของคุณได้
ส่วนที่ 4. รีเซ็ตรหัสผ่าน Windows 8 โดยใช้ Microsoft Reset Service
หากคุณใช้บัญชี Microsoft คุณสามารถลองใช้บริการ Microsoft Reset Service เพื่อรีเซ็ตรหัสผ่าน Windows 8 ของคุณได้ ซึ่งทั้งง่ายและรวดเร็ว
เยี่ยมชมเว็บไซต์ Microsoft Reset Service เลือก ฉันลืมรหัสผ่าน.
ปฏิบัติตามคำแนะนำบนหน้าจอโดยยืนยันตัวตนของคุณ
หลังจากการรีเซ็ตแล้ว คุณสามารถเข้าสู่ระบบด้วยรหัสผ่านใหม่ของคุณได้
บทสรุป
วิธีการรีเซ็ตรหัสผ่าน Windows 8เราได้จัดเตรียมวิธีง่ายๆ ไว้ 4 วิธี หากคุณไม่ได้สร้างดิสก์รีเซ็ตรหัสผ่านหรือมีบัญชี Microsoft และคุณยังจำรหัสผ่านที่ถูกต้องไม่ได้แม้จะได้รับคำแนะนำ คุณสามารถเปลี่ยนไปใช้ Windows Password Reset ได้
โซลูชั่นสุดฮอต
-
รหัสผ่าน Windows
-
เคล็ดลับของ Windows
-
แก้ไข Windows
-
เคล็ดลับรหัสผ่าน

