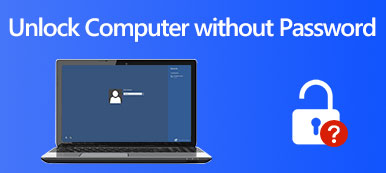3 วิธีง่ายๆ ในการรีเซ็ตแล็ปท็อป ASUS เป็นค่าเริ่มต้นจากโรงงาน
ด้วยเหตุผลหลายประการ คุณต้องกู้คืนแล็ปท็อป ASUS ของคุณกลับเป็นการตั้งค่าจากโรงงาน ตัวอย่างเช่น คุณอาจต้องการฟอร์แมตฮาร์ดไดรฟ์และติดตั้งระบบ Windows ใหม่เพื่อแก้ไขปัญหาบางอย่าง คุณชอบที่จะปรับปรุงประสิทธิภาพของคอมพิวเตอร์หรือลบข้อมูลส่วนบุคคลทั้งหมด รู้ยัง วิธีรีเซ็ตโน้ตบุ๊ก ASUS?

แล็ปท็อป ASUS มี a พาร์ทิชันการกู้คืน ซึ่งรวมถึงซอฟต์แวร์เพื่อกู้คืนตัวเองสู่สภาพเดิม คุณสามารถพึ่งพาพาร์ติชั่นการกู้คืนเพื่อ รีเซ็ตแล็ปท็อป ASUS จากโรงงาน. ยิ่งไปกว่านั้น คุณสามารถใช้ตัวเลือกการรีเซ็ตเริ่มต้นและเครื่องมือระดับมืออาชีพเพื่อคืนค่าแล็ปท็อป ASUS กลับเป็นการตั้งค่าจากโรงงาน โพสต์นี้แบ่งปัน 3 วิธีที่มีประสิทธิภาพในการรีเซ็ตแล็ปท็อป ASUS แม้ว่าคุณจะ ลืมรหัสผ่านคอมพิวเตอร์ และไม่สามารถเข้าถึง .ของคุณ บัญชี ASUS.
- ส่วนที่ 1. รีเซ็ตแล็ปท็อป ASUS จากโรงงานด้วยพาร์ติชั่นการกู้คืน
- ส่วนที่ 2 วิธีรีเซ็ตแล็ปท็อป ASUS ด้วยตัวเลือกการรีเซ็ตเริ่มต้น
- ส่วนที่ 3 วิธีรีเซ็ตแล็ปท็อป ASUS เมื่อลืมรหัสผ่านคอมพิวเตอร์
- ส่วนที่ 4 คำถามที่พบบ่อยเกี่ยวกับวิธีรีเซ็ตแล็ปท็อป ASUS
ส่วนที่ 1 วิธีรีเซ็ตแล็ปท็อป ASUS ด้วยพาร์ติชั่นการกู้คืน
อันดับแรก เราจะแสดงวิธีปกติในการรีเซ็ตแล็ปท็อป ASUS เป็นค่าเริ่มต้นจากโรงงาน พร้อมพาร์ติชั่นการกู้คืน เมื่อคุณไม่สามารถเข้าถึงบัญชี ASUS ของคุณได้อีกต่อไป คุณควรลองใช้วิธีนี้ก่อน
ขั้นตอนที่ 1รีสตาร์ทแล็ปท็อป ASUS และกดค้าง F9 ทันทีที่โลโก้ ASUS ปรากฏบนหน้าจอ คุณสามารถเข้าถึงพาร์ติชันที่ซ่อนอยู่และเข้าสู่หน้าจอบูตได้ ขั้นตอนที่ 2เมื่อ ตัวจัดการการบูทของวินโดวส์ ปรากฏขึ้น คุณสามารถเลือกภาษาที่เหมาะสมจากตัวเลือก จากนั้นคลิก ต่อไป. ขั้นตอนที่ 3ตอนนี้คุณจะได้รับคำแนะนำไปยัง ASUS Preload Wizard หน้าจอ. มีตัวเลือกการกู้คืน 3 แบบให้เลือก กู้คืน Windows เป็นพาร์ติชั่นแรกเท่านั้น, กู้คืน Windows เป็น HD ทั้งหมด, และ กู้คืน Windows เป็น HD ทั้งหมดด้วย 2 พาร์ติชั่น.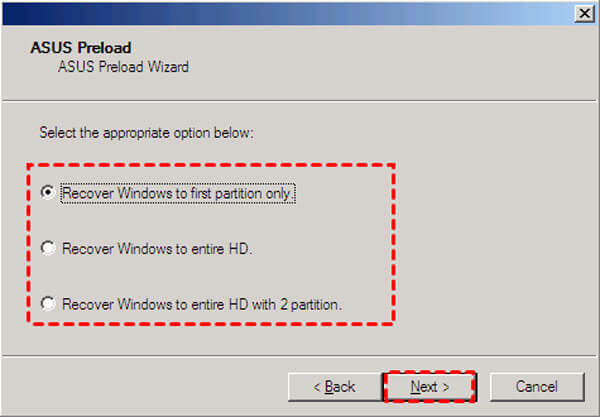 ขั้นตอนที่ 4เลือกตัวเลือกที่คุณต้องการและคลิกที่ ต่อไป ปุ่ม. จากนั้นทำตามคำแนะนำเพื่อคืนค่าแล็ปท็อป ASUS ของคุณกลับเป็นการตั้งค่าจากโรงงาน
ขั้นตอนที่ 4เลือกตัวเลือกที่คุณต้องการและคลิกที่ ต่อไป ปุ่ม. จากนั้นทำตามคำแนะนำเพื่อคืนค่าแล็ปท็อป ASUS ของคุณกลับเป็นการตั้งค่าจากโรงงาน ส่วนที่ 2 วิธีรีเซ็ตแล็ปท็อป ASUS ด้วยตัวเลือกการรีเซ็ตเริ่มต้น
หากคุณมีรหัสผ่าน ASUS และสามารถลงชื่อเข้าใช้บัญชีของคุณได้ตามปกติ คุณสามารถใช้ตัวเลือกการรีเซ็ตเริ่มต้นเพื่อรีเซ็ตแล็ปท็อป ASUS ของคุณเป็นค่าเริ่มต้น
ขั้นตอนที่ 1เข้าสู่ระบบบัญชี ASUS ของคุณและไปที่ การตั้งค่า. หากคุณใช้แล็ปท็อป Windows 10 คุณสามารถคลิกที่ไอคอน Windows ที่มุมล่างซ้าย จากนั้นคลิกที่ไอคอนการตั้งค่า เมื่อคุณไปถึงที่นั่น ให้คลิกที่ อัปเดต & ความปลอดภัย ตัวเลือกแล้วเลือก การกู้คืน.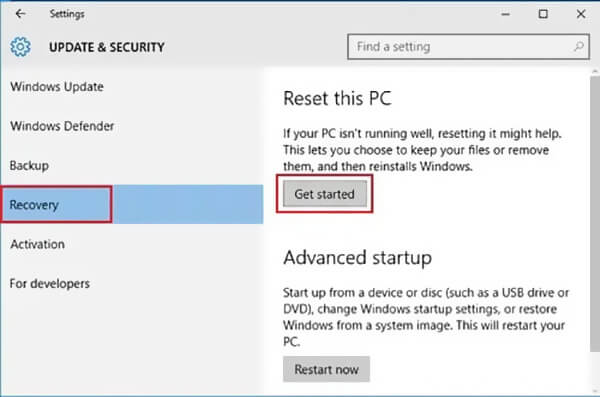 ขั้นตอนที่ 2คลิก เริ่ม ปุ่มใต้ รีเซ็ตพีซีเครื่องนี้ ส่วน. เลือก คืนค่าการตั้งค่าจากโรงงาน ตัวเลือกในครั้งต่อไป เลือกตัวเลือก หน้าต่าง.
ขั้นตอนที่ 2คลิก เริ่ม ปุ่มใต้ รีเซ็ตพีซีเครื่องนี้ ส่วน. เลือก คืนค่าการตั้งค่าจากโรงงาน ตัวเลือกในครั้งต่อไป เลือกตัวเลือก หน้าต่าง. 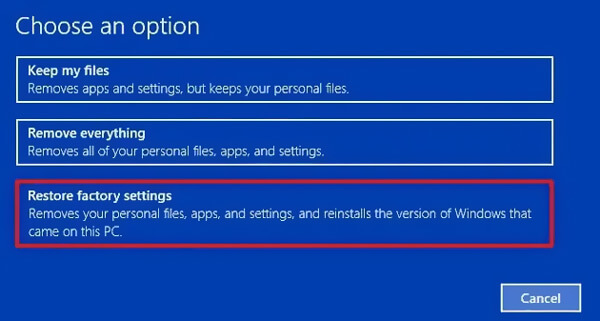 ขั้นตอนที่ 3ตอนนี้คุณได้รับ 2 ตัวเลือกในการรีเซ็ตแล็ปท็อป ASUS เป็นค่าเริ่มต้นจากโรงงาน เฉพาะไดรฟ์ที่ติดตั้ง Windows ไว้ และ ไดรฟ์ทั้งหมด. เลือกหนึ่งรายการตามความต้องการของคุณ
ขั้นตอนที่ 3ตอนนี้คุณได้รับ 2 ตัวเลือกในการรีเซ็ตแล็ปท็อป ASUS เป็นค่าเริ่มต้นจากโรงงาน เฉพาะไดรฟ์ที่ติดตั้ง Windows ไว้ และ ไดรฟ์ทั้งหมด. เลือกหนึ่งรายการตามความต้องการของคุณ 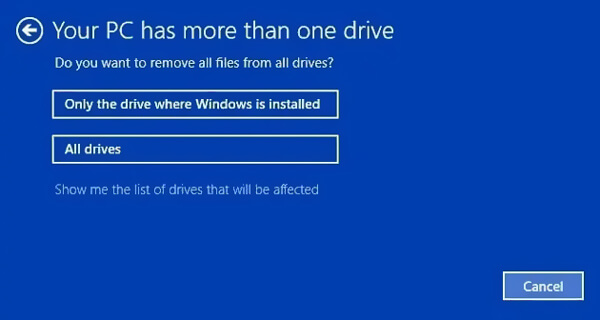 ขั้นตอนที่ 4คลิก คืนค่า ปุ่มเพื่อยืนยันการดำเนินการของคุณในการรีเซ็ตแล็ปท็อป ASUS
ขั้นตอนที่ 4คลิก คืนค่า ปุ่มเพื่อยืนยันการดำเนินการของคุณในการรีเซ็ตแล็ปท็อป ASUS 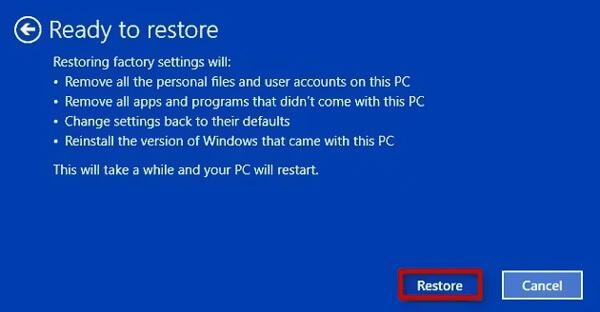
ทำตามขั้นตอนที่คล้ายกันและคุณสามารถได้อย่างง่ายดาย รีเซ็ต HP, Lenovo และคอมพิวเตอร์รุ่นอื่นๆ
ส่วนที่ 3 วิธีรีเซ็ตแล็ปท็อป ASUS เมื่อลืมรหัสผ่านคอมพิวเตอร์
คุณเผชิญกับสถานการณ์ที่คุณลืมรหัสผ่านคอมพิวเตอร์และไม่สามารถปลดล็อกแล็ปท็อป ASUS ของคุณหรือไม่? หรือคุณจำเป็นต้องป้อนรหัสผ่านสำหรับการรีเซ็ตเป็นค่าจากโรงงาน? ที่นี่เราแนะนำคุณด้วยวิธีแบบมืออาชีพในการรีเซ็ตคอมพิวเตอร์ ASUS ของคุณโดยไม่ต้องใช้รหัสผ่าน ในการทำเช่นนั้น คุณสามารถพึ่งพาผู้ทรงพลังได้ imyPass Windows Password Reset.

ดาวน์โหลดมากกว่า 4,000,000+ ครั้ง
โรงงานรีเซ็ตแล็ปท็อป ASUS ด้วย 7/8/10 เมื่อลืมรหัสผ่านคอมพิวเตอร์
สร้างรหัสผ่าน Windows รีเซ็ตไดรฟ์ USB หรือดิสก์โดยไม่ต้องใช้ไดรฟ์ปัจจุบัน
กู้คืน ลบ หรือเลี่ยงรหัสผ่านบัญชี Windows และรหัสผ่านของผู้ดูแลระบบ
รองรับระบบ Windows, ระบบไฟล์, ฮาร์ดดิสก์ และแบรนด์แล็ปท็อปยอดนิยม
 ขั้นตอนที่ 2คุณสามารถสร้างรหัสผ่าน Windows รีเซ็ตไดรฟ์ USB / ดิสก์ได้ 2 วิธี สร้างแผ่น CD/DVD รีเซ็ตรหัสผ่าน, หรือ สร้างรหัสผ่าน รีเซ็ต USB แฟลชไดรฟ์. เลือกอย่างใดอย่างหนึ่งตามที่คุณต้องการ ขั้นตอนที่ 3คลิก เบิร์นซีดี/ดีวีดี หรือ เบิร์น USB ปุ่มเพื่อเริ่มสร้างดิสก์รีเซ็ตรหัสผ่านหรือไดรฟ์ USB จากนั้นคลิก ตกลง เพื่อเสร็จสิ้นกระบวนการ ขั้นตอนที่ 4รีสตาร์ทแล็ปท็อป ASUS ของคุณแล้วกด F9 กุญแจเพื่อเข้าสู่ เมนูบูต. เลือกรีเซ็ตไดรฟ์ USB/ดิสก์ที่คุณเพิ่งสร้าง แล้วกด เข้า.
ขั้นตอนที่ 2คุณสามารถสร้างรหัสผ่าน Windows รีเซ็ตไดรฟ์ USB / ดิสก์ได้ 2 วิธี สร้างแผ่น CD/DVD รีเซ็ตรหัสผ่าน, หรือ สร้างรหัสผ่าน รีเซ็ต USB แฟลชไดรฟ์. เลือกอย่างใดอย่างหนึ่งตามที่คุณต้องการ ขั้นตอนที่ 3คลิก เบิร์นซีดี/ดีวีดี หรือ เบิร์น USB ปุ่มเพื่อเริ่มสร้างดิสก์รีเซ็ตรหัสผ่านหรือไดรฟ์ USB จากนั้นคลิก ตกลง เพื่อเสร็จสิ้นกระบวนการ ขั้นตอนที่ 4รีสตาร์ทแล็ปท็อป ASUS ของคุณแล้วกด F9 กุญแจเพื่อเข้าสู่ เมนูบูต. เลือกรีเซ็ตไดรฟ์ USB/ดิสก์ที่คุณเพิ่งสร้าง แล้วกด เข้า.  ขั้นตอนที่ 5แล็ปท็อป ASUS จะรีบูตตัวเอง หลังจากนั้น คุณสามารถเลือกบัญชี ASUS ที่คุณต้องการรีเซ็ตรหัสผ่าน จากนั้นคลิก รีเซ็ตรหัสผ่าน ปุ่มที่จะทำ เมื่อลบรหัสผ่านคอมพิวเตอร์ที่ลืมไปแล้ว คุณสามารถ รีเซ็ตเป็นค่าจากโรงงาน โน๊ตบุ๊ค ASUS ได้ตามปกติ
ขั้นตอนที่ 5แล็ปท็อป ASUS จะรีบูตตัวเอง หลังจากนั้น คุณสามารถเลือกบัญชี ASUS ที่คุณต้องการรีเซ็ตรหัสผ่าน จากนั้นคลิก รีเซ็ตรหัสผ่าน ปุ่มที่จะทำ เมื่อลบรหัสผ่านคอมพิวเตอร์ที่ลืมไปแล้ว คุณสามารถ รีเซ็ตเป็นค่าจากโรงงาน โน๊ตบุ๊ค ASUS ได้ตามปกติ 
ส่วนที่ 4 คำถามที่พบบ่อยเกี่ยวกับวิธีรีเซ็ตแล็ปท็อป ASUS
คำถามที่ 1. ASUS เป็นบริษัทจีนหรือไม่?
ใช่ ASUS เป็นบริษัทจีน ASUS เป็นแบรนด์เทคโนโลยีข้ามชาติของไต้หวันซึ่งเป็นที่รู้จักอย่างเป็นทางการในชื่อ AsusTek Computer Inc. หรือ ASUSTeK
คำถามที่ 2. ปุ่มรีเซ็ตบนแล็ปท็อป ASUS อยู่ที่ไหน
แล็ปท็อป ASUS ไม่ได้ออกแบบมาให้มีปุ่มรีเซ็ตเฉพาะเพื่อทำการรีเซ็ตค่าจากโรงงานบนคอมพิวเตอร์ของคุณโดยตรง เมื่อคุณต้องการรีเซ็ตโน้ตบุ๊ก ASUS คุณสามารถพึ่งพาวิธีการข้างต้นได้ หรือคุณสามารถเลือกที่จะกดปุ่มเปิด/ปิดค้างไว้เพื่อบังคับให้ปิดเครื่อง
คำถามที่ 3. พาร์ติชั่นการกู้คืนระบบ ASUS คืออะไร?
พาร์ติชั่นการกู้คืนระบบ ASUS เป็นพาร์ติชั่นที่ซ่อนอยู่ซึ่งส่วนใหญ่ใช้เพื่อกู้คืนแล็ปท็อปของคุณกลับเป็นสภาพใหม่เอี่ยม มันมีไฟล์อิมเมจการกู้คืน นอกจากนี้ คุณสามารถสร้างแผ่นซีดี/ดีวีดีสำหรับการกู้คืนระบบของ ASUS และไดรฟ์ USB เพื่อบันทึกไฟล์อิมเมจระบบ
บทสรุป
หลังจากอ่านโพสต์นี้แล้ว คุณจะได้เรียนรู้ถึง 3 วิธีในการ รีเซ็ตโน้ตบุ๊ก ASUS กับ Windows 10, Windows 8/7 หรือเวอร์ชันก่อนหน้า คุณสามารถปลดล็อกแล็ปท็อป ASUS ได้แม้ในขณะที่ลืมรหัสผ่านคอมพิวเตอร์ โปรดทราบว่าการรีเซ็ตเป็นค่าจากโรงงานจะลบข้อมูลที่มีอยู่ทั้งหมดบนแล็ปท็อป ASUS ของคุณ ดังนั้นคุณควรสำรองไฟล์ที่จำเป็นและสำคัญทั้งหมดก่อนการรีเซ็ต