บทช่วยสอนโดยละเอียดในการแก้ไขไม่สามารถลงชื่อเข้าใช้ Windows 10 ได้
“ฉันไม่สามารถลงชื่อเข้าใช้คอมพิวเตอร์ Windows 10 ได้! ใครทราบสาเหตุบ้าง?”
คงน่าผิดหวังและน่ารำคาญมากหากคุณไม่สามารถเข้าสู่ระบบ Windows 10 ได้ แม้จะใส่รหัสผ่านที่ถูกต้องก็ตาม โชคดีที่คุณอยู่ที่นี่แล้ว โพสต์นี้จะแสดงสาเหตุที่เป็นไปได้และวิธีแก้ไข วิธีแก้ไขปัญหาการเข้าสู่ระบบ Windows 10 พร้อมคำแนะนำทีละขั้นตอน!
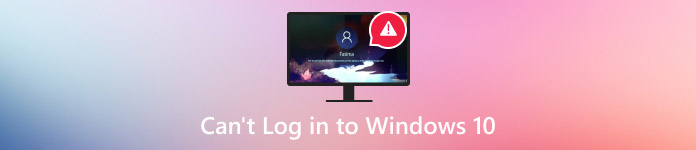
ในบทความนี้:
ส่วนที่ 1. ทำไมไม่สามารถเข้าสู่ระบบ Windows 10 ด้วยรหัสผ่านที่ถูกต้อง
มีหลายสาเหตุที่เราไม่สามารถลงชื่อเข้าใช้บัญชี Windows 10 ของคุณได้ ต่อไปนี้เป็นรายการสาเหตุที่เป็นไปได้บางประการ:
• คุณได้เปิดใช้งาน Caps Lock/Num Lock
• แป้นพิมพ์ของคุณไม่ทำงาน
• การเชื่อมต่ออินเทอร์เน็ตไม่ดี (หากคุณกำลังใช้บัญชี Microsoft)
• การรบกวนจากซอฟต์แวร์/ฮาร์ดแวร์ของบุคคลที่สาม
• โฟลเดอร์โปรไฟล์บัญชีผู้ใช้หรือไฟล์ที่เกี่ยวข้อง (เช่น NTUSER.DAT) เสียหาย
ส่วนที่ 2 วิธีแก้ไขปัญหาการเข้าสู่ระบบ Windows 10
วิธีที่ 1. การใช้แป้นพิมพ์เสมือนจริง
หากคุณพบว่าแป้นพิมพ์ทำงานผิดปกติ คุณสามารถใช้แป้นพิมพ์บนหน้าจอได้ บนหน้าจอเข้าสู่ระบบ ให้คลิก ง่ายต่อการเข้าถึง แล้วกดปุ่ม แป้นพิมพ์บนหน้าจอ. เลือกปุ่มเพื่อพิมพ์รหัสผ่านของคุณ
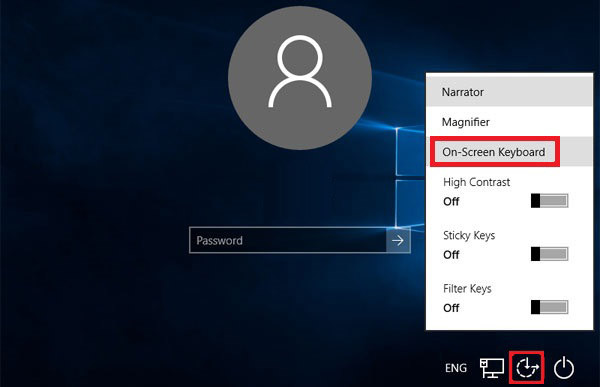
วิธีที่ 2: รีสตาร์ท
บางครั้ง การรีสตาร์ทแบบง่ายๆ สามารถแก้ไขปัญหาอุปกรณ์ส่วนใหญ่ได้ เช่น เครือข่ายไม่ทำงาน โปรแกรมไม่ตอบสนอง เวลาหน้าจอไม่ทำงานฯลฯ คุณสามารถรีสตาร์ทคอมพิวเตอร์เพื่อแก้ไขปัญหาการเข้าสู่ระบบ Windows 10 ได้
หากต้องการรีสตาร์ทคอมพิวเตอร์ คุณสามารถกดปุ่มเปิด/ปิดที่หน้าจอเข้าสู่ระบบ และเลือกรีสตาร์ท

วิธีที่ 3: เชื่อมต่ออินเทอร์เน็ต
หากคุณต้องการเข้าสู่ระบบบัญชี Microsoft คุณจะต้องมีการเชื่อมต่ออินเทอร์เน็ตที่ใช้งานได้ คลิกรูปแบบเครือข่ายที่มุมขวาล่างของหน้าจอเข้าสู่ระบบและเชื่อมต่อกับเครือข่ายของคุณ
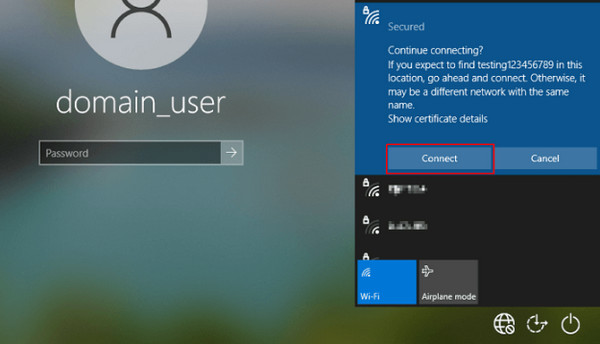
วิธีที่ 4: บูตคอมพิวเตอร์ของคุณในเซฟโหมด
คุณสามารถแก้ไขปัญหา Windows 10 ไม่สามารถเข้าสู่ระบบได้โดยการเริ่มระบบอุปกรณ์ของคุณในเซฟโหมด ซึ่งจะโหลดเฉพาะไดรเวอร์และบริการที่จำเป็นเท่านั้น แต่จะปิดการใช้งานโปรแกรมเริ่มต้น โดยเฉพาะซอฟต์แวร์ของบริษัทอื่น ต่อไปนี้เป็นขั้นตอนง่ายๆ:
คลิกปุ่มเปิด/ปิดบนหน้าจอล็อค จากนั้นกด กะ และ เริ่มต้นใหม่ ในเวลาเดียวกัน
ตามเส้นทาง: การแก้ไขปัญหา - ตัวเลือกขั้นสูง - การตั้งค่าการเริ่มต้น - รีสตาร์ท.
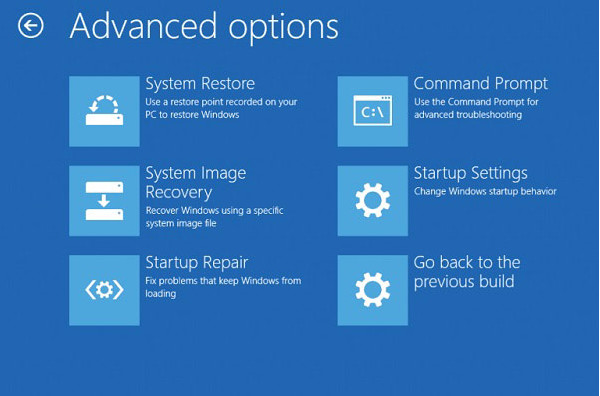
หลังจากอุปกรณ์ของคุณรีสตาร์ท ให้เลือก ตัวเลือกที่ 5 จากรายการสำหรับ โหมดปลอดภัย.

วิธีที่ 5: การใช้บัญชีท้องถิ่น
หากคุณรีบใช้คอมพิวเตอร์ คุณสามารถลงชื่อเข้าใช้ด้วยบัญชีท้องถิ่นก่อนได้ ขั้นตอนก็ง่ายเช่นกัน:
เริ่มคอมพิวเตอร์ของคุณในเซฟโหมดโดยใช้วิธีการในวิธีสุดท้าย
จากนั้นคลิกที่ เมนูเริ่มต้น และเลือก การตั้งค่า.
คลิก บัญชี - ข้อมูลของคุณ - ลงชื่อเข้าใช้ด้วยบัญชีท้องถิ่นแทน.
ป้อนรหัสผ่านและชื่อผู้ใช้ของคุณ จากนั้นคลิกถัดไป
ออกจากระบบและเข้าสู่ระบบด้วยบัญชีท้องถิ่นของคุณ
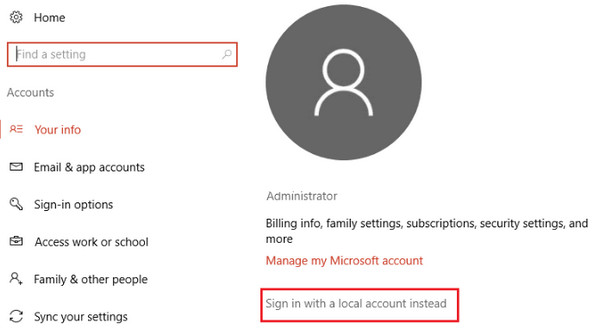
ส่วนที่ 3. การรีเซ็ตรหัสผ่าน Windows เพื่อแก้ไขปัญหาการเข้าสู่ระบบ Windows 10
หากคุณได้ลองทุกวิธีข้างต้นแล้วแต่ยังไม่สำเร็จ คุณสามารถลองใช้วิธีแก้ปัญหาขั้นสุดท้ายได้ imyPass Windows Password Reset เพื่อรีเซ็ตรหัสผ่าน Windows ของคุณด้วยคลิกเดียว

ดาวน์โหลดมากกว่า 4,000,000+ ครั้ง
รีเซ็ตรหัสผ่านการเข้าสู่ระบบ Windows 10 โดยไม่สูญเสียข้อมูล
โซลูชันแบบครบวงจรสำหรับการแก้ไขปัญหาการเข้าสู่ระบบ Windows 10
ลบและรีเซ็ตรหัสผ่าน Windows ในไม่กี่วินาที
ปฏิบัติตามขั้นตอนต่อไปนี้เมื่อคุณไม่สามารถลงชื่อเข้าใช้คอมพิวเตอร์ Windows 10 ได้:
ดาวน์โหลดและติดตั้ง
ดาวน์โหลดเครื่องมือรีเซ็ตรหัสผ่านที่มีประโยชน์นี้ได้โดยคลิกปุ่มด้านบนฟรี เครื่องมือจะทำงานโดยอัตโนมัติหลังจากติดตั้งสำเร็จ
สร้างดิสก์ที่สามารถบูตได้
คุณสามารถเลือกใช้ ซีดี/ดีวีดี หรือ ยูเอสบี แฟลชไดรฟ์เป็นดิสก์สำหรับบูตตามความต้องการของคุณบนอินเทอร์เฟซ จากนั้นคลิกที่เกี่ยวข้อง เบิร์นซีดี/ดีวีดี หรือปุ่ม Burn USB เมื่อกระบวนการเบิร์นเสร็จสิ้นให้คลิก ตกลง และนำแผ่นที่เขียนออก

ใส่ดิสก์เข้าไปในคอมพิวเตอร์ที่ถูกล็อค
รีสตาร์ทคอมพิวเตอร์ที่ถูกล็อคและใส่ดิสก์หรือไดรฟ์ที่เขียนลงไป กด F12 หรือ ESC บนแป้นพิมพ์เพื่อเข้าสู่ เมนูบูต.
คอมพิวเตอร์ถูกล็อคบูตด้วยดิสก์ที่ถูกเบิร์น
เน้นดิสก์ที่คุณเบิร์นโดยใช้ปุ่มลูกศรลงและลูกศรขึ้น จากนั้นกดปุ่ม เข้า ปุ่ม บันทึกและออกจาก Boot Menu หลังจากนั้นคอมพิวเตอร์ของคุณจะรีสตาร์ทโดยอัตโนมัติ

รีเซ็ตรหัสผ่าน Windows ของคุณ
คุณจะเห็นการเปลี่ยนแปลงของซอฟต์แวร์หลังจากรีสตาร์ทคอมพิวเตอร์ที่ถูกล็อค เลือกระบบปฏิบัติการ Windows ของคุณและบัญชีที่คุณต้องการรีเซ็ตรหัสผ่าน จากนั้นคลิกปุ่มรีเซ็ตรหัสผ่านและทำตามคำแนะนำบนหน้าจอเพื่อดำเนินการต่อ

รีบูตคอมพิวเตอร์ของคุณ
กดปุ่ม Reboot เพื่อรีสตาร์ทคอมพิวเตอร์ของคุณ

บทสรุป
อย่าตกใจเมื่อคุณพบปัญหาเช่น ไม่สามารถเข้าสู่ระบบ Windows 10 ได้. ปฏิบัติตามคำแนะนำที่ครอบคลุมนี้เพื่อวิเคราะห์สาเหตุเบื้องหลังและแก้ไขปัญหาอย่างมีจุดมุ่งหมาย สุดท้ายแต่ไม่ท้ายสุด คุณสามารถใช้ imyPass Windows Password Reset เพื่อรีเซ็ตรหัสผ่าน Windows 10 ของคุณ นอกจากนี้ คุณยังสามารถใช้เพื่อ... ปิดการใช้งาน Windows 10 เพื่อไม่ให้ถามรหัสผ่านหลังจากเข้าสู่โหมดสลีป.
โซลูชั่นสุดฮอต
-
รหัสผ่าน Windows
-
เคล็ดลับของ Windows
-
แก้ไข Windows
-
เคล็ดลับรหัสผ่าน

