วิธีรีเซ็ตรหัสผ่าน Windows 10/7/8 ผ่าน USB ที่บู๊ตได้
คุณกำลังเผชิญกับสถานการณ์ที่คุณลืมรหัสผ่านเข้าสู่ระบบ Windows และไม่สามารถเข้าถึงคอมพิวเตอร์ของคุณได้ใช่หรือไม่
ค่อนข้างจำเป็นในการปกป้องบัญชีของคุณด้วยรหัสผ่าน อย่างไรก็ตาม ด้วยรหัสผ่านจำนวนมากที่ต้องจำ คุณอาจลืมรหัสผ่านที่สำคัญบางอย่างรวมถึงรหัสผ่านสำหรับบัญชี Windows ของคุณ อันที่จริงเราทุกคนเคยทำมาแล้ว
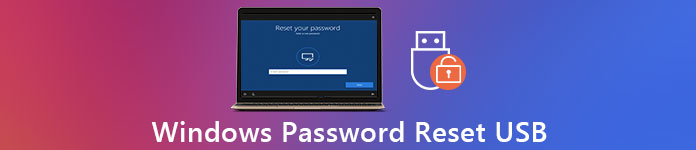
ในโพสต์นี้ เราชอบที่จะให้คำแนะนำโดยละเอียดในการสร้าง รหัสผ่าน Windows รีเซ็ต USB. เมื่อคุณถูกล็อกไม่ให้เข้าใช้คอมพิวเตอร์ของคุณ คุณสามารถเลือกรีเซ็ตรหัสผ่าน Windows 10, Windows 7 หรือ Windows 8 ผ่าน USB ที่สามารถบู๊ตได้ จากนั้นลงชื่อเข้าใช้บัญชีของคุณอีกครั้ง
- ส่วนที่ 1 สร้าง Windows 10 รีเซ็ตรหัสผ่าน USB
- ส่วนที่ 2 วิธีใช้ Windows Password Reset USB Drive
- ส่วนที่ 3 วิธีที่ดีกว่าในการทำให้ Windows Password Reset USB Drive
- ส่วนที่ 4 คำถามที่พบบ่อยของ Windows Password Reset USB
ส่วนที่ 1 วิธีสร้างไดรฟ์ USB รีเซ็ตรหัสผ่าน Windows 10
เมื่อคุณลืมรหัสผ่านบัญชี Microsoft คุณควรใช้วิธีแก้ไขปัญหาปกติเพื่อรีเซ็ตรหัสผ่าน โดยใช้ไดรฟ์ USB หรือดิสก์รีเซ็ตรหัสผ่าน เป็นวิธีที่ง่ายที่สุดวิธีหนึ่งในการรีเซ็ตรหัสผ่าน Windows ที่คุณลืม แต่คุณต้องสร้าง USB รีเซ็ตรหัสผ่าน Windows ไว้ล่วงหน้า คำแนะนำต่อไปนี้จะแสดงวิธีสร้างไดรฟ์ USB รีเซ็ตรหัสผ่าน Windows 10 โดยละเอียด
ขั้นตอนที่ 1ในการสร้างไดรฟ์ USB ที่สามารถบู๊ตได้ของ Windows 10 คุณต้องเปิด แผงควบคุม. เมื่อพิจารณาว่าคุณลืมรหัสผ่าน Windows ที่นี่ คุณต้องสร้างดิสก์รีเซ็ตรหัสผ่านบนคอมพิวเตอร์เครื่องอื่น ขั้นตอนที่ 2กด ชนะ และ ส ปุ่มบนแป้นพิมพ์เพื่อเปิดแถบค้นหา หากคุณต้องการสร้างไดรฟ์ USB รีเซ็ตรหัสผ่าน Windows บนพีซี Windows 7 คุณสามารถคลิก .ได้ที่นี่ เริ่ม เมนูแล้วไปที่ แผงควบคุม. ขั้นตอนที่ 3พิมพ์และค้นหา ดิสก์รีเซ็ตรหัสผ่าน ในช่องค้นหา จากนั้นเลือก สร้างดิสก์รีเซ็ตรหัสผ่าน ลิงก์ในบานหน้าต่างงานทางด้านซ้าย ที่นี่คุณยังสามารถไปที่ บัญชีผู้ใช้ แล้วคลิกที่ สร้างดิสก์รีเซ็ตรหัสผ่าน ตัวเลือก. ขั้นตอนที่ 4คลิก ต่อไป เมื่อคุณเห็น ตัวช่วยสร้างรหัสผ่านลืม หน้าต่าง.
ขั้นตอนที่ 4คลิก ต่อไป เมื่อคุณเห็น ตัวช่วยสร้างรหัสผ่านลืม หน้าต่าง. 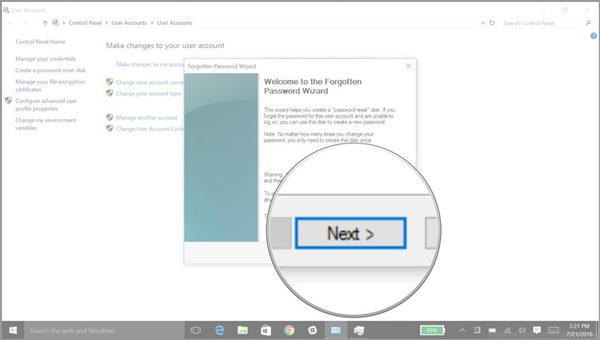
ตอนนี้คุณสามารถคลิกที่ ฉันต้องการสร้างดิสก์คีย์รหัสผ่าน. จากรายการดรอปดาวน์ ให้เลือกไดรฟ์ USB ที่คุณต้องการสร้างดิสก์รีเซ็ตรหัสผ่านของ Windows
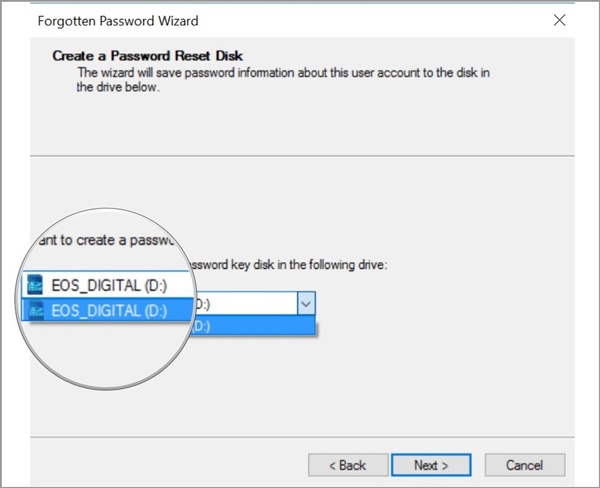 ขั้นตอนที่ 5คลิก ต่อไป ให้ป้อนรหัสผ่านบัญชี Windows ปัจจุบันในกล่องข้อความ จากนั้นคลิก Next อีกครั้ง ระหว่างขั้นตอนนี้ ระบบอาจถามคุณว่าต้องการเขียนทับดิสก์ที่มีอยู่หรือไม่ คุณสามารถเลือกที่จะเขียนทับหรือไม่ก็ได้ตามความต้องการของคุณ
ขั้นตอนที่ 5คลิก ต่อไป ให้ป้อนรหัสผ่านบัญชี Windows ปัจจุบันในกล่องข้อความ จากนั้นคลิก Next อีกครั้ง ระหว่างขั้นตอนนี้ ระบบอาจถามคุณว่าต้องการเขียนทับดิสก์ที่มีอยู่หรือไม่ คุณสามารถเลือกที่จะเขียนทับหรือไม่ก็ได้ตามความต้องการของคุณ 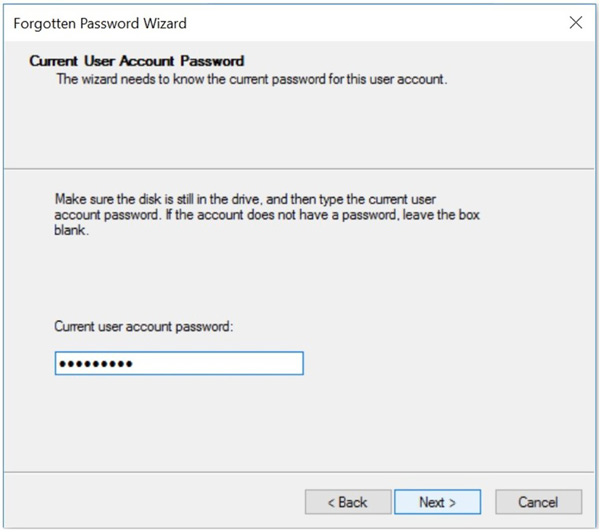 ขั้นตอนที่ 6หลังจากสร้างไดรฟ์ USB รีเซ็ตรหัสผ่าน Windows 10 เรียบร้อยแล้ว คุณสามารถคลิก ต่อไป แล้วก็ เสร็จ เพื่อยุติกระบวนการนี้
ขั้นตอนที่ 6หลังจากสร้างไดรฟ์ USB รีเซ็ตรหัสผ่าน Windows 10 เรียบร้อยแล้ว คุณสามารถคลิก ต่อไป แล้วก็ เสร็จ เพื่อยุติกระบวนการนี้ 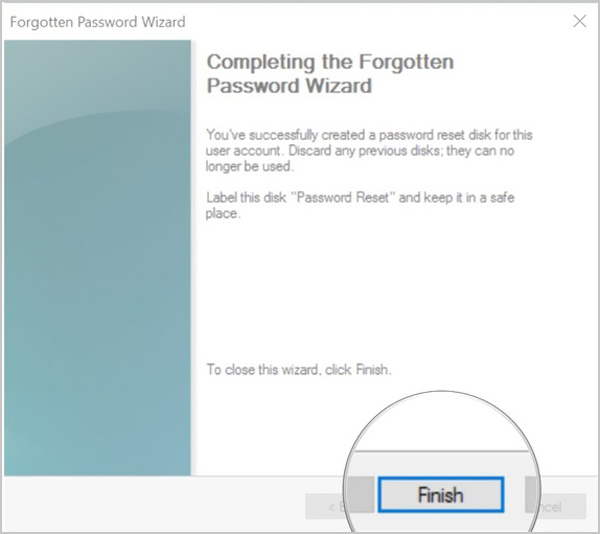
ด้วยการดำเนินการข้างต้น คุณสามารถสร้างไดรฟ์ UBS สำหรับการรีเซ็ตรหัสผ่าน Windows ได้อย่างง่ายดาย คุณควรรู้ว่าใครก็ตามที่มีดิสก์รีเซ็ตรหัสผ่านนี้จะสามารถเข้าถึงบัญชี Windows ของคุณได้ ดังนั้นคุณควรวางไว้ในที่ปลอดภัย
ส่วนที่ 2 วิธีใช้ Windows Password Reset USB เพื่อรีเซ็ตรหัสผ่านที่ลืม
ด้วยวิธีการข้างต้น คุณสามารถสร้างไดรฟ์ USB หรือดิสก์สำหรับรีเซ็ตรหัสผ่าน Windows คุณควรรู้ว่า USB รีเซ็ตรหัสผ่านที่สร้างขึ้นสามารถอนุญาตให้คุณรีเซ็ตรหัสผ่านได้เสมอ ไม่ว่าคุณจะเปลี่ยนรหัสผ่านกี่ครั้งก็ตาม คุณต้องรีเซ็ตรหัสผ่าน Windows ไดรฟ์ USB เพียงครั้งเดียว ตอนนี้คุณสามารถทำตามขั้นตอนด้านล่างเพื่อรีเซ็ตรหัสผ่านที่ลืม
ขั้นตอนที่ 1ในการรีเซ็ตรหัสผ่าน Windows ที่ลืม คุณควรเสียบไดรฟ์ USB เข้ากับคอมพิวเตอร์ของคุณก่อน ขั้นตอนที่ 2หลังจากลองใช้รหัสผ่าน Windows คุณสามารถเลือก รีเซ็ตรหัสผ่าน ตัวเลือกในการรีเซ็ต คุณจะได้รับคำแนะนำไปยัง ตัวช่วยสร้างการรีเซ็ตรหัสผ่าน หน้าต่าง. คลิก ต่อไป ปุ่ม.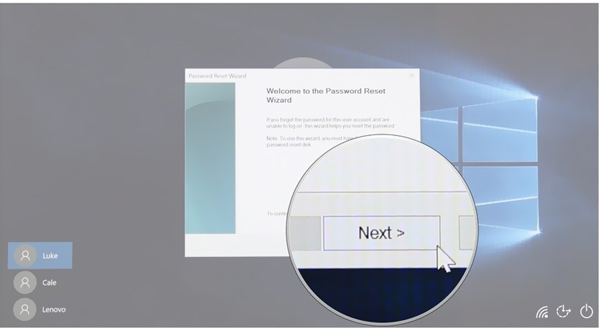 ขั้นตอนที่ 3ภายใต้ ใส่ดิสก์รีเซ็ตรหัสผ่านคุณสามารถคลิกที่เมนูแบบเลื่อนลง จากนั้นเลือกอุปกรณ์ที่ดิสก์รีเซ็ตรหัสผ่านของคุณตั้งอยู่
ขั้นตอนที่ 3ภายใต้ ใส่ดิสก์รีเซ็ตรหัสผ่านคุณสามารถคลิกที่เมนูแบบเลื่อนลง จากนั้นเลือกอุปกรณ์ที่ดิสก์รีเซ็ตรหัสผ่านของคุณตั้งอยู่ 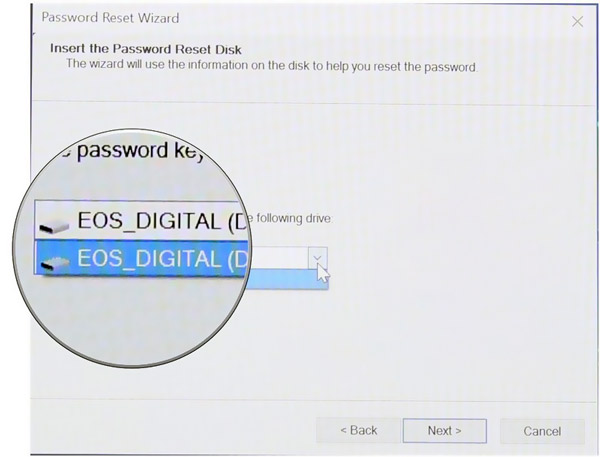 ขั้นตอนที่ 4คลิกที่ ต่อไป แล้วคุณจะได้รับอนุญาตให้ตั้งรหัสผ่าน Windows ใหม่
ขั้นตอนที่ 4คลิกที่ ต่อไป แล้วคุณจะได้รับอนุญาตให้ตั้งรหัสผ่าน Windows ใหม่ 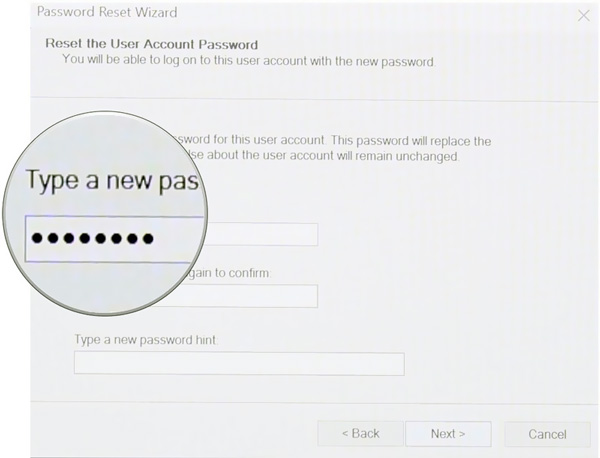 ขั้นตอนที่ 5พิมพ์รหัสผ่านใหม่อีกครั้งแล้วป้อนคำใบ้รหัสผ่าน หลังจากดำเนินการทั้งหมดนี้แล้ว คุณสามารถคลิก เสร็จ ปุ่มเพื่อทำการรีเซ็ตรหัสผ่านให้เสร็จสิ้น จากนั้นคุณสามารถป้อนรหัสผ่านใหม่เพื่อเข้าสู่บัญชี Windows ของคุณ
ขั้นตอนที่ 5พิมพ์รหัสผ่านใหม่อีกครั้งแล้วป้อนคำใบ้รหัสผ่าน หลังจากดำเนินการทั้งหมดนี้แล้ว คุณสามารถคลิก เสร็จ ปุ่มเพื่อทำการรีเซ็ตรหัสผ่านให้เสร็จสิ้น จากนั้นคุณสามารถป้อนรหัสผ่านใหม่เพื่อเข้าสู่บัญชี Windows ของคุณ ส่วนที่ 3 วิธีที่ดีกว่าในการทำให้ Windows Password Reset USB Drive
เมื่อคุณลืมรหัสผ่านปัจจุบันสำหรับบัญชี Windows ของคุณ คุณยังสามารถใช้เครื่องมือระดับมืออาชีพเพื่อสร้างไดรฟ์ USB หรือดิสก์สำหรับรีเซ็ตรหัสผ่าน ที่นี่เราขอแนะนำผลิตภัณฑ์ที่มีประสิทธิภาพ imyPass Windows Password Reset เพื่อรีเซ็ตหรือกู้คืนรหัสผ่าน Windows ได้อย่างง่ายดาย เสนอวิธีง่ายๆ ในการกู้คืนผู้ดูแลระบบ Windows และรหัสผ่านของผู้ใช้อื่นๆ
- 1. กู้คืนรหัสผ่าน Windows ต่างๆ รวมถึงบัญชี Windows และผู้ดูแลระบบ
- 2. ทำให้รหัสผ่าน Windows รีเซ็ต USB หรือดิสก์เพื่อรีเซ็ตรหัสผ่านที่ลืม
- 3. สร้างบัญชีผู้ดูแลระบบใหม่โดยไม่ต้องใช้รหัสผ่านเพื่อเลี่ยงการล็อก Windows PC
- 4. ทำงานร่วมกับระบบไฟล์ต่างๆ เช่น FAT16, FAT32, NTFS เป็นต้น และฮาร์ดดิสก์เช่น IDE, SCSI, SATA, USB, SAS, RAID และอื่นๆ
- 5. รองรับ Windows 10/8.1/8/7/Vista/XP และแล็ปท็อปและเดสก์ท็อปทุกยี่ห้อ เช่น Dell, HP, Sony, Lenovo, IBM และอื่นๆ
 ขั้นตอนที่ 2มี 2 วิธีในการเขียนเครื่องมือรีเซ็ตรหัสผ่าน สร้างแผ่น CD/DVD รีเซ็ตรหัสผ่าน, และ สร้างรหัสผ่าน รีเซ็ต USB แฟลชไดรฟ์. คุณสามารถเลือกวิธีการที่ต้องการและใส่ดิสก์ CD/DVD หรือไดรฟ์ USB เปล่าลงในคอมพิวเตอร์
ขั้นตอนที่ 2มี 2 วิธีในการเขียนเครื่องมือรีเซ็ตรหัสผ่าน สร้างแผ่น CD/DVD รีเซ็ตรหัสผ่าน, และ สร้างรหัสผ่าน รีเซ็ต USB แฟลชไดรฟ์. คุณสามารถเลือกวิธีการที่ต้องการและใส่ดิสก์ CD/DVD หรือไดรฟ์ USB เปล่าลงในคอมพิวเตอร์  ขั้นตอนที่ 3คลิก เบิร์นซีดี/ดีวีดี หรือ เบิร์น USB ปุ่มเพื่อเริ่มกระบวนการเบิร์น หลังจากนั้นคุณสามารถคลิก ตกลง เพื่อสิ้นสุดกระบวนการสร้างทั้งหมด ขั้นตอนที่ 4ตอนนี้คุณสามารถรีสตาร์ทคอมพิวเตอร์ที่ล็อคแล้วกด F12 หรือ ESC กุญแจเพื่อเข้าสู่ เมนูบูต. คุณจะได้รับรายการตัวเลือกการบูตเมื่อคุณไปถึงที่นั่น เลือกรหัสผ่าน Windows รีเซ็ตไดรฟ์ USB หรือดิสก์ จากนั้นกด เข้า. หลังจากนั้น คอมพิวเตอร์ของคุณจะรีสตาร์ทโดยอัตโนมัติ
ขั้นตอนที่ 3คลิก เบิร์นซีดี/ดีวีดี หรือ เบิร์น USB ปุ่มเพื่อเริ่มกระบวนการเบิร์น หลังจากนั้นคุณสามารถคลิก ตกลง เพื่อสิ้นสุดกระบวนการสร้างทั้งหมด ขั้นตอนที่ 4ตอนนี้คุณสามารถรีสตาร์ทคอมพิวเตอร์ที่ล็อคแล้วกด F12 หรือ ESC กุญแจเพื่อเข้าสู่ เมนูบูต. คุณจะได้รับรายการตัวเลือกการบูตเมื่อคุณไปถึงที่นั่น เลือกรหัสผ่าน Windows รีเซ็ตไดรฟ์ USB หรือดิสก์ จากนั้นกด เข้า. หลังจากนั้น คอมพิวเตอร์ของคุณจะรีสตาร์ทโดยอัตโนมัติ  ขั้นตอนที่ 5ในการรีเซ็ตรหัสผ่านเข้าสู่ระบบ Windows คุณสามารถเลือกบัญชีที่คุณต้องการรีเซ็ตรหัสผ่านได้
ขั้นตอนที่ 5ในการรีเซ็ตรหัสผ่านเข้าสู่ระบบ Windows คุณสามารถเลือกบัญชีที่คุณต้องการรีเซ็ตรหัสผ่านได้  ขั้นตอนที่ 6คลิก รีเซ็ตรหัสผ่าน เพื่อเริ่มรีเซ็ตรหัสผ่านที่ลืม ระบบจะถามคุณว่าหากต้องการตั้งรหัสผ่านผู้ใช้ให้ว่างเปล่า ที่นี่คุณสามารถคลิก ใช่ เพื่อยืนยันว่า
ขั้นตอนที่ 6คลิก รีเซ็ตรหัสผ่าน เพื่อเริ่มรีเซ็ตรหัสผ่านที่ลืม ระบบจะถามคุณว่าหากต้องการตั้งรหัสผ่านผู้ใช้ให้ว่างเปล่า ที่นี่คุณสามารถคลิก ใช่ เพื่อยืนยันว่า  ขั้นตอนที่ 7ตอนนี้คุณสามารถนำรหัสผ่าน Windows รีเซ็ตไดรฟ์ USB หรือดิสก์ออกแล้วรีบูตเครื่องคอมพิวเตอร์ของคุณ เมื่อคุณกลับไปที่หน้าต่างเข้าสู่ระบบอีกครั้ง คุณจะได้รับอนุญาตให้เข้าสู่คอมพิวเตอร์โดยตรงโดยไม่ต้องใช้รหัสผ่าน
ขั้นตอนที่ 7ตอนนี้คุณสามารถนำรหัสผ่าน Windows รีเซ็ตไดรฟ์ USB หรือดิสก์ออกแล้วรีบูตเครื่องคอมพิวเตอร์ของคุณ เมื่อคุณกลับไปที่หน้าต่างเข้าสู่ระบบอีกครั้ง คุณจะได้รับอนุญาตให้เข้าสู่คอมพิวเตอร์โดยตรงโดยไม่ต้องใช้รหัสผ่าน 
ส่วนที่ 4 คำถามที่พบบ่อยของ Windows Password Reset USB
คำถามที่ 1. ฉันจะเปลี่ยนไปใช้บัญชีผู้ใช้อื่นได้อย่างไร?
หากคุณมีบัญชีผู้ใช้สองบัญชีขึ้นไป คุณสามารถเปลี่ยนบัญชีของคุณบนพีซีที่ใช้ Windows ได้อย่างง่ายดาย คุณสามารถไปที่เมนูเริ่มแล้วคลิกที่โปรไฟล์ของคุณ ตอนนี้คุณสามารถดูบัญชีอื่นๆ ที่มีอยู่ในรายการได้แล้ว เลือกและคลิกที่บัญชีหนึ่งเพื่อสลับไปยังบัญชีนั้น
คำถามที่ 2. จะสร้าง PIN เพื่อใช้แทนรหัสผ่านใน Windows 10 ได้อย่างไร?
การมี PIN ช่วยให้คุณลงชื่อเข้าใช้ Windows แอพและบริการต่างๆ ได้อย่างง่ายดาย หากต้องการผูกรหัส PIN กับบัญชี Windows ของคุณ คุณควรไปที่การตั้งค่า เลือกส่วนบัญชี คลิกตัวเลือกการลงชื่อเข้าใช้ที่แผงด้านซ้าย จากนั้นคลิกปุ่มเพิ่มใต้ตัวเลือก PIN หลังจากนั้น คุณสามารถทำตามคำแนะนำเพื่อสร้าง PIN ได้อย่างง่ายดาย
คำถามที่ 3 จะรีเซ็ตรหัสผ่านบัญชีท้องถิ่นสำหรับ Windows 10 ได้อย่างไร
เมื่อคุณต้องการรีเซ็ตรหัสผ่านบัญชี Windows คุณสามารถตอบคำถามเพื่อความปลอดภัยได้ หลังจากที่คุณป้อนรหัสผ่านไม่ถูกต้อง คุณสามารถคลิกลิงก์รีเซ็ตรหัสผ่านในหน้าจอลงชื่อเข้าใช้ จากนั้นคุณสามารถตอบคำถามเพื่อความปลอดภัยเพื่อสร้างรหัสผ่านใหม่
บทสรุป
เราได้พูดคุยกันถึงวิธีการสร้าง a . เป็นหลัก รหัสผ่าน Windows รีเซ็ต USB ในโพสต์นี้ เมื่อคุณลืมรหัสผ่าน Windowsคุณสามารถใช้วิธีการด้านบนเพื่อสร้างไดรฟ์ USB หรือดิสก์ที่สามารถบู๊ตได้เพื่อรีเซ็ตรหัสผ่านที่ลืม



