无需 Apple ID 密码即可恢复 iPhone 出厂设置的终极指南
想知道如何 无需 Apple ID 密码即可重置 iPhone? 探索使用多种方法(例如设置、iTunes 和第三方程序)将 iPhone 恢复出厂设置的详细指南。比较各种选项,了解无缝重置的关键建议,并获得常见问题的答案。本文提供了不使用 Apple ID 密码重置 iPhone 的完整路径,从保护数据到重新开始。
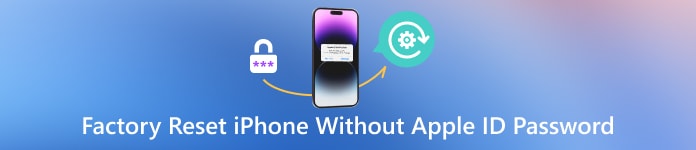
在本文中:
第 1 部分。使用 imyPass iPassGo 恢复 iPhone 出厂设置,无需 Apple ID 密码
imyPass iPassGo 是一款安全的 iOS 解锁器,擅长绕过 iPhone 屏幕密码并在无需密码的情况下删除 Apple ID。它兼容各种密码方法,确保高效解锁。

4,000,000+ 次下载
适用于所有 iOS 版本和场景,以删除屏幕锁,包括 4/6 位密码和触摸/面部 ID。
无需密码即可轻松删除 Apple ID 重置锁定的 iPhone 或 iPad.
禁用屏幕使用时间并摆脱 iPhone/iPad 上的 MDM 限制,无需密码
删除 iTunes 备份加密设置而不会丢失数据。
如何在没有密码的情况下擦除iPhone:
下载 iPass iPassGo 并安装到您的电脑上。
首先,使用 UI 的 擦除密码 模式删除密码并恢复 iPhone 访问权限。
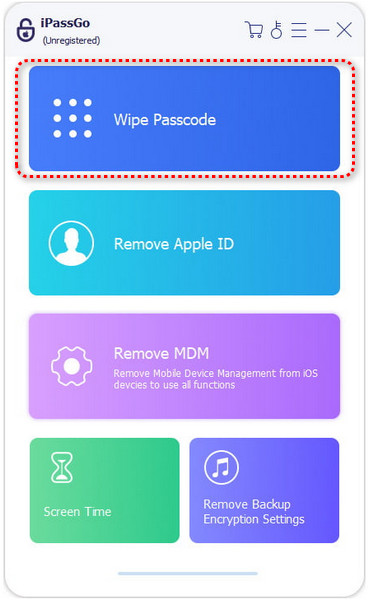
此外,通过 USB 将您的设备连接到计算机。要开始此过程,请按 开始 按钮。
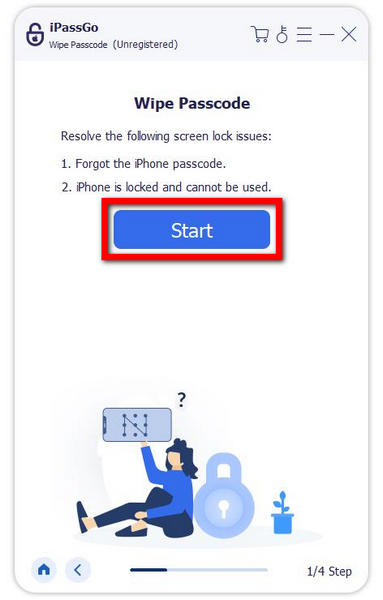
之后,检查您的设备信息,并通过选择下载固件包 开始 来自网络的按钮。
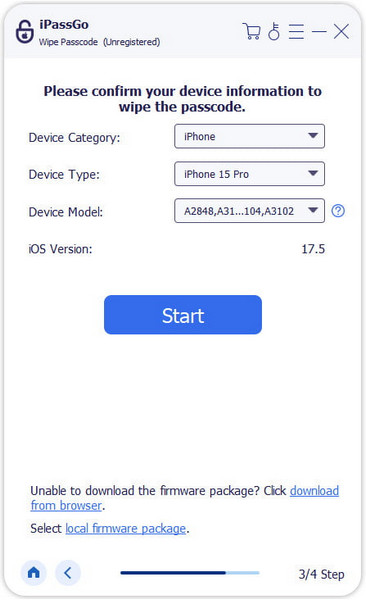
下载完成后,点击 开锁。输入 0000 确认您要删除密码。
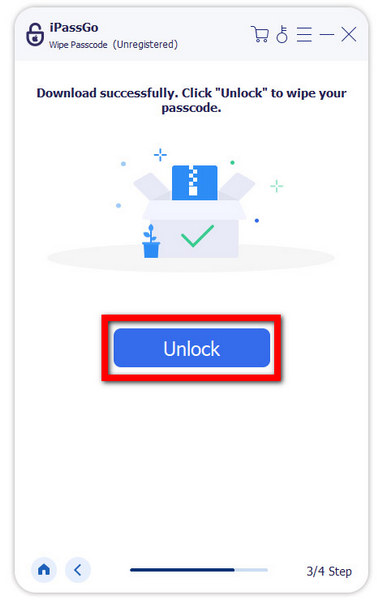
第 2 部分。通过设置恢复出厂设置,无需 Apple ID 密码
探索通过“设置”将 iPhone 恢复出厂设置的传统方法。按照既定步骤确保重置过程可靠且安全。
如何在没有 Apple ID 密码的情况下抹掉 iPhone:
点击 设置 应用程序图标在主屏幕上开始所需的操作。
接下来,转到 转移或重置 iPhone 在里面 一般的 部分,然后点击 删除所有内容和设置 对你的 iPhone 进行全面重置。
出现提示时,点击 继续 并输入您的设备密码进行验证并删除您 iPhone 上的所有内容和设置。
最后,点击确认重置操作 抹掉iPhone 输入密码后,启动删除所有内容和设置的过程。
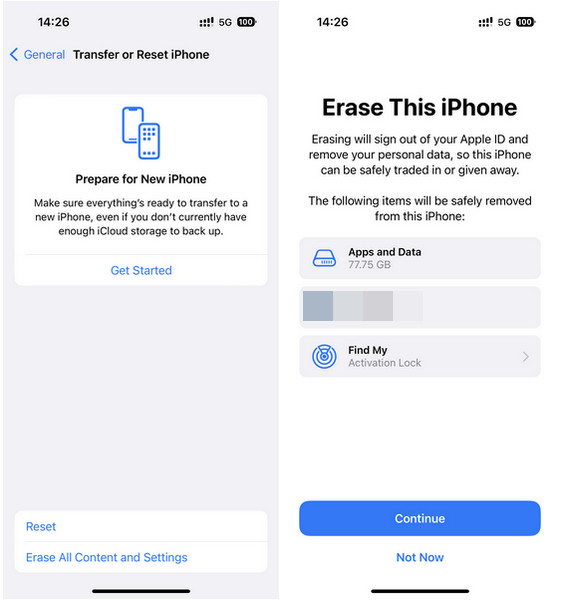
第 3 部分。通过 iTunes 恢复出厂设置,无需 Apple ID 密码
了解如何使用 iTunes 在没有 Apple ID 密码的情况下对 iPhone 进行恢复出厂设置,包括以下步骤 关闭 iPhone 密码 并恢复为出厂默认设置。
如何使用 iTunes 抹掉 iPhone:
首先,将您的 iOS 设备置于恢复模式,断开连接,关闭电源,然后继续按住主屏幕按钮,直到显示恢复屏幕。
然后,打开 iTunes,连接您的 iOS 设备,在 iTunes 工具栏中选择它,然后单击 恢复 iPhone. 按照屏幕上的提示完成恢复过程。
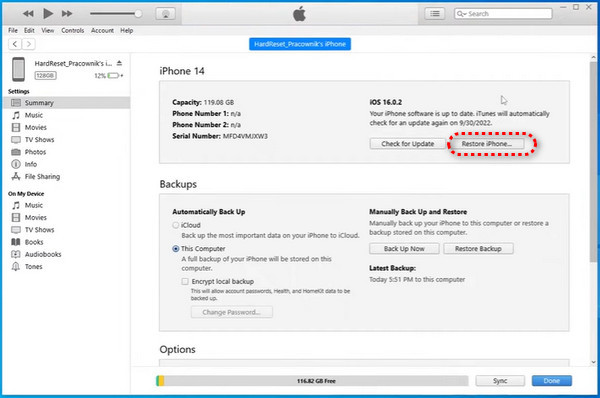
随后,要确认恢复过程,请点击 恢复 再次。您的计算机将清除您的 iPhone 或 iPad,并在设备上安装最新的 iOS。等待完成。
完成后,您的 iOS 设备将重新启动。此操作将清除所有数据,将其恢复为出厂默认设置。按照设置提示将设备配置为新设备,确保设备全新启动。
第四部分 3 种方法的比较图
| 标准 | 使用 imyPass iPassGo | 设置方法 | iTunes 方法 |
| 查找我的 iPhone 要求 | 无要求 | 已禁用 | 已禁用 |
| 密码要求 | 无要求 | 屏幕密码 | 屏幕密码 |
| 使用方便 | 超级简单 | 简单的 | 简单的 |
| 设备兼容性 | 全部 | 全部 | 全部 |
第 5 部分。重置 iPhone 的提示
重置 iPhone 可能是一个有用的故障排除步骤,或者出于各种原因也是必要的。以下是重置 iPhone 时需要记住的一些提示:
1.备份您的数据: 确保您有最近的备份以避免数据丢失。使用 iCloud 或 iTunes 进行备份。
2. 检查“查找我的 iPhone”: 在设备设置中禁用“查找我的 iPhone”,以确保重置过程顺利进行,不会遇到任何问题或中断。
3. 记住密码: 了解您的设备密码。如果您需要记住,请考虑其他方法或联系 Apple 支持。
4.首先使用官方方法: 为了安全性和兼容性,请优先使用“设置”应用程序或 iTunes 等官方 Apple 方法。
5.保持更新: 在开始重置之前,请将 iOS 和 iTunes 都更新到最新版本以确保兼容性,从而确保过程无缝进行。
常见问题解答。
-
如何强制 iPhone 恢复出厂设置?
至 修复已禁用的 iPhone 或 iPad,强制恢复出厂设置,快速按下并释放音量调高和调低键,然后按下侧边按钮,直到显示 Apple 标志。松开按钮后,相关设备将恢复出厂设置。此硬重置有助于解决设备禁用的问题,并使其恢复到正常运行状态。
-
恢复出厂设置会删除 Apple ID 吗?
仅恢复出厂设置并不能删除 Apple ID。要删除 Apple ID,请在设备设置中退出 iCloud 和 iTunes。或者,使用输入 Apple ID 密码、禁用“查找”或依靠专门为删除 Apple ID 而设计的工具等方法。这些额外的步骤对于全面删除 Apple ID 至关重要。
-
如何使用 iCloud 重置我的 iPhone?
要使用 iCloud 重置 iPhone,请确保已启用“查找我的”。转到 iCloud 网站,登录并选择“所有设备”。选择您的 iPhone 并单击“擦除 iPhone”。确认后,您的 iPhone 将被远程擦除,所有内容将被擦除。将其设置为新设备或从备份中恢复。
-
iPhone 恢复出厂设置后还能恢复数据吗?
不,在 iPhone 恢复出厂设置后恢复数据很有挑战性。重置会清除所有内容和设置,使数据检索变得困难。通过 iCloud 或 iTunes 进行最新备份对于在重置过程后恢复数据至关重要。
-
如果不知道 Apple ID 密码,我可以对我的 iPhone 进行恢复出厂设置吗?
完全重置 iPhone 通常需要输入 Apple ID 密码。有了它,您可以通过官方方法启动重置。其他方法包括退出 iCloud、禁用“查找”或使用专为删除 Apple ID 而设计的第三方工具,具体取决于具体情况。
结论
在本文中,您学习了多种技术, 在没有 Apple ID 密码的情况下擦除 iPhone。从使用“设置”应用和 iTunes 到第三方应用,每种选项都有各自的优势。请记住备份数据、遵循正式程序并考虑您的具体限制。有了这些知识,您就可以自信地继续重置 iPhone 的冒险,确保安全、顺畅地将您的设备恢复为出厂设置,以获得最佳用户体验。
热门解决方案
-
解锁iOS
-
iOS 技巧
-
解锁 Android
-
密码

