كيفية تغيير بريدك الإلكتروني الخاص بحساب Apple ID الخاص بك [الدليل الكامل]
هل تتطلع إلى تغيير معرف أبل الخاص بك هل تستخدم بريدًا إلكترونيًا ولكنك غير متأكد من كيفية إتمام العملية بسلاسة؟ يقدم هذا الدليل الشامل إرشادات خطوة بخطوة لمستخدمي الكمبيوتر والأجهزة المحمولة، مما يضمن انتقالًا سلسًا دون فقدان أي بيانات. بالإضافة إلى ذلك، استكشف نصائح إضافية لإزالة معرف Apple الخاص بك بدون كلمة مرور.

في هذه المقالة:
الجزء الأول: كيفية تغيير بريد Apple ID الإلكتروني على جهاز الكمبيوتر
تغيير عنوان بريدك الإلكتروني لحساب Apple ID عملية سهلة عبر جهاز الكمبيوتر. يمكنك الانتقال بسرعة إلى قسم إدارة الحساب وبدء التغيير من خلال موقع Apple الإلكتروني. إذا كنت ترغب في استخدام هذه الطريقة، فتأكد من عدم... نسيت كلمة مرور معرف Apple الخاص بكإليك كيفية تحديث بريدك الإلكتروني الخاص بمعرف Apple بسلاسة لمواصلة الوصول إلى جميع خدمات Apple الخاصة بك.
اذهب إلى account.apple.com وانقر على تسجيل الدخول.
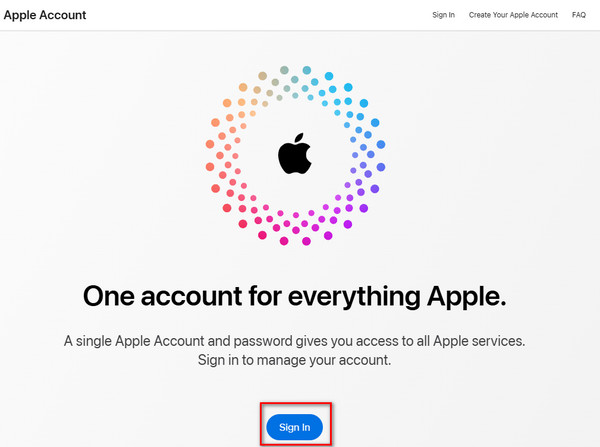
أدخل عنوان البريد الإلكتروني وكلمة المرور. انقر فوق سهم زر للمتابعة.
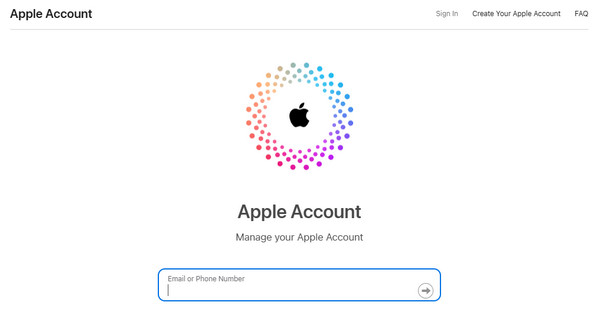
في ال حساب Apple الواجهة، انتقل إلى التسجيل والامان > البريد الإلكتروني وأرقام الهواتف.
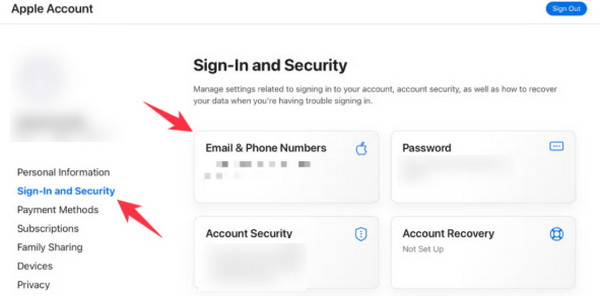
انقر فوق إزالة بجوار البريد الإلكتروني الأساسي.
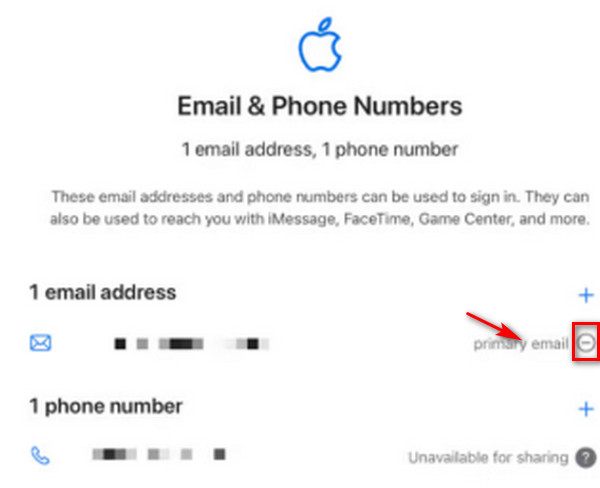
اتبع التعليمات. تحقق من عنوان بريدك الإلكتروني الجديد. بعد ذلك، سيتم تغيير البريد الإلكتروني على Apple ID بنجاح.
الجزء الثاني. كيفية تغيير بريد Apple ID الإلكتروني على iPhone/iPad
طريقة أخرى لتغيير البريد الإلكتروني أو معرف Apple الخاص بك كلمات مرور البريد الإلكتروني على جهاز iPhone الخاص بك يستخدم تطبيق الإعدادات على جهاز iPhone أو iPad. يعمل هذا الأسلوب المباشر على تبسيط العملية، مما يسمح لك بتحديث عنوان بريدك الإلكتروني دون أي متاعب. باتباع الخطوات الموجودة في قائمة الإعدادات، يمكنك الانتقال بسلاسة إلى البريد الإلكتروني الجديد لمعرف Apple الخاص بك دون الحاجة إلى جهاز كمبيوتر أو أدوات إضافية.
افتح تطبيق الإعدادات على جهازك.
اضغط على حسابك في الجزء العلوي من خيارات الإعدادات للوصول إلى إعدادات معرف Apple الخاص بك.

اختر ال اسم, أرقام الهواتف، و بريد الالكتروني الخيار الموجود أعلى قائمة Apple ID.

اضغط على يحرر الزر بجانب البريد الإلكتروني وأرقام الهواتف عنوان.
احذف عنوان بريدك الإلكتروني القديم من خلال النقر على علامة الطرح (-) بجواره، ثم اختر "متابعة" عندما يُطلب منك ذلك.
أدخل رمز مرور iPhone أو iPad الخاص بك عندما يُطلب منك ذلك، ثم انقر فوق منتهي.

اكتب عنوان البريد الإلكتروني لمعرف Apple الجديد الخاص بك وانقر فوق التالي.

قم بتأكيد البريد في صندوق الوارد الخاص بك للحصول على رقم التحقق المكون من 6 أرقام من Apple.

للتحقق من صحة التحديث، أدخل رمز التحقق الذي حصلت عليه في المساحة المناسبة على جهازك.
الجزء 3. كيفية إزالة معرف Apple دون الحاجة إلى كلمة مرور
لقد كانت إزالة معرف Apple الخاص بك بدون كلمة مرور أمرًا صعبًا دائمًا. imyPass iPassGo يوفر iPassGo طريقة سهلة لإزالة معرف Apple الخاص بك بأمان وفعالية. بفضل واجهة المستخدم البسيطة والوظائف الشاملة، يمكنك بسهولة الانتقال إلى نظام Apple بدون كلمة مرور. اتبع هذه الخطوات لتجربة سلسة والاستفادة من ميزات iPassGo الإضافية. بعد إزالة معرف Apple القديم، يمكنك إنشاء معرف جديد بتغيير عنوان البريد الإلكتروني لمعرف Apple.

4،000،000+ التنزيلات
تم التحديث لأنظمة iOS 18 وiPadOS 18 وسلسلة iPhone 17.
الإجراء واضح ومباشر، ولا يلزم إدخال رمز مرور.
الانتقال السلس بعد إزالة معرف Apple.
تتوفر ميزة تجاوز وقت الشاشة وفتح رمز مرور iPhone ووظائف أخرى.
أولاً، قم بتنزيل وتثبيت imyPass iPassGo على جهاز الكمبيوتر الخاص بك. بمجرد التثبيت، افتح الأداة واختر قم بإزالة معرف Apple الوضع لمواصلة العملية.

بعد ذلك، قم بتوصيل جهازك بالكمبيوتر باستخدام سلك USB، ثم ابدأ الإجراء بالنقر فوق بداية زر لإزالة معرف Apple من جهازك.

يرجى الانتظار حتى تكتمل العملية. بمجرد الانتهاء، انقر فوق نعم زر لتأكيد التعديلات.

استنتاج
بعد قراءة هذا المنشور، تبديل البريد الإلكتروني لمعرف Apple الخاص بك لا بد أن تكون مهمة سهلة. مع تعليمات مفصلة لمستخدمي الكمبيوتر والهاتف المحمول، بالإضافة إلى نصائح إضافية حول إزالة معرف Apple بدون كلمة مرور، يمكنك إتمام عملية الانتقال بسلاسة.
الحلول الساخنة
-
افتح نظام iOS
- مراجعة خدمات فتح iCloud المجانية
- تجاوز تفعيل iCloud باستخدام IMEI
- قم بإزالة Mosyle MDM من iPhone وiPad
- قم بإزالة support.apple.com/iphone/passcode
- مراجعة Checkra1n iCloud Bypass
- تجاوز رمز المرور لشاشة قفل iPhone
- كيفية عمل جيلبريك للايفون
- فتح الايفون بدون كمبيوتر
- تجاوز iPhone مقفل للمالك
- إعادة ضبط المصنع على iPhone بدون كلمة مرور معرف Apple
-
نصائح دائرة الرقابة الداخلية
-
فتح الروبوت
-
كلمة مرور Windows

