كيفية استخدام قرص إعادة تعيين كلمة مرور Windows على أنظمة التشغيل Windows 11/10/7
لا بد أن يكون الأمر محبطًا ويائسًا إذا نسيت كلمة مرور ويندوز. لحسن الحظ، توفر مايكروسوفت حلاً مدمجًا: قرص إعادة تعيين كلمة مرور Windowsتتيح لك هذه الميزة إعادة تعيين كلمة مرورك في حال نسيانها. مع ذلك، يجب عليك إنشاء قرص إعادة تعيين كلمة مرور ويندوز قبل فقدان الوصول إلى حسابك أو إلى جهاز كمبيوتر آخر. سيرشدك هذا الدليل إلى خطوات إنشاء قرص إعادة تعيين كلمة مرور ويندوز بسهولة لأنظمة ويندوز 11/10/7.
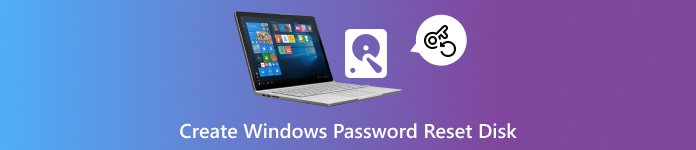
في هذه المقالة:
الجزء 1: متطلبات قرص إعادة تعيين كلمة مرور Windows
سواءً كنت ترغب في تنزيل أو إنشاء قرص إعادة تعيين كلمة مرور ويندوز، فأنت بحاجة إلى محرك أقراص USB فارغ أو بطاقة SD (مع قارئ بطاقات SD) ليعمل كقرص. كما يجب أن يكون لديك جهاز كمبيوتر يعمل بنظام ويندوز. يجب أن يكون حجم محرك أقراص USB أو بطاقة SD لديك أكبر من 1 جيجابايت.

الجزء 2: أسهل طريقة لإنشاء قرص إعادة تعيين كلمة مرور Windows واستخدامه
من السهل تجهيز قرص إعادة تعيين كلمة مرور ويندوز باستخدام محرك أقراص USB وجهاز كمبيوتر يعمل بنظام ويندوز، ولكن إنشاءه لا يزال صعبًا. كيف تجد طريقة سهلة لإنشاء قرص إعادة تعيين كلمة مرور ويندوز 10؟ لا يُنصح باستخدام قرص إعادة تعيين كلمة مرور ويندوز 10 الذي تم تنزيله مجانًا من الإنترنت، لأن مصدره غير معروف وغير آمن.
يمكنك استخدام imyPass Windows إعادة تعيين كلمة المرور لإنشاء قرص إعادة تعيين كلمة المرور بسهولة لأنظمة Windows 11/10/7. يُمكّنك هذا البرنامج القوي من إنشاء أداة إعادة تعيين كلمة مرور Windows بسرعة لإعادة تعيين كلمات مرور حساب المسؤول أو المستخدم القياسي على أنظمة Windows 11/10/8/7. يُبسط الخطوات ببضع نقرات، ويضمن نسبة نجاح 100%.

4،000،000+ التنزيلات
قم بإنشاء قرص إعادة تعيين كلمة مرور Windows بسهولة لنظامي التشغيل Windows 11/10/7.
قم بإزالة كلمة مرور حساب مسؤول Windows أو المستخدم القياسي بسرعة.
يمكنك إنشاء العديد من حسابات مستخدمي Windows بسهولة.
يدعم جميع أنظمة تشغيل Windows وموديلات الكمبيوتر.
تنزيل وتثبيت imyPass Windows إعادة تعيين كلمة المرور على جهاز الكمبيوتر الخاص بك، ثم شغّله. أدخل محرك أقراص USB في جهاز الكمبيوتر. ثم اختر إنشاء محرك أقراص فلاش USB لإعادة تعيين كلمة المرور وانقر فوق حرق USB بعد ذلك، سيساعدك هذا البرنامج على إنشاء قرص إعادة تعيين كلمة مرور ويندوز تلقائيًا. عند انتهاء العملية، ما عليك سوى النقر على نعم زر.

الآن، أنشأتَ قرص إعادة تعيين كلمة المرور لنظامي التشغيل Windows 7/10/11. عليك إدخال Windows إعادة تعيين كلمة مرور USB لجهاز كمبيوتر به مشكلة في كلمة المرور. ثم، ادخل إلى قائمة BIOS الخاصة بالجهاز بالضغط بشكل متكرر F12 أو خروج (أو مفاتيح أخرى بناءً على العلامة التجارية لجهاز الكمبيوتر الخاص بك).
عندما تكون في قائمة التمهيد، يمكنك اختيار العثور على علامة تبويب تسلسل التمهيد وتعيين USB الخاص بك كخيار التمهيد الأول.

بعد ذلك، سيقوم جهاز الكمبيوتر بتشغيل قرص إعادة تعيين كلمة مرور ويندوز. عند ظهور النافذة، اختر نظام التشغيل ويندوز وحساب ويندوز. ثم انقر على إعادة تعيين كلمة المرور زر لإعادة تعيين كلمة مرور حساب ويندوز. يساعدك هذا البرنامج أيضًا إزالة كلمة المرور في Windows 10.

الجزء 3: كيفية إنشاء قرص إعادة تعيين كلمة مرور Windows
يمكنك أيضًا إنشاء قرص إعادة تعيين كلمة مرور ويندوز بالطريقة الافتراضية التي تقدمها مايكروسوفت. يساعدك هذا على تنزيل ملف إعادة تعيين كلمة المرور على محرك أقراص USB. بعد ذلك، يمكنك استخدامه لتغيير كلمة مرور ويندوز. مع ذلك، قد تكون العملية بأكملها معقدة بعض الشيء. إذا كنت لا ترغب في قضاء وقت طويل في تعلمها، فلا يزال بإمكانك استخدام imyPass Windows إعادة تعيين كلمة المرور لإنشاء قرص إعادة تعيين كلمة المرور وإعادة تعيين كلمة مرور حساب Windows أو تغييرها بسهولة.
وصّل محرك أقراص USB الفارغ بجهاز الكمبيوتر. في مربع بحث Windows، ابحث عن لوحة التحكم وافتحه.
يختار حساب المستخدم ثم انقر فوق حساب المستخدم اضغط على الزر مرة أخرى في النافذة التالية. ستظهر نافذة "إجراء تغييرات على حساب المستخدم". اختر قم بإنشاء قرص إعادة تعيين كلمة المرور.
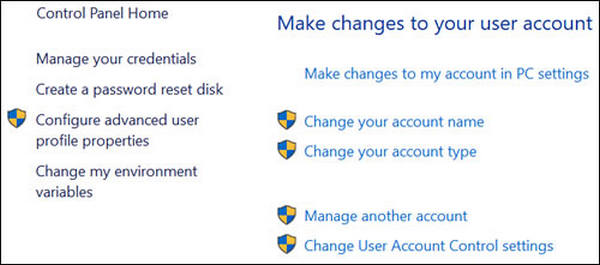
بعد ذلك، سيقوم جهاز الكمبيوتر بتثبيت كلمة المرور المنسية. اختر محرك أقراص USB المحمول كوجهة. ثم انتظر حتى يُنشئ المعالج قرص إعادة تعيين كلمة مرور Windows. لقد جعلت محرك أقراص USB أو بطاقة SD قرص إعادة تعيين كلمة مرور Windows. يمكنك اتباع الدليل أدناه لمعرفة كيفية استخدام قرص إعادة تعيين كلمة المرور لأنظمة Windows 11/10/8/7.
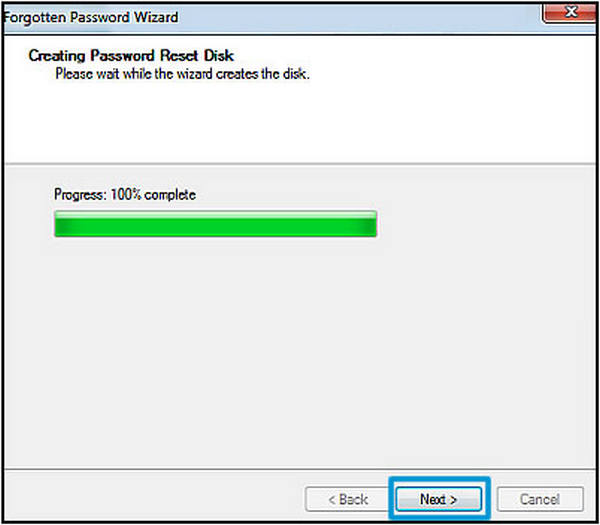
الجزء 4: كيفية استخدام قرص إعادة تعيين كلمة مرور Windows
لقد تعلمت كيفية إنشاء قرص إعادة تعيين كلمة مرور Windows. بعد ذلك، يمكنك البدء بإعادة تعيين كلمة مرور حسابك.
أنت الآن على شاشة تسجيل الدخول ولا تعرف كلمة مرور حسابك. قد تُدخل كلمة مرور خاطئة، وسيُظهر لك ذلك. بعد ذلك، انقر على إعادة تعيين كلمة المرور أسفل شريط كلمة المرور.
وصّل قرص إعادة تعيين كلمة مرور ويندوز بجهاز الكمبيوتر. سيظهر لك معالج إعادة تعيين كلمة المرور. تابع العملية واختر قرص إعادة تعيين كلمة مرور ويندوز وانقر على التالي زر للمضي قدما.
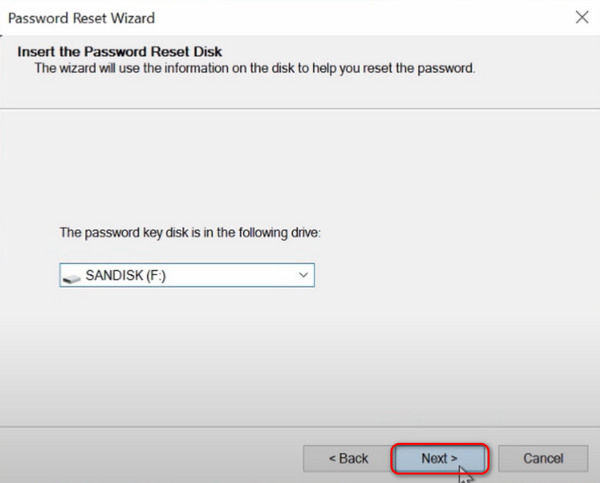
بعد ذلك، أنشئ كلمة مرور جديدة لحساب ويندوز، ثم أعد تسجيلها للتأكيد. أضف تلميحًا لكلمة المرور. ثم انقر على التالي زر.
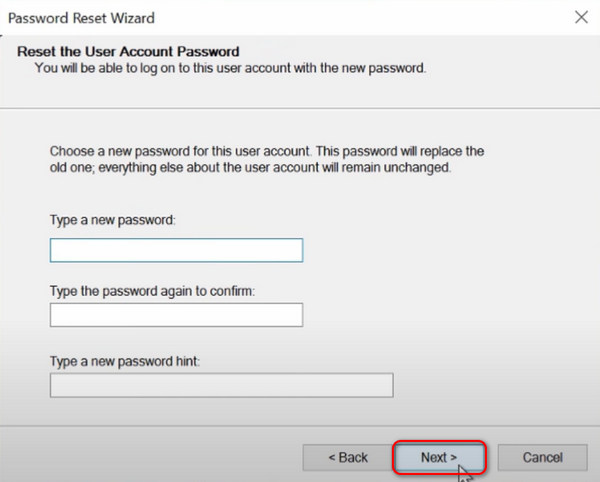
أخيرًا، يمكنك إكمال العملية وإدخال كلمة مرور حساب ويندوز الجديد. هذه المرة، ستتمكن من تسجيل الدخول إلى ويندوز بسهولة.
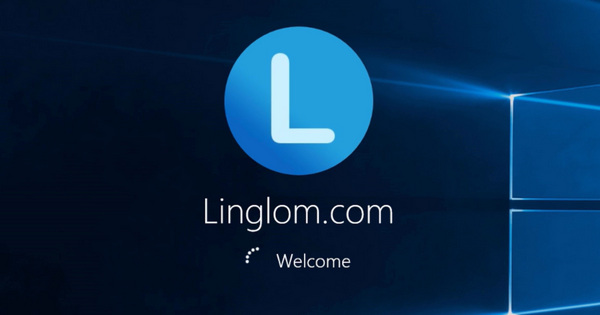
استنتاج
إنشاء قرص إعادة تعيين كلمة المرور ليس صعبًا. لا يتطلب استخدام أي تنزيل مجاني لقرص إعادة تعيين كلمة مرور Windows 10 أو ١١. يمكنك استخدام المصدر الافتراضي الذي توفره مايكروسوفت في لوحة التحكم. إذا كنت ترغب في طريقة أسهل لإنشاء قرص إعادة تعيين كلمة مرور ويندوز، يمكنك استخدام imyPass Windows إعادة تعيين كلمة المروريقدم هذا البرنامج الطريقة الأكثر ملاءمة لإنشاء قرص إعادة تعيين كلمة المرور.
الحلول الساخنة
-
كلمة مرور Windows
- تجاوز كلمة مرور Windows 8
- إظهار كلمة مرور المسؤول باستخدام CMD
- تجاوز كلمة مرور Windows 10
- اختراق كلمة المرور على جهاز كمبيوتر يعمل بنظام Windows
- تجاوز كلمة مرور المسؤول على نظام التشغيل Windows
- أفضل 5 مفرقعات لكلمة مرور Windows 10
- إعادة تعيين كلمة مرور Windows Vista
- أدوات استعادة كلمة مرور Windows المجانية
-
نصائح ويندوز
-
إصلاح الويندوز
-
نصائح حول كلمة المرور
إعادة تعيين كلمة مرور Windows
إعادة تعيين حساب المسؤول/المستخدم لنظام Windows
تحميل مجاني تحميل مجاني
