Konečný průvodce správou hesel na iPhone a iPad
Správa hesel na iPhone a iPad je nezbytná pro zajištění bezpečnosti vašich osobních údajů. Tento příspěvek se zabývá hledáním uložených přístupových kódů na vašich zařízeních iOS a změnou, přidáváním, mazáním a sdílením hesel. Podívejte se na podrobný průvodce k lepšímu spravovat hesla na iPhone a iPad.
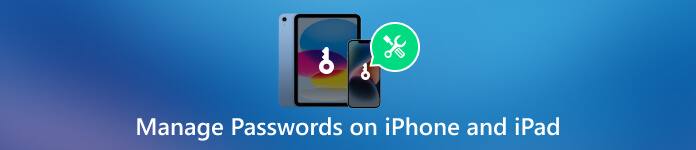
- Část 1. Nejlepší aplikace Password Manager pro iPhone iPad
- Část 2. Vestavěné funkce pro správu hesel na iPhone iPad
- Část 3. Časté dotazy Jak spravovat hesla na iPhone iPad
Část 1. Nejlepší aplikace Password Manager pro iPhone a iPad
Používání správce hesel je chytrou volbou, když udržujete svůj digitální život v bezpečí. Výběr nejlepší aplikace pro správu hesel může být ohromující s tolika dostupnými možnostmi. Abychom vám rozhodování usnadnili, prozkoumali jsme a sestavili jsme seznam nejlepších aplikací pro správu hesel na základě jejich funkcí, uživatelské přívětivosti a zabezpečení.
Důrazně doporučujeme všechny funkce imyPass iPhone Password Manager pro správu různých přístupových kódů na vašich iOS zařízeních. Umožňuje vám snadno najít a spravovat hesla uložená na vašem iPhonu a iPadu, včetně hesel uložených v prohlížečích a aplikacích, e-mailových hesel, hesel Apple ID, hesel Wi-Fi a dalších. Tato aplikace pro správu hesel vám umožňuje kontrolovat, spravovat, exportovat a sdílet různá hesla pro iPhone a iPad.
Pokud chcete spravovat hesla na iPhonu nebo iPadu, stáhněte si zdarma imyPass iPhone Password Manager do počítače Mac nebo Windows a spusťte jej, připojte zařízení iOS a klikněte Start pro skenování uložených hesel. Podporovány jsou všechny modely iPhone a iPad a verze softwaru.

Všechny typy přístupových kódů budou uvedeny v kategoriích, jako jsou účty Wi-Fi, Apple ID, Kód času u obrazovky, Hesla webu a aplikací, E-mailové účty a Kreditní karta. Můžete zkontrolovat podrobnosti a exportovat vybraná hesla do souboru .csv.

Tato aplikace pro správu hesel ukládá veškerou historii skenování. Klikněte Zobrazit historii pro kontrolu přidružených hesel na různých zařízeních iOS. Tyto historie skenování můžete zobrazit a odstranit podle potřeby. Nabízí nejbezpečnější způsob ochrany hesel pro váš iPhone a iPad.
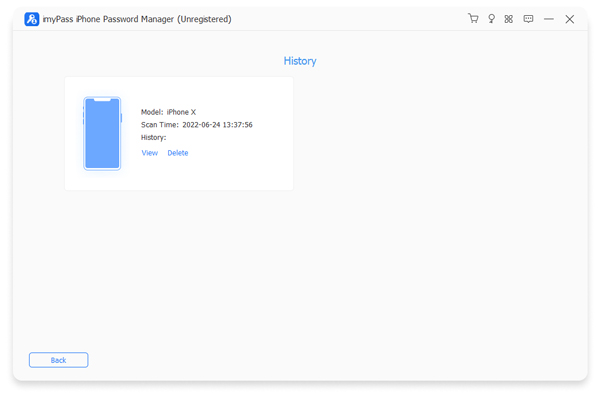
Část 2. Vestavěné funkce pro správu hesel na vašem iPhonu a iPadu
Pokud nechcete aplikaci pro správu hesel a dáváte přednost používání vestavěných funkcí správy hesel ke správě vytvořených přístupových kódů na vašem iPhonu nebo iPadu, zkontrolujte níže uvedené kroky.
Vyhledání uložených hesel na iPhone a iPad
Chcete-li najít svá vytvořená hesla pro iPhone, otevřete Nastavení a přejděte dolů a vyberte možnost Hesla volba. K identifikaci musíte použít své Face ID, Touch ID nebo digitální přístupový kód. Poté můžete zobrazit všechna uložená hesla. Klepnutím na libovolný záznam zobrazíte podrobnosti.
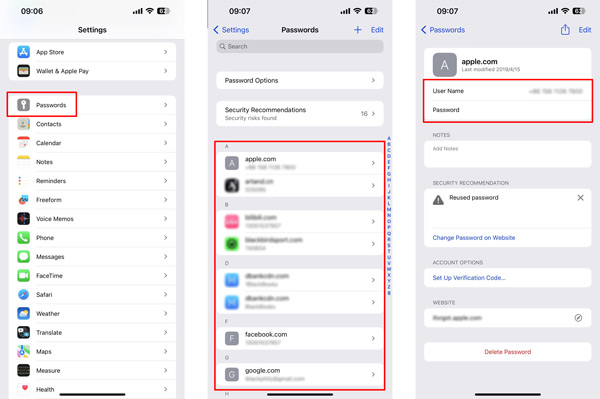
Úprava hesel pro iPhone a iPad
Chcete-li upravit a změnit heslo pro konkrétní aplikaci nebo webovou stránku na svém zařízení iOS, přejděte do části Hesla v aplikaci Nastavení. Pokud budete vyzváni, proveďte ověření pomocí Face ID, Touch ID nebo přístupového kódu. Najděte aplikaci nebo web, pro který chcete změnit heslo, a klepněte na něj.
Klepněte Upravit v pravém horním rohu aktualizujte pole pro heslo novým heslem. Během tohoto kroku můžete také změnit název a přidat poznámky. Poté klepněte Hotovo pro uložení změn.
Přidávání hesel na iPhone a iPad
Můžete vstoupit do rozhraní Hesla a přidat nové heslo na svůj iPhone/iPad. Klepněte na + v pravém horním rohu a poté zadejte webovou stránku, uživatelské jméno a související heslo.
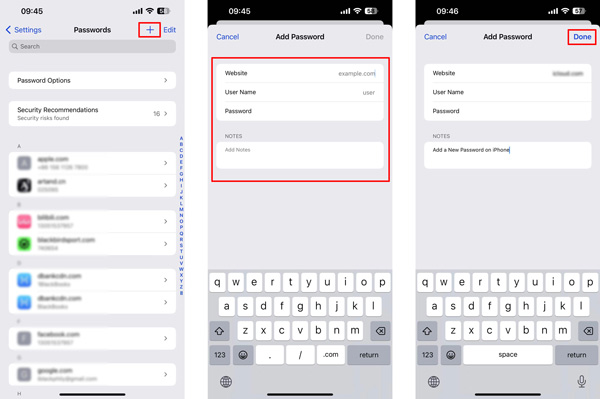
Když otevřete aplikaci nebo web, pro který chcete přidat heslo, zadejte své přihlašovací údaje a přihlaste se. Až budete vyzváni k uložení hesla, klepněte na Uložit heslo. Heslo bude automaticky uloženo do iCloud Keychain vašeho zařízení.
Mazání hesel na iPhone/iPad
Chcete-li smazat uložená hesla, přejděte na Hesla a klepněte na Upravit v pravém horním rohu vyberte přístupové kódy, které chcete odstranit, a klepněte na Vymazat vlevo nahoře. Chcete-li odstranit jedno vytvořené heslo, můžete klepnout na aplikaci nebo webovou stránku, pro kterou chcete heslo odstranit, a poté klepnout na Smazat heslo tlačítko ve spodní části.
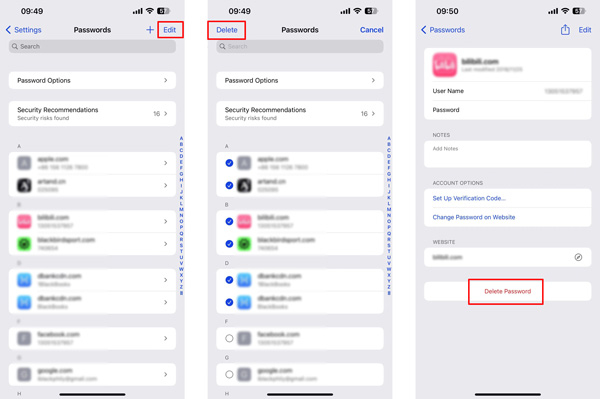
Sdílení hesel pro iPhone nebo iPad
Funkci automatického vyplňování hesla můžete použít ke sdílení hesla s někým na vašem iPhonu nebo iPadu. Otevřete příslušnou aplikaci nebo web, který vyžaduje heslo. Klepněte na pole hesla, klepněte na navrhované heslo nad klávesnicí a poté vyberte Sdílet heslo volba. Vyberte požadovaný způsob sdílení, například AirDrop nebo Zprávy, a vyberte příjemce.
Vyberte aplikaci nebo web v rozhraní Hesla a klepněte na Podíl a AirDrop kopii. Chcete-li zkopírovat heslo, můžete klepnout na Upravit, klepat na heslo a vybrat Vybrat všea potom klepněte na kopírovat.
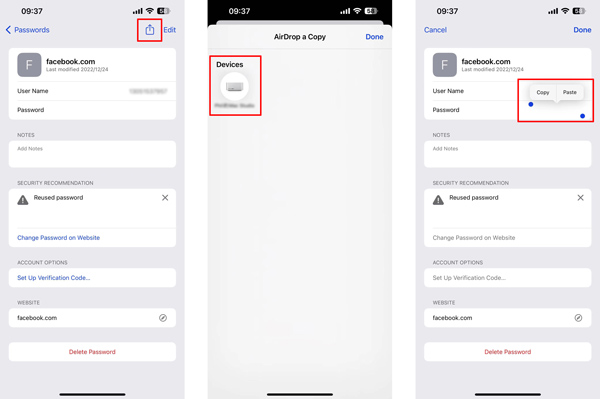
Část 3. Časté dotazy Jak spravovat hesla na iPhone a iPad
Jaká je nejlepší aplikace pro správu hesel pro iPad?
Výběr nejlepší aplikace pro správu hesel pro váš iPhone a iPad závisí na vašich konkrétních potřebách a preferencích. Kromě doporučeného imyPass iPhone Password Manager výše, můžete také vyzkoušet oblíbené jako 1Password, Dashlane, LastPass, KeePassium a EnPass.
Jak vypnete zámek obrazovky na vašem iPhone?
Pokud nechcete heslo pro zámek obrazovky iPhonu, můžete jej vypnout v aplikaci Nastavení. Vyberte Face ID & Passcode nebo Touch ID & Passcode a zadejte své aktuální heslo. Vyhledejte možnost Vypnout přístupový kód a deaktivujte ji.
Jak na svém iPadu najdu uložená hesla Wi-Fi?
Přejděte na možnost Wi-Fi v aplikaci Nastavení, vyhledejte konkrétní síť Wi-Fi, kterou chcete zobrazit, její přístupový kód, klepněte na tlačítko i vedle ní a poté klepnutím na heslo jej zkontrolujte.
Závěr
Můžeš se učit jak spravovat hesla na iPhone a iPad z tohoto příspěvku. Zabezpečení vašeho iPhonu a iPadu pomocí silného přístupového kódu nebo biometrického ověření je zásadní. Pravidelná aktualizace a správa hesel může výrazně zvýšit vaši online bezpečnost.



