Jak obnovit tovární nastavení notebooku HP v systému Windows 10/8/7
Obnovení továrního nastavení počítače může být efektivním a konečným řešením, jak vyřešit tyto tvrdohlavé systémové problémy a vymazat všechna data pro prodej. Notebooky HP se dodávají s oddílem pro obnovení v systému Windows 7 a novějších verzích operačního systému. Tato funkce může přeinstalovat operační systém tím, že bezpečně uchová vaše osobní data.
To je to, co budete následovat, 2 způsoby obnovit tovární nastavení notebooku HP krok za krokem, dokonce bez hesla.

V tomto článku:
Část 1. Proč provádíte obnovení továrního nastavení na notebooku HP?
Existují různé důvody pro resetování notebooku HP na výchozí tovární nastavení a lze je uzavřít takto:
1. Systémové chyby. Windows uvíznou v některých systémových chybách nebo konfliktech aplikací a nefungují, například nelze nainstalovat zvukový ovladač, chybí ovladače USB, bílá obrazovka systému Windows atd. Chcete-li takovou chybu systému Windows opravit, je dobrým řešením obnovení továrního nastavení.
2. Úložiště je plné. Starý notebook HP může shromažďovat různé typy nevyžádaných souborů na vašem pevném disku a počítač běží pomalu. Doporučeným způsobem je vyčištění dat a získání většího úložiště resetováním počítače HP.
3. Prodejte svůj starý notebook HP. Když chcete prodat starý notebook HP, obnovení továrního nastavení je ideálním řešením, jak v něm vymazat všechna osobní data a nastavení.
Bez ohledu na to, proč chcete obnovit tovární nastavení notebooku HP, v dalších dílech můžete mít na výběr ze 2 metod, jak provést reset na notebooku HP.
Je tu jen jedno upozornění: Před resetováním pouze zálohujte všechny důležité soubory na externí pevný disk, protože resetování počítače HP může odstranit všechny soubory na pevném disku.
Část 2. Jak obnovit tovární nastavení notebooku HP pomocí Nastavení
Jak obnovit tovární nastavení notebooku HP pomocí hesla
Pokud se váš počítač HP načte správně a můžete se přihlásit k počítači, naučte se pomocí této metody obnovit notebook HP do továrního nastavení prostřednictvím Nastavení.
Hledat Resetujte tento počítač a otevřete jej.
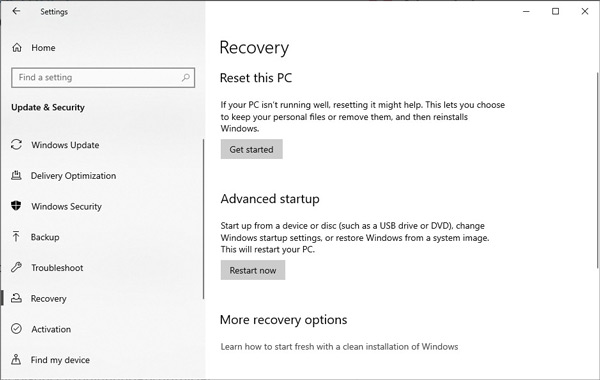
Klikněte Zotavení z levého panelu a klepněte na Začít pod Resetujte tento počítač.
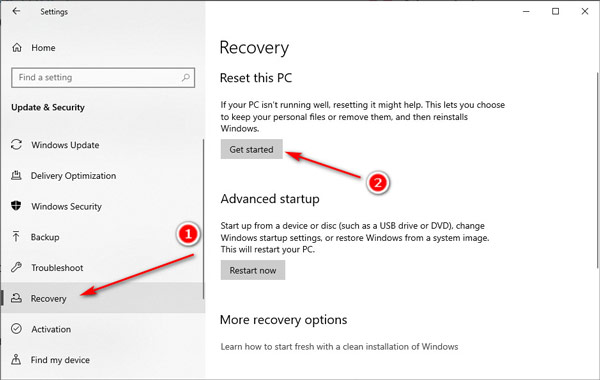
Vyberte preferovaný způsob resetování vašeho HP z Cloud ke stažení nebo Místní přeinstalace.
Ke stažení z cloudu lze stáhnout nejnovější operační systém Windows od společnosti Microsoft, ale ke stažení potřebuje notebook HP s úložištěm o velikosti více než 32 GB na více než 45 minut. Společnost HP vám proto doporučuje vybrat Místní přeinstalace.
Kliknutím vyberte jednu z možností, zda chcete soubory ponechat nebo odebrat Uchovávejte mé soubory nebo Odstraňte vše.
Obě možnosti odstraní všechny aplikace a ovladače, které jste nainstalovali, odstraní všechny změny nastavení a odinstalují všechny aplikace HP, které byly předinstalovány na vašem počítači se systémem Windows 10.
Jediný rozdíl je v tom, zda uchová vaše osobní soubory nedotčené nebo ne.
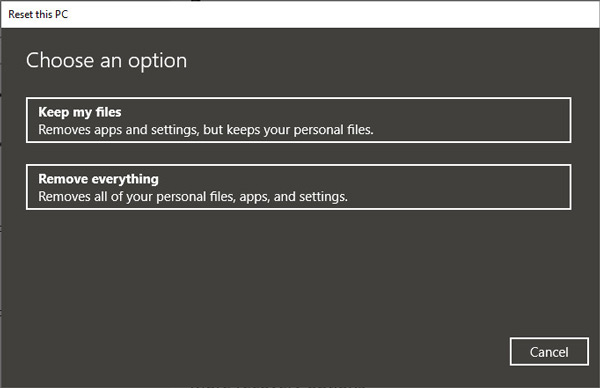
Postupujte podle pokynů na obrazovce podle možnosti, kterou jste provedli v předchozím kroku, a kliknutím na Reset spusťte tovární reset notebooku HP.
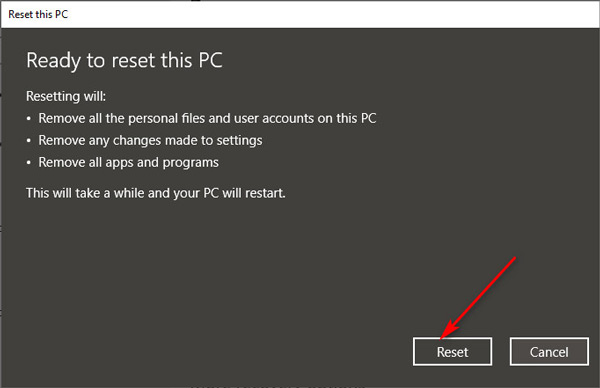
Poté bude nějakou dobu trvat, než provedete reset HP, a váš notebook se po úspěšném resetu restartuje.
Bonus: Použijte nástroj světové třídy k obnovení hesla správce HP
Když zapomenete heslo k notebooku HP, nemůžete se přihlásit k počítači se systémem Windows. Chcete-li tento problém vyřešit, můžete se spolehnout na imyPass Obnovení hesla systému Windows odstranit heslo správce z počítače HP a pomoci vám jej bez potíží obnovit do továrního nastavení.

Více než 4 000 000 stažení
Snadno resetujte heslo systému Windows, když budete zapomněli jste heslo k notebooku HP.
Tento nástroj pro obnovení hesla systému Windows je kompatibilní s Windows 11/10/8.1/8/7/XP/Vista.
Jeho ultimátní verze podporuje vytváření spouštěcích disků více než 100krát.
Kromě resetování hesla Windows může vytvářet účty správce.
Krok 1 Vytvořte spouštěcí disk z disku CD/DVD nebo USB
Stáhněte a spusťte tento program na dostupném počítači. Můžete si vybrat jeden způsob, jak vytvořit spouštěcí disk: CD/DVD nebo USB flash disk. Poté vložte prázdnou jednotku CD/DVD nebo jednotku USB flash do tohoto počítače a začněte vypalovat.

Krok 2 Spusťte svůj uzamčený notebook HP
Zapojte vypálený disk do svého notebooku HP, kde jste zapomněli heslo. Restartujte notebook HP a stiskněte F12 na klávesnici pro zadání Zaváděcí nabídka. Poté pomocí kláves se šipkami dolů / nahoru zvýrazněte vypálený disk. Poté stiskněte Vstupte v Zaváděcí nabídka rozhraní, Uložit a odejít.

Krok 3 Odstraňte zapomenuté heslo na notebooku HP
Jakmile se váš notebook HP restartuje, načte se rozhraní tohoto softwaru.
Vyberte operační systém, pokud jste nainstalovali více verzí OS, a uživatelský účet pod OS Windows pro váš počítač HP.

Poté klikněte Obnovit heslo a OK ve vyskakovacím okně odstraňte aktuální heslo a nastavte jej tak, aby bylo prázdné.

Nakonec stačí vyjmout vypálený disk a restartovat notebook HP a můžete podle výše uvedených kroků obnovit tovární nastavení notebooku HP. Kromě toho tento program podporuje všechny značky. Například to resetuje notebook Acer se stejnými kroky.
Část 3. Jak obnovíte tovární nastavení notebooku HP z prostředí Windows Recovery Environment
Pokud váš notebook HP dostane systémovou chybu a nemůže se správně načíst nebo spustit, stačí jej resetovat z prostředí Windows Recovery Environment.
Windows Recovery Environment (WinRE) je prostředí pro obnovu, které dokáže opravit běžné operační systémy, které nelze spustit. Ve výchozím nastavení je WinRE předinstalováno v instalacích Windows 10 a Windows Server 2016.
Restartujte notebook HP a okamžitě opakovaně stiskněte klávesu F11, dokud se nezobrazí Zvolte možnost otevře se obrazovka.
Poté získáte oddíl nástrojů WinRE na zařízeních založených na UEFI a BIOSu na základě vaší mateřské země HP PC.
Klikněte Odstraňte problémy.
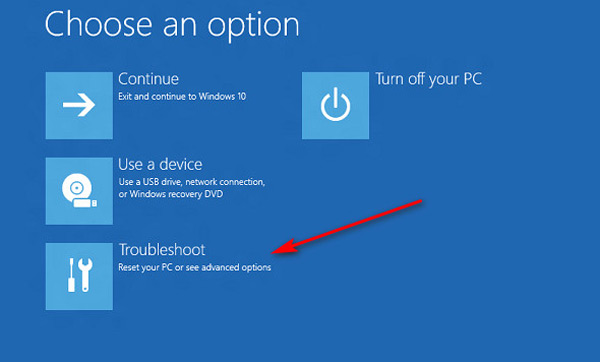
Klikněte Resetujte tento počítač.
Opakujte krok 3 až krok 5 v části 2 a vyberte možnost stažení operačního systému Windows, resetování notebooku HP s ponecháním nebo odebráním osobních souborů a obnovení továrního nastavení notebooku HP.
Závěr
Obnovení továrního nastavení notebooku HP je efektivní řešení pro opravu systémových a aplikačních chyb a vymazání dat při prodeji PC. Tato stránka ukazuje 2 způsoby obnovení notebooku HP do továrního nastavení pomocí nastavení a prostředí Windows Recovery Environment. Kromě toho můžete použít imyPass Obnovení hesla systému Windows pro resetování hesla správce bez potíží.
Horká řešení
-
Tipy pro Windows
- Odstraňte účet správce v systému Windows
- Odstraňte přihlašovací heslo ve Windows 10
- Resetujte notebook Acer
- Obnovení továrního nastavení systému Windows bez hesla
- Získejte oprávnění správce v systému Windows 10
- Obnovení továrního nastavení notebooku ASUS
- Obnovení továrního nastavení notebooku Dell
- Obnovení továrního nastavení notebooku HP
-
Heslo systému Windows
-
Opravit Windows
-
Tipy pro hesla
Obnovení hesla systému Windows
Obnovte účet správce/uživatele systému Windows
Stažení zdarma Stažení zdarma
