Den bedste løsning, når iTunes ikke kunne gendanne iPhone-fejlen opstod
Det er et panikøjeblik, som alle iPhone-brugere frygter - når iTunes kunne ikke gendanne iPhone, fordi der opstod en fejl, og du sidder pludselig fast og stirrer på en skærm i stedet for at hente dine data tilbage. Den kryptiske besked forstyrrer det, der burde have været en nem sikkerhedskopiering efter en fabriksnulstilling eller gendannelse fra uventede nedbrud. Brugerne kan trække vejret lettere, fordi den uklare fejl indeholder flere årsager, der kan rettes. Vi vil analysere de underliggende problemer, forklare, hvorfor iTunes viser denne fejl, og præsentere alle de nødvendige trin for at få din enhed tilbage i drift, samtidig med at du undgår bekymringen.
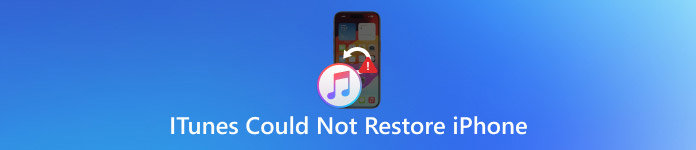
I denne artikel:
Del 1. iTunes kunne ikke gendanne iPhone, fordi der opstod en fejl
iTunes kunne ikke gendanne iPhone-fejlvisningen, hvilket skabte en frustrerende situation, der blev værre, fordi brugerne ikke vidste, hvad der forårsagede den. Den mystiske fejl opstår på grund af problemer, der påvirker iPhone-hardwaren, sikkerhedskopier eller det link, som din iPhone deler med din computer. Hvis du sidder fast og undrer dig over, hvorfor iTunes ikke genkender din iPhone i gendannelsestilstand, eller hvorfor processen bliver ved med at mislykkes helt, er her de mest almindelige årsager og hvordan du retter dem.
1. Forældet software eller iTunes-version
Opgrader dit iTunes-program og din iPhones firmware, når det er muligt, da disse forældede versioner har tendens til at forårsage gendannelsesfejl. Hvis din iPhone ikke vises i iTunes, eller gendannelsesprocessen går ned undervejs, skal du dobbelttjekke for opdateringer. Brugere bør hente den nyeste version af iTunes og samtidig sikre sig, at deres iPhone kører under den nyeste iOS-version. Inkompatible softwareversioner skaber problemer, der forhindrer kommunikation mellem enhed og computer i at udføre gendannelsesproceduren.
2. Beskadiget eller inkompatibel backupfil
iTunes' forsøg på at indlæse en sikkerhedskopifil bliver anstrengende eller mislykkes på grund af filbeskadigelse eller ufuldstændig filintegritet. Du kan muligvis se en generisk advarsel, f.eks. iTunes kunne ikke gendanne iPhone, fordi der opstod en fejl. Det interne drev er det sikreste sted til sikkerhedskopiering, fordi ekstern lagring kan føre til filfejl.
3. Ikke nok ledig plads på din computer
Løber du tør for diskplads? Det kan være derfor, din iPhone ikke findes i iTunes, når du forsøger at gendanne. Gendannelsesprocessen for en så stor sikkerhedskopi kræver tilstrækkelig lagerplads til, at den kan udvides og geninstalleres. Mangel på tilstrækkelig lagerplads på dit computersystem kan resultere i, at iTunes oplever problemer, der forhindrer den i at registrere din iPhone. Fjern først unødvendige filer og flyt data til et eksternt lager, og prøv derefter gendannelsesproceduren igen.
4. Problemer med USB-kabel eller -port
Et rystet eller beskadiget USB-kabel kan være alt, hvad der skal til, for at din iPhone ikke vises i iTunes. Din enheds evne til at oplade beviser typisk ikke, at den kan oprette en sikker dataforbindelse. Et certificeret lightning-kabel sammen med forskellige USB-porte og ingen USB-hubs bør anvendes. Den ideelle måde at tilslutte din iPhone på er via computerens primære USB-port, mens både du og iPhone genstartes for at sikre en uforstyrret forbindelse.
5. Antivirus- eller firewallblokering af iTunes
Nogle gange vil overbeskyttende antivirusprogrammer eller firewalls blokere iTunes fra at få adgang til din iPhone, hvilket fører til fejl som f.eks. at iTunes ikke registrerer din iPhone. Sådanne sikkerhedsprogrammer kan betragte gendannelsesproceduren som mistænkelig, når den involverer adgang til systemoperationer på lavt niveau. Midlertidig deaktivering af dit antivirusprogram sammen med tilføjelse af iTunes via dine firewallundtagelser tilbyder en løsning. Genåbn iTunes efter genstart, og prøv processen igen.
6. iPhone er låst eller deaktiveret
Gendannelsesprocessen bliver ufuldstændig, når din enhed sidder fast i gendannelsestilstand og forbliver låst. Sådanne problemer opstår, fordi enheden blev afbrudt fra systemet under tidligere opdateringer eller gendannelsessessioner. Start iPhone-gendannelsesoperationen fra gendannelsestilstand eller DFU, kendt som enhedsfirmwareopdateringstilstand, og tilslut den derefter til iTunes. Brugere skal følge vejledningen, der vises på skærmen, for at afslutte processen effektivt.
Del 2. Ret denne fejl og gendan iPhone med iTunes
1. Kontroller USB-kablet og portene
En defekt forbindelse er blandt de primære årsager til, at iTunes afviser iPhone-gendannelsestilstand. Undgå at bruge beskadigede eller plagierede kabler, da originale Apple Lightning-kabler giver den bedste chance for succes gennem gendannelsesprocedurer.

For bedre forbindelse under gendannelsesprocesser skal du tilslutte kablet direkte til computerens USB-port. Dette bør omgås ved hjælp af USB-hubs eller forlængerledninger. Brug af USB-porte på bagpanelet på stationære computere giver en mere pålidelig forbindelse end portene på forsiden, når du forsøger at gendanne enheden via iTunes.
2. Sluk for firewallen eller antivirusprogrammet
Hvis din iPhone ikke registreres i iTunes, kan det skyldes interferens fra enten firewall eller antivirusprogrammer. De beskyttende funktioner i disse værktøjer kan forhindre din iPhone i at oprette forbindelse til iTunes.
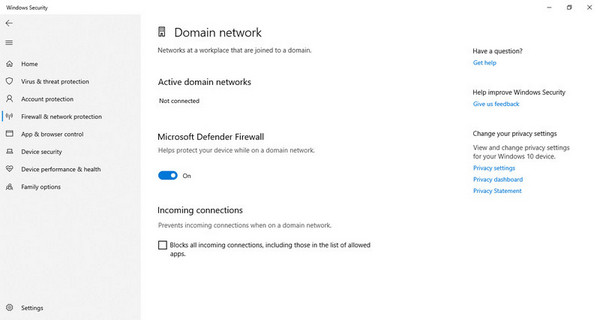
Gendannelsesoperationen bør først starte, når du midlertidigt har slukket alle dine firewalls og antivirusprogrammer. Find enten Deaktiver eller Pausebeskyttelse knappen, og bekræft den derefter for at lade din iPhone forsøge at oprette forbindelse igen.
3. Opdateret Apple Mobile Device USB-driver
Windows' evne til at registrere dine Apple-enheder afhænger i høj grad af tilstanden af dine Apple USB-drivere. Forældede og beskadigede drivere kan være årsagen til, at iTunes ikke genkender din iPhone-enhed.
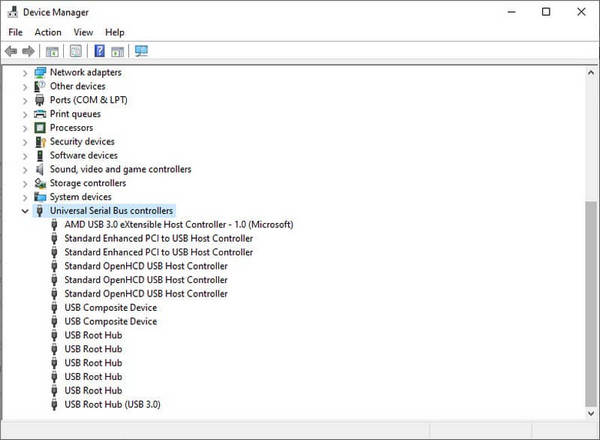
For at rette det, tryk på Windows + R, type devmgmt.msc, og ramte Gå ind. Åben Universal Serial Bus-controllere, og højreklik derefter Apple Mobile Device USB-drev, efterfulgt af at vælge Opdatering Opdater din computer, efterfulgt af en genstart, mens systemet anvender ændringerne til en ny forbindelsestest.
Del 3. Fjern iTunes Backup-kryptering og prøv igen
Hvis du har en iPhone, der ikke er synlig i iTunes, er der en god chance for, at det skyldes, at den krypterede sikkerhedskopi blokerer dens forbindelse. Heldigvis, imyPass iPassGo tilbyder en hurtig løsning på det. Sådan gør du det.
Download appen nu ved at klikke på knappen, som vi har her, og fuldfør installationsprocessen, før du kan bruge den korrekt.
Efter lancering skal du markere Fjern iTunes Backup Password fra grænsefladen og tilslut din iOS til pc'en, før du klikker på Start knappen. Før du fortsætter, skal du deaktivere Find-funktionen på din enhed.
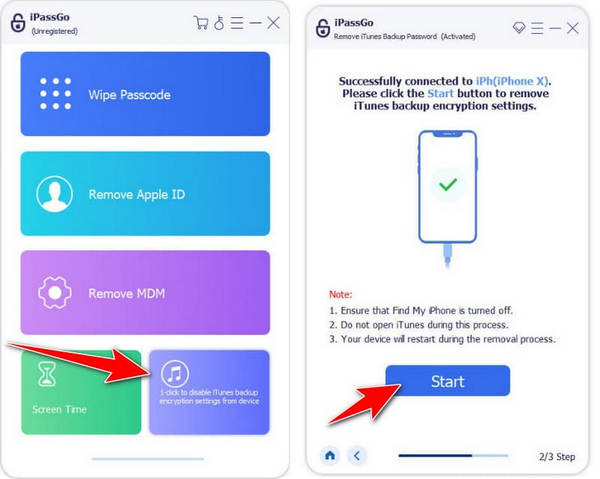
Når du har klikket på knappen Start, starter processen med at fjerne iTunes-sikkerhedskopiadgangskoden. Vent, indtil enheden er helt genstartet.
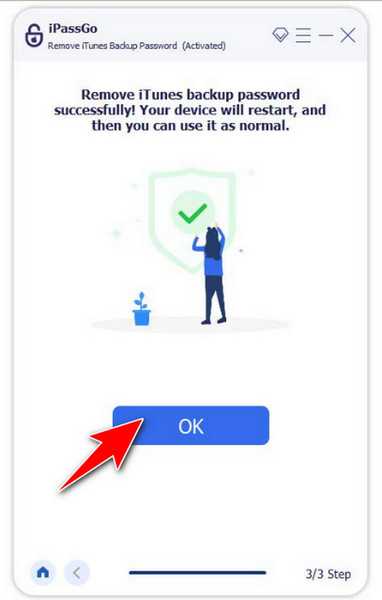
Del 4. Gendan iTunes Backup ved hjælp af et alternativt program
Efter at have rettet løsningen vi har her vedrørende iTunes, der ikke læser iPhone, er dine filer på enheden helt sikkert ikke fuldt sikkerhedskopierede. Hvis du vil hente din mistede fil, skal du bruge imyPass iPhone Data Recovery at håndtere dette problem hurtigt for dig.
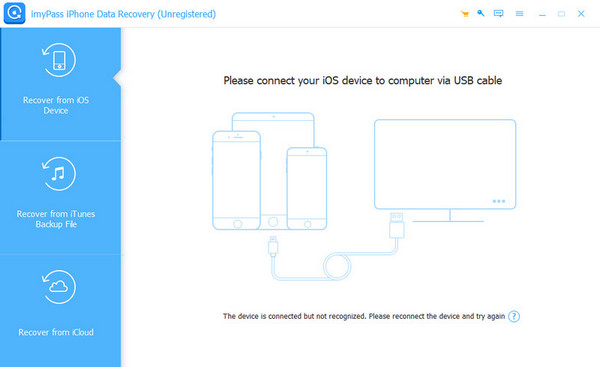
Konklusion
Endelig kan du nu løse problemet, når iPhone vises ikke i iTunes ved hjælp af vejledningen, vi har her. Du får helt sikkert det bedste resultat, når du bruger de tips, vi har nævnt her. Men hvis du vil løse problemet effektivt, foreslår vi, at du bruger de bedste imyPass-produkter her.
Hot løsninger
-
Lås iOS op
- Gennemgang af de gratis iCloud Unlock Services
- Omgå iCloud-aktivering med IMEI
- Fjern Mosyle MDM fra iPhone og iPad
- Fjern support.apple.com/iphone/adgangskode
- Anmeldelse af Checkra1n iCloud Bypass
- Omgå adgangskoden til iPhone-låseskærmen
- Sådan Jailbreak iPhone
- Lås iPhone op uden computer
- Omgå iPhone låst til ejer
- Fabriksindstil iPhone uden Apple ID-adgangskode
-
iOS-tip
-
Lås Android op
-
Windows-adgangskode

