Ich habe mein Windows 10-Passwort vergessen – Einfache Möglichkeiten zum Zurücksetzen
„Ich habe bereits ein persönliches Administratorkonto auf meinem Windows 10-Computer eingerichtet und viele meiner wichtigen Daten sind auf der lokalen Festplatte gespeichert, aber Ich habe mein Windows 10-Passwort vergessen. Gibt es eine Möglichkeit, es abzurufen oder direkt zurückzusetzen?"
Heutzutage finden wir diese Art von Hilfe oft im Internet. Keine Sorge! Dieser Artikel soll Ihnen helfen, dieses Problem zu lösen. Sehen Sie sich die unten aufgeführten Top-Methoden an.

In diesem Artikel:
- Teil 1. So setzen Sie das Administratorkennwort für Windows 10 mithilfe integrierter Funktionen zurück
- Teil 2. Beste App, wenn Sie Ihr Windows 10-Passwort vergessen haben, ohne Daten zu verlieren
- Teil 3. Windows 10-Passwort mit dem offiziellen Microsoft-Onlinedienst zurücksetzen
- Teil 4. So stellen Sie vergessene PIN und Passwort für Windows 10 wieder her
Teil 1. So setzen Sie das Administratorkennwort für Windows 10 mithilfe integrierter Funktionen zurück
Sicherheitsfragen
Die erste Methode ist die einfachste. Sie müssen im Voraus nichts einrichten, um sie problemlos durchzuführen, aber Sie benötigen möglicherweise ein gutes Gedächtnis.
Wenn Sie aufgefordert werden, Ihr Passwort einzugeben, geben Sie einfach beliebige Zahlen ein und drücken Sie die Einreichen Klicken Sie auf. Das System fordert Sie dann zur Eingabe des falschen Passworts auf. Klicken Sie auf OK > Passwort zurücksetzen.
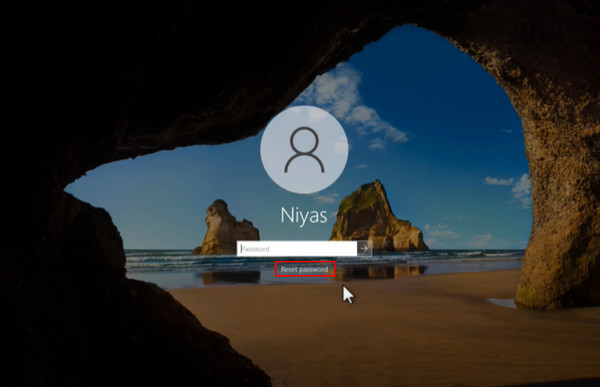
Nachdem Sie dies erhalten haben, klicken Sie darauf. Sie müssen während der Einrichtung Ihres Windows 10-Passworts einige Sicherheitsfragen beantworten. Geben Sie die richtige Antwort ein und klicken Sie auf Einreichen Klicken Sie neben der letzten Frage erneut auf die Schaltfläche.
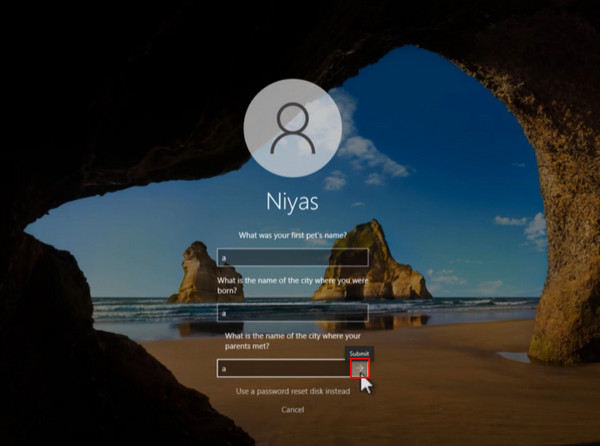
Folgen Sie den Anweisungen, um Ihr neues Windows 10-Passwort einzugeben und zu bestätigen. Klicken Sie abschließend auf Einreichen Schaltfläche, um sich automatisch mit Ihrem Windows-Konto anzumelden.
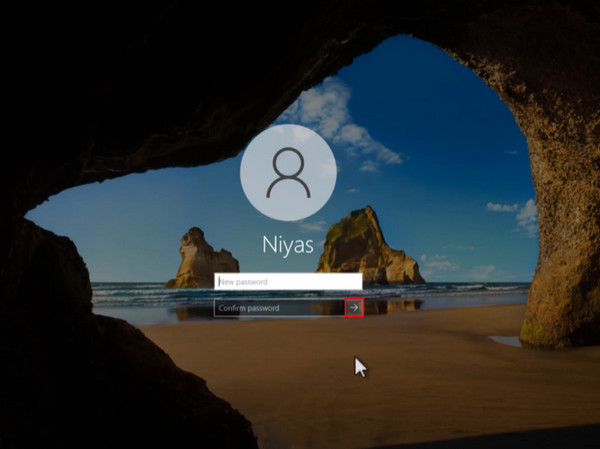
CMD
Wenn Sie sich nicht an die Antwort auf die obige Methode erinnern können, gibt es eine andere Methode, die keine zusätzliche Software erfordert. Es wird offensichtlich viel komplizierter sein und kann Kopfschmerzen bereiten, wenn Sie nie gelernt haben, zu programmieren, aber es ist eine gute Option, wenn Ihr Windows bleibt auf dem Willkommensbildschirm hängen.
Halten Sie die gedrückt Wechsel Taste, wenn der Bildschirm eingeschaltet ist, und klicken Sie Neu starten unter dem Leistung Schaltfläche in der unteren rechten Ecke.
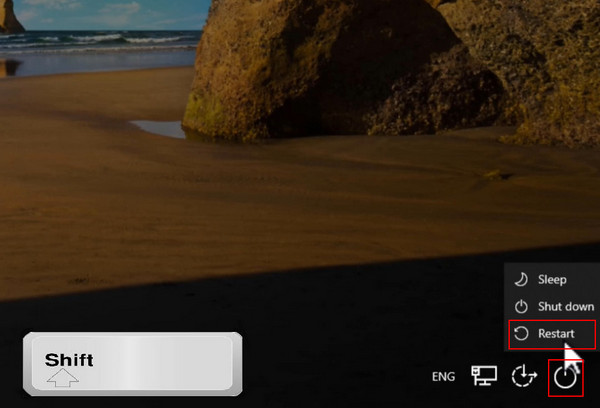
Sobald Ihr System neu gestartet ist und die erweiterten Optionen aufgerufen werden, wählen Sie die Fehlerbehebung Option und fahren Sie mit der Erweiterte Optionen.
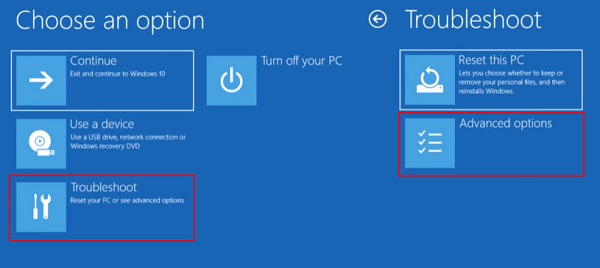
Klick auf das Eingabeaufforderung um es für die folgenden Vorgänge zu verwenden, und warten Sie eine Sekunde, bis die Seite geladen ist.
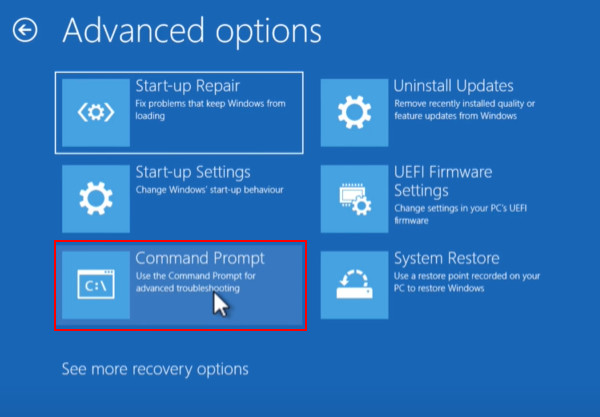
Als Nächstes müssen Sie bestimmte Befehle eingeben. Sie können die in den folgenden Schritten angezeigten Befehle einfach kopieren und einfügen:
C:
CD-Fenster
CD-System32
ren utilman.exe utilman1.exe
ren cmd.exe utilman.exe
Ausfahrt
Nach Eingabe jeder Anweisungszeile drücken Sie die Eintreten direkt drücken. Beim Springen in die nächste Zeile generiert das System automatisch das Präfix C:Windows>. Nachdem Sie die obigen Anweisungen eingegeben haben, sollte die Seite wie unten angezeigt aussehen.
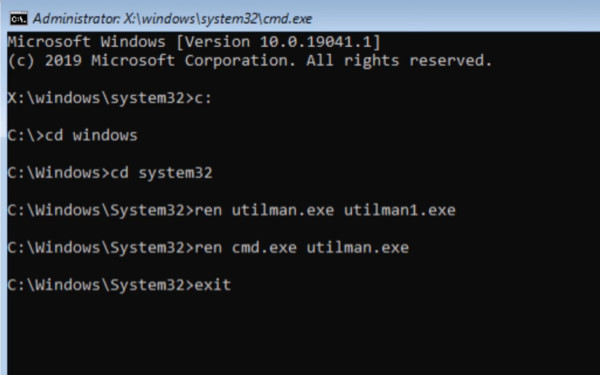
Nach dem Drücken der Eintreten erneut drücken, klicken Fortsetzen um Ihr System neu zu starten.
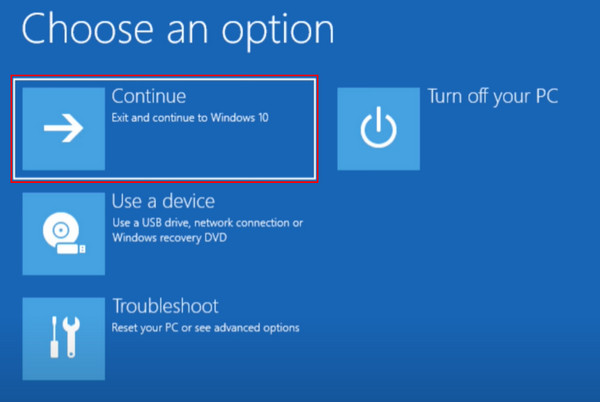
Sie werden dann zurück zur Anmeldeseite weitergeleitet. Klicken Sie auf das Barrierefreiheit Schaltfläche neben dem Leistung Schaltfläche. Eine Eingabeaufforderung wird geöffnet. Geben Sie Benutzerpasswörter2 steuern und schlagen Eintreten.
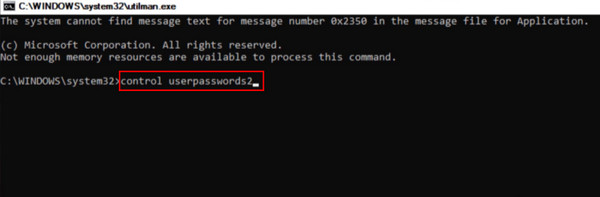
Ein Fenster mit Benutzerkonten wird angezeigt. Wählen Sie Ihren Benutzernamen und wählen Sie Passwort zurücksetzen von dort. Sie können dann Ihr neues Passwort festlegen und bestätigen und auf OK um es zu speichern. Jetzt können Sie sich bei Windows 10 anmelden.
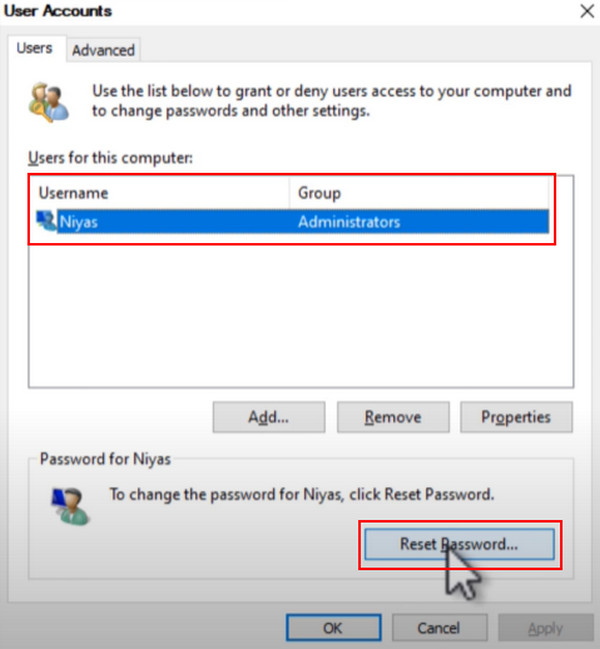
Teil 2. Beste App, wenn Sie Ihr Windows 10-Passwort vergessen haben, ohne Daten zu verlieren
Manchmal kann es vorkommen, dass Ihr Computer nach wiederholter Eingabe des falschen Passworts auf Programmausführungsprobleme stößt, die Sie daran hindern, die integrierten Funktionen des Systems zu nutzen. In diesem Fall ist die erste und auch beste Methode die Verwendung von imyPass Windows-Passwort zurücksetzen, ein erstklassiges Drittanbietertool, das speziell zum Zurücksetzen von Windows-Kennwörtern entwickelt wurde.

Über 4.000.000 Downloads
Es ist mit allen Windows-Typen und einer breiten Palette beliebter Marken wie Dell, HP, Sony, Lenovo, Toshiba usw. kompatibel.
Garantiert 100%, dass das Zurücksetzen des Windows-Passworts ohne Datenverlust erfolgreich ist.
Entfernen und erstellen Sie mit wenigen Klicks ein neues Windows-Konto – ohne Kennwort.
Brennen Sie mit CD/DVD/USB-Flash ohne komplizierte Einstellungen zum Zurücksetzen des Passworts.
Herunterladen und installieren imyPass Windows-Passwort zurücksetzen auf einem anderen zugänglichen Computer. Wählen Sie dann eine CD/DVD oder einen USB-Stick aus und legen Sie ihn in den Computer ein, um eine Kennwortrücksetzdiskette zu erstellen.
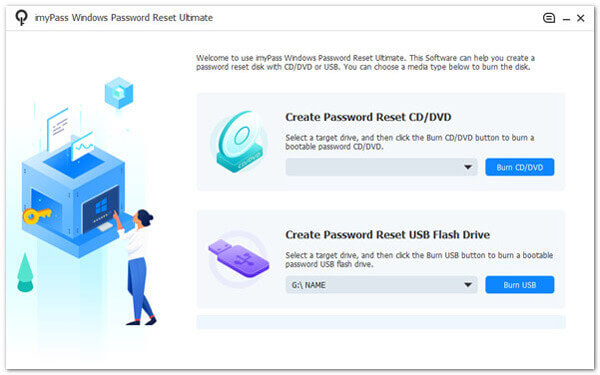
Sobald Sie mit dem Brennvorgang fertig sind, legen Sie die CD/DVD oder den USB-Stick in Windows 10 ein. Drücken Sie F12 auf Ihrer Tastatur, um das Startmenü aufzurufen. Folgen Sie den Anweisungen auf dem Bildschirm, um Ihr Laufwerk auszuwählen.
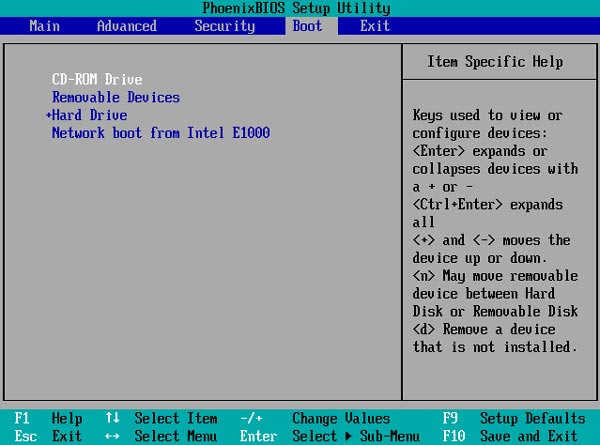
Es führt Sie zu imyPass Windows-Passwort zurücksetzen. Führen Sie es aus und wählen Sie das Betriebssystem Ihres Windows 10 aus.
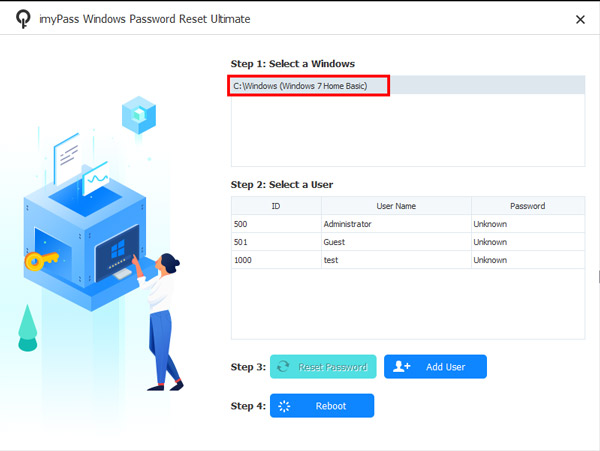
Anschließend können Sie alle Namen der Benutzer sehen, die sich jemals beim Windows 10-Computer angemeldet haben, und denjenigen auswählen, für den Sie das Kennwort zurücksetzen möchten.
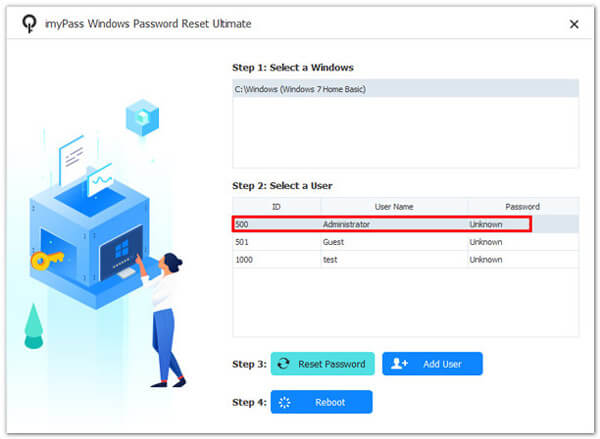
Nachdem Sie sichergestellt haben, dass Ihr Windows-System und Benutzername korrekt sind, klicken Sie auf das Passwort zurücksetzen drücken und klicken Ja , um fortzufahren. Anschließend können Sie ein neues Kennwort eingeben und den Computer neu starten.
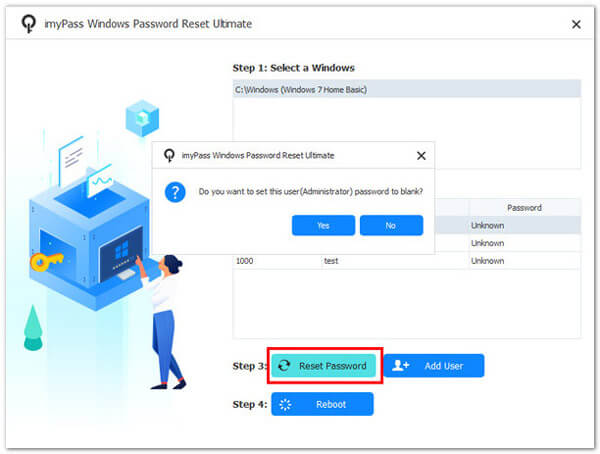
Teil 3. Windows 10-Passwort mit dem offiziellen Microsoft-Onlinedienst zurücksetzen
Sie können dasselbe Windows-Konto verwenden, um mit anderen Geräten überall dort, wo Sie Internetzugang haben, auf alle Dienste zuzugreifen.
Gehen Sie zur offiziellen Microsoft-Website. Klicken Sie auf Einloggen in der oberen rechten Ecke der Standardseite. Geben Sie Ihre E-Mail-Adresse ein und klicken Sie auf Nächste zum Passwort eingeben Wählen Sie hier Passwort vergessen.
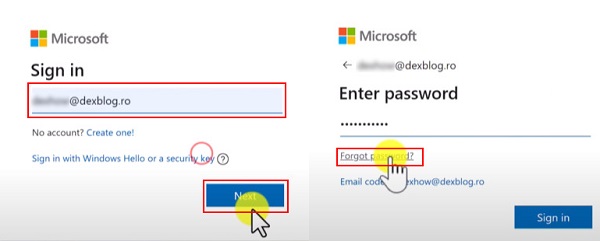
Anschließend überprüft Microsoft Ihre Identität über die E-Mail-Adresse, die Sie zum Erstellen des Administratorkontos verwendet haben. Klicken Sie auf Code abrufen und erhalten Sie einen Bestätigungscode. Nachdem Sie den Code eingegeben haben, um Ihre Identität zu bestätigen, und auf Nächstekönnen Sie ein neues Passwort festlegen.
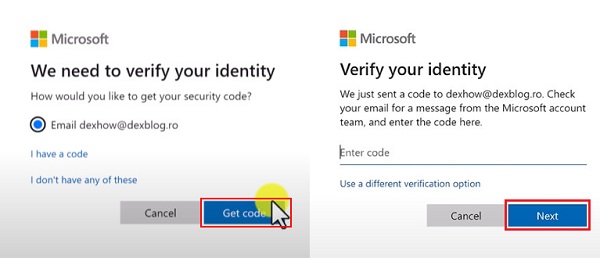
Wenn Sie nicht auf die E-Mail zugreifen können oder die vollständige E-Mail-Adresse nicht kennen, wählen Sie die Verwenden Sie eine andere Überprüfungsoption und erhalten Sie den Code auf Ihr Mobiltelefon.
Jetzt können Sie einfach Ihr altes Passwort durch das neue ersetzen und auf Nächste zu beenden. Wenn die Sicherheitsinformationen aktualisiert Seite erscheint, bedeutet dies, dass Sie Ihr Windows 10-Passwort erfolgreich zurückgesetzt haben.
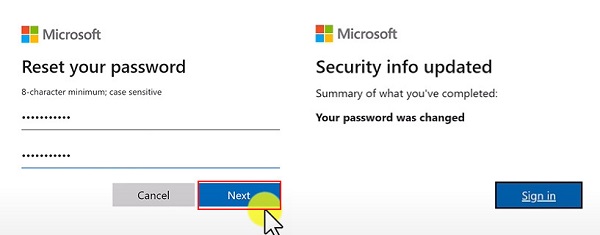
Teil 4. So stellen Sie vergessene PIN und Passwort für Windows 10 wieder her
Der PIN-Code ist ein 4- bis 6-stelliges Anmeldekennwort für das Windows-System, das unabhängig vom Kontokennwort ist und nur lokal verwendet wird. Ihre PIN wird sicher auf Ihrem Gerät gespeichert und niemals irgendwohin übertragen. Dies macht es sicherer als herkömmliche Passwörter, daher ist es etwas ärgerlich, wenn Die Windows 10-PIN funktioniert nicht. Aber was, wenn Sie sowohl Ihre PIN als auch Ihr Passwort für Windows 10 vergessen haben? Die beste Lösung ist das Zurücksetzen über den Sperrbildschirm Ihres Geräts.
Wenn Sie sich weder an die PIN noch an das Passwort erinnern, klicken Sie auf Ich habe mein Passwort vergessen.
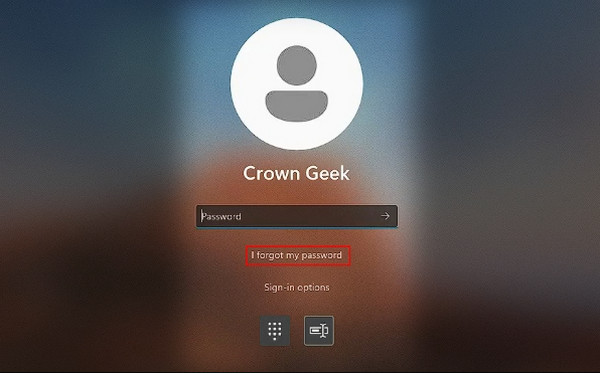
Wenn Sie dann eine Telefonnummer oder E-Mail-Adresse mit Ihrem Windows 10-Konto verknüpft haben, können Sie diese Nummer verwenden, um Ihren Sicherheitscode abzurufen. Geben Sie einfach die Informationen ein und klicken Sie auf Code abrufen.
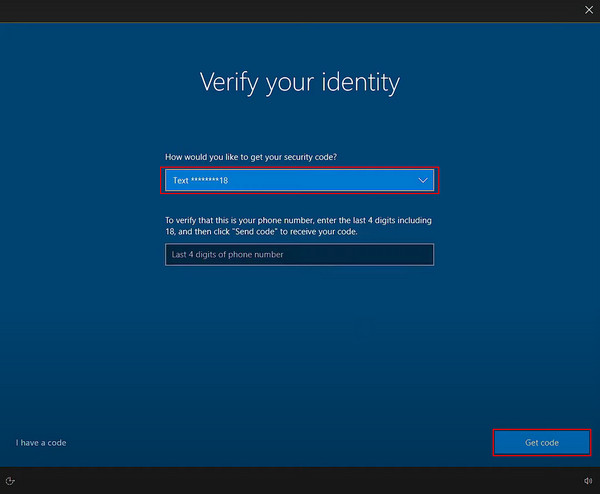
Nachdem Sie den richtigen Code eingegeben haben, geben Sie ein neues Kennwort ein und schon ist das Zurücksetzen Ihres PIN-Kennworts für Windows 10 abgeschlossen.
Fazit
Jetzt, da Sie sich keine Sorgen mehr machen müssen Vergessen des Administratorkennworts für Windows 9 Kommen Sie noch einmal zu diesem Leitfaden zurück und wählen Sie die am besten geeignete Methode. Wenn Sie immer noch zögern, wird empfohlen, dass Sie imyPass Windows-Passwort zurücksetzen, was die schnellste, bequemste und sicherste Option ist.
Heiße Lösungen
-
Windows-Passwort
- Umgehen Sie das Windows 8-Passwort
- Zeigen Sie das Administratorkennwort mit CMD an
- Umgehen Sie das Windows 10-Passwort
- Passwort auf einem Windows-Computer hacken
- Administratorkennwort unter Windows umgehen
- Top 5 Windows 10 Passwort-Cracker
- Zurücksetzen des Windows Vista-Kennworts
- Kostenlose Tools zur Wiederherstellung von Windows-Kennwörtern
-
Windows-Tipps
-
Windows reparieren
-
Passwort-Tipps
Windows Password Reset
Setzen Sie das Windows-Administrator-/Benutzerkonto zurück
Herunterladen Herunterladen
