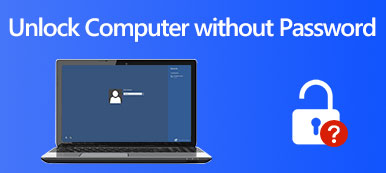3 einfache Möglichkeiten, ASUS-Laptops auf die Werkseinstellungen zurückzusetzen
Aus verschiedenen Gründen müssen Sie Ihren ASUS-Laptop auf die Werkseinstellungen zurücksetzen. Beispielsweise möchten Sie möglicherweise die Festplatte formatieren und das Windows-System neu installieren, um einige Probleme zu beheben. Sie möchten die Computerleistung verbessern oder alle persönlichen Daten entfernen. Wissen Sie So setzen Sie den ASUS-Laptop zurück?

ASUS-Laptop hat eine Wiederherstellungspartition Dazu gehört auch Software, um den ursprünglichen Zustand wiederherzustellen. Sie können sich auf die Wiederherstellungspartition verlassen ASUS-Laptop auf Werkseinstellungen zurückgesetzt. Darüber hinaus können Sie die Standard-Reset-Option und das professionelle Tool verwenden, um den ASUS-Laptop auf die Werkseinstellungen zurückzusetzen. Dieser Beitrag zeigt 3 effektive Möglichkeiten zum Zurücksetzen von ASUS-Laptops, auch wenn Sie Computerkennwort vergessen und konnte nicht auf Ihre zugreifen ASUS-Konto.
- Teil 1. ASUS Laptop mit Wiederherstellungspartition auf Werkseinstellungen zurücksetzen
- Teil 2. So setzen Sie einen ASUS-Laptop mit der Standard-Reset-Option zurück
- Teil 3. So setzen Sie den ASUS-Laptop zurück, wenn Sie das Computerpasswort vergessen haben
- Teil 4. Häufig gestellte Fragen zum Zurücksetzen von ASUS-Laptops
Teil 1. So setzen Sie einen ASUS-Laptop mit der Wiederherstellungspartition zurück
Zuerst zeigen wir Ihnen den regulären Weg zum Zurücksetzen des ASUS-Laptops auf die Werkseinstellungen mit seiner Wiederherstellungspartition. Wenn Sie nicht mehr auf Ihr ASUS-Konto zugreifen können, sollten Sie diese Methode zuerst ausprobieren.
Schritt 1Starten Sie den ASUS-Laptop neu und halten Sie gedrückt F9 Taste, sobald das ASUS-Logo auf dem Bildschirm erscheint. Auf diese Weise können Sie auf die versteckte Partition zugreifen und den Startbildschirm aufrufen. Schritt 2Wenn der Windows Boot Manager angezeigt wird, können Sie eine geeignete Sprache aus den Optionen auswählen und dann auf klicken Nächste. Schritt 3Nun werden Sie zu geführt ASUS Preload-Assistent Bildschirm. Dort werden 3 Wiederherstellungsoptionen angeboten, Stellen Sie Windows nur auf die erste Partition wieder her, Stellen Sie Windows auf der gesamten Festplatte wieder her, und Stellen Sie Windows auf der gesamten HD mit 2 Partitionen wieder her.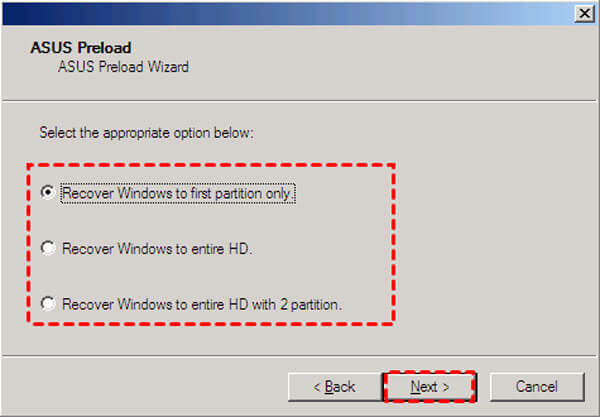 Schritt 4Wählen Sie Ihre bevorzugte Option und klicken Sie auf Nächste Taste. Befolgen Sie dann die Anweisungen, um Ihren ASUS-Laptop auf die Werkseinstellungen zurückzusetzen.
Schritt 4Wählen Sie Ihre bevorzugte Option und klicken Sie auf Nächste Taste. Befolgen Sie dann die Anweisungen, um Ihren ASUS-Laptop auf die Werkseinstellungen zurückzusetzen. Teil 2. So setzen Sie einen ASUS-Laptop mit der Standard-Reset-Option zurück
Wenn Sie das ASUS-Passwort haben und sich normal bei Ihrem Konto anmelden können, können Sie sich auf die Standard-Reset-Option verlassen, um Ihren ASUS-Laptop auf die Werkseinstellungen zurückzusetzen.
Schritt 1Melden Sie sich bei Ihrem ASUS-Konto an und gehen Sie zu Einstellungen. Wenn Sie einen Windows 10-Laptop verwenden, können Sie auf das Windows-Symbol in der linken unteren Ecke und dann auf das Symbol Einstellungen klicken. Wenn Sie dort angekommen sind, klicken Sie auf die Update & Sicherheit Option und wählen Sie dann aus Wiederherstellung.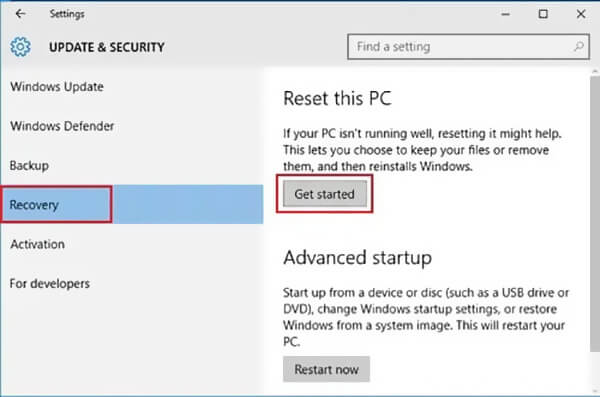 Schritt 2Drücke den Loslegen Schaltfläche unter der Setzen Sie diesen PC zurück Sektion. Wähle aus Werkseinstellungen wiederherstellen Option in der nächsten Wähle eine Option Fenster.
Schritt 2Drücke den Loslegen Schaltfläche unter der Setzen Sie diesen PC zurück Sektion. Wähle aus Werkseinstellungen wiederherstellen Option in der nächsten Wähle eine Option Fenster. 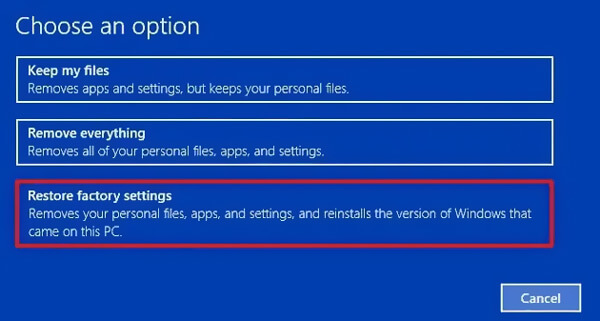 Schritt 3Jetzt haben Sie zwei Möglichkeiten, den ASUS-Laptop auf die Werkseinstellungen zurückzusetzen. Nur das Laufwerk, auf dem Windows installiert ist und Alle Laufwerke. Wählen Sie je nach Bedarf eine aus.
Schritt 3Jetzt haben Sie zwei Möglichkeiten, den ASUS-Laptop auf die Werkseinstellungen zurückzusetzen. Nur das Laufwerk, auf dem Windows installiert ist und Alle Laufwerke. Wählen Sie je nach Bedarf eine aus. 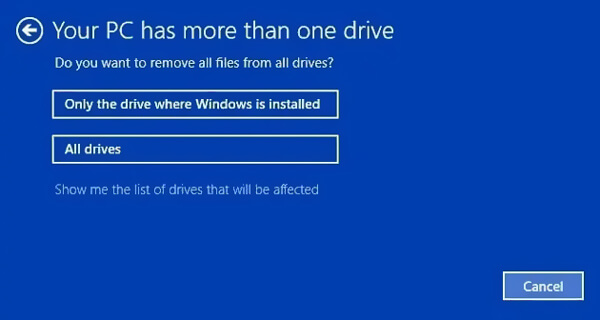 Schritt 4Drücke den Wiederherstellen -Taste, um Ihren Vorgang zum Zurücksetzen des ASUS-Laptops zu bestätigen.
Schritt 4Drücke den Wiederherstellen -Taste, um Ihren Vorgang zum Zurücksetzen des ASUS-Laptops zu bestätigen. 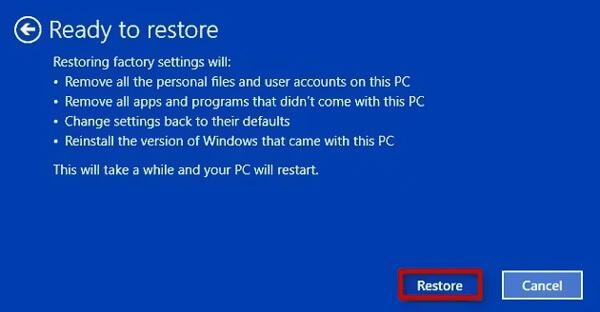
Befolgen Sie die ähnlichen Schritte, und Sie können ganz einfach HP zurücksetzen, Lenovo und weitere Computermodelle.
Teil 3. So setzen Sie den ASUS-Laptop zurück, wenn Sie das Computerpasswort vergessen haben
Stehen Sie vor der Situation, dass Sie das Computerkennwort vergessen haben und Ihren ASUS-Laptop nicht entsperren konnten? Oder müssen Sie das Passwort für das Zurücksetzen auf die Werkseinstellungen eingeben? Hier stellen wir Ihnen eine professionelle Möglichkeit vor, Ihren ASUS-Computer ohne Passwort zurückzusetzen. Dabei können Sie sich auf die Mächtigen verlassen imyPass Windows-Passwort zurücksetzen.

Über 4.000.000 Downloads
ASUS-Laptop mit 7/8/10 auf Werkseinstellungen zurückgesetzt, wenn das Computerpasswort vergessen wurde.
Erstellen Sie ein USB-Laufwerk oder eine Festplatte zum Zurücksetzen des Windows-Kennworts ohne das aktuelle.
Wiederherstellen, Entfernen oder Umgehen von Windows-Konten und Administratorkennwörtern.
Unterstützt alle gängigen Windows-Systeme, Dateisysteme, Festplatten und Laptop-Marken.
 Schritt 2Sie können das USB-Laufwerk/die Festplatte zum Zurücksetzen des Windows-Passworts auf zwei Arten erstellen: Erstellen Sie eine Kennwortrücksetzungs-CD/DVD, oder Erstellen Sie ein USB-Flash-Laufwerk zum Zurücksetzen des Kennworts. Wählen Sie eines nach Belieben aus. Schritt 3Drücke den CD/DVD brennen oder USB brennen Schaltfläche, um mit dem Erstellen der Kennwortrücksetzdiskette oder des USB-Laufwerks zu beginnen. Dann klick OK um den Vorgang abzuschließen. Schritt 4Starten Sie Ihren ASUS-Laptop neu und drücken Sie F9 Taste zur Eingabe der Startmenü. Wählen Sie das soeben erstellte USB-Laufwerk/die USB-Festplatte zum Zurücksetzen aus und drücken Sie dann Eintreten.
Schritt 2Sie können das USB-Laufwerk/die Festplatte zum Zurücksetzen des Windows-Passworts auf zwei Arten erstellen: Erstellen Sie eine Kennwortrücksetzungs-CD/DVD, oder Erstellen Sie ein USB-Flash-Laufwerk zum Zurücksetzen des Kennworts. Wählen Sie eines nach Belieben aus. Schritt 3Drücke den CD/DVD brennen oder USB brennen Schaltfläche, um mit dem Erstellen der Kennwortrücksetzdiskette oder des USB-Laufwerks zu beginnen. Dann klick OK um den Vorgang abzuschließen. Schritt 4Starten Sie Ihren ASUS-Laptop neu und drücken Sie F9 Taste zur Eingabe der Startmenü. Wählen Sie das soeben erstellte USB-Laufwerk/die USB-Festplatte zum Zurücksetzen aus und drücken Sie dann Eintreten.  Schritt 5ASUS-Laptop wird sich selbst neu starten. Danach können Sie das ASUS-Konto auswählen, dessen Passwort Sie zurücksetzen möchten, und dann auf klicken Passwort zurücksetzen Knopf, um es zu tun. Wenn das vergessene Computerkennwort entfernt wurde, können Sie dies tun Werkseinstellungen zurückgesetzt ASUS-Laptop wie gewohnt.
Schritt 5ASUS-Laptop wird sich selbst neu starten. Danach können Sie das ASUS-Konto auswählen, dessen Passwort Sie zurücksetzen möchten, und dann auf klicken Passwort zurücksetzen Knopf, um es zu tun. Wenn das vergessene Computerkennwort entfernt wurde, können Sie dies tun Werkseinstellungen zurückgesetzt ASUS-Laptop wie gewohnt. 
Teil 4. Häufig gestellte Fragen zum Zurücksetzen von ASUS-Laptops
Frage 1. Ist ASUS ein chinesisches Unternehmen?
Ja, ASUS ist ein chinesisches Unternehmen. ASUS ist eine taiwanesische multinationale Technologiemarke, die offiziell als AsusTek Computer Inc. oder ASUSTeK bekannt ist.
Frage 2. Wo ist die Reset-Taste am ASUS-Laptop?
ASUS-Laptops sind nicht mit einer speziellen Reset-Taste ausgestattet, mit der Sie Ihren Computer direkt auf die Werkseinstellungen zurücksetzen können. Wenn Sie den ASUS-Laptop zurücksetzen möchten, können Sie sich auf die oben genannten Methoden verlassen. Oder Sie können die Ein-/Aus-Taste gedrückt halten, um das Herunterfahren zu erzwingen.
Frage 3. Was ist die ASUS-Systemwiederherstellungspartition?
Die ASUS-Systemwiederherstellungspartition ist eine versteckte Partition, die hauptsächlich dazu verwendet wird, Ihren Laptop wieder in seinen ursprünglichen, brandneuen Zustand zu versetzen. Es enthält eine Wiederherstellungs-Image-Datei. Außerdem können Sie eine ASUS-Systemwiederherstellungs-CD/DVD und ein USB-Laufwerk zum Speichern der Systemabbilddatei erstellen.
Fazit
Nachdem Sie diesen Beitrag gelesen haben, können Sie 3 Methoden dazu lernen ASUS-Laptop zurücksetzen mit Windows 10, Windows 8/7 oder einer früheren Version. Sie können den ASUS-Laptop auch dann entsperren, wenn Sie das Computerkennwort vergessen haben. Beachten Sie, dass beim Zurücksetzen auf die Werkseinstellungen alle vorhandenen Daten auf Ihrem ASUS-Laptop gelöscht werden. Sichern Sie also besser alle notwendigen und wichtigen Dateien vor dem Zurücksetzen.