So setzen Sie Ihr Microsoft-Passwort zurück, ohne Daten zu verlieren
Haben Sie sich schon einmal Sorgen gemacht, weil Sie das Passwort für Ihr Microsoft-Konto vergessen haben und es auch nach mehreren Versuchen nicht abrufen konnten? Keine Sorge, das ist nicht ungewöhnlich. Viele Leute haben ähnliche Probleme erlebt. Microsoft-Kennwortzurücksetzung ist nicht so kompliziert, wie Sie vielleicht denken, und wir zeigen Ihnen einige einfache und effektive Möglichkeiten, um Ihren Kontozugriff in kürzester Zeit wiederherzustellen. Sind Sie bereit? Sehen wir uns an, wie Sie Ihr Microsoft-Passwort erfolgreich zurücksetzen!
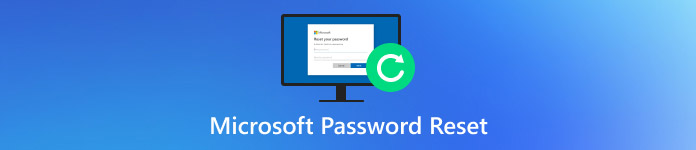
In diesem Artikel:
Teil 1. Schritt-für-Schritt-Anleitung zum Zurücksetzen des Microsoft-Gerätekennworts
Bevor Sie wissen, wie Sie das Microsoft-Passwort zurücksetzen, müssen Sie bestimmen, welchen Typ Sie wiederherstellen müssen. Unterschiedliche Passwörter haben unterschiedliche Funktionen und Szenarien, wie z. B. der Microsoft Device Passcode, das Passwort zum Entsperren Ihres Windows-Geräts, das normalerweise mit dem Windows-Betriebssystem verknüpft ist, um Ihr Gerät vor unbefugtem Zugriff zu schützen. Als Nächstes helfen wir Ihnen, den Zugriff auf Ihr Microsoft-Gerät problemlos wiederherzustellen.
Schalten Sie zunächst Ihr Gerät ein und gehen Sie zum Windows-Anmeldebildschirm. Klicken Sie auf Passwort vergessen unten links. Windows bietet je nach verwendetem Gerät und Konfiguration unterschiedliche Möglichkeiten zum Zurücksetzen.
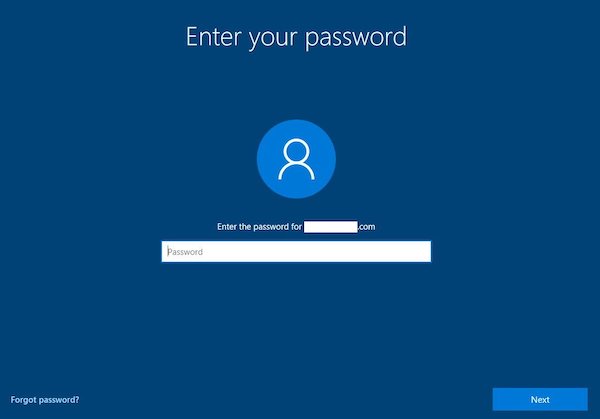
Wenn Sie sich mit einem lokalen Konto statt mit einem Microsoft-Konto anmelden, wählen Sie zum Zurücksetzen Ihres Passworts ein Kennwortabfrage oder Sicherheitsfrage. Wenn diese Optionen bei Ihrem Gerät nicht eingestellt sind, müssen Sie möglicherweise einen Neustart durchführen und andere kostenlose Tools zur Wiederherstellung von Windows-Passwörtern.
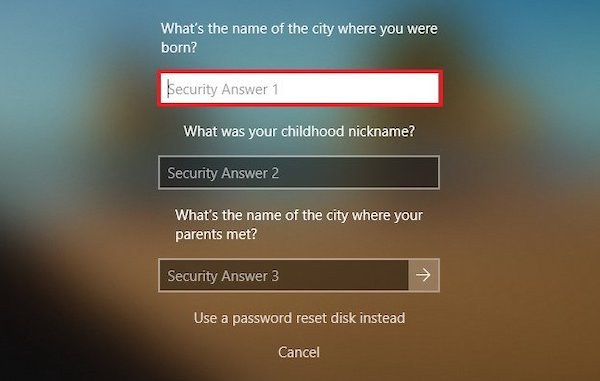
Nach der Überprüfung können Sie ein neues Passwort erstellen. Melden Sie sich nach dem Neustart des Geräts mit dem neuen Passwort am Gerät an.
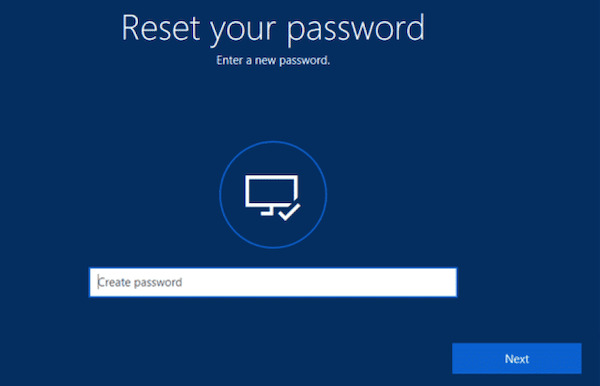
Teil 2. Schritt-für-Schritt-Anleitung zum Zurücksetzen des Microsoft-Kontokennworts
Die meisten Benutzer müssen möglicherweise das Kennwort ihres Microsoft-Kontos zurücksetzen. Dabei handelt es sich um das mit Ihrem Microsoft-Konto verknüpfte Kennwort, mit dem Sie auf Ihr Online-Konto und alle mit diesem Konto verknüpften Microsoft-Dienste zugreifen können. Wenn Sie dieses Kennwort vergessen, können Sie es folgendermaßen zurücksetzen:
Öffnen Sie zunächst einen Browser und rufen Sie die Seite zum Zurücksetzen des Kennworts von Microsoft auf:
account.live.com/password/reset. Auf der Seite sehen Sie mehrere Optionen. Wählen Sie Ich habe mein Passwort vergessen und klicken Nächste.
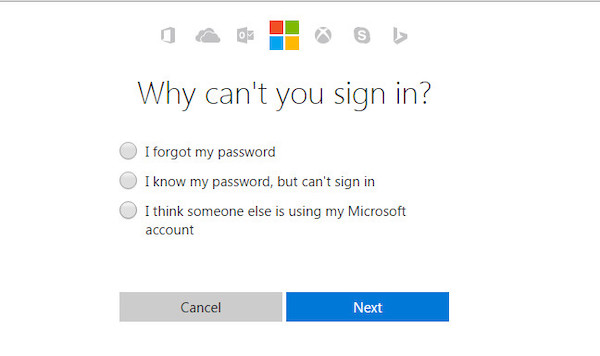
Geben Sie auf der nächsten Seite die E-Mail-Adresse oder Telefonnummer ein, die mit Ihrem Microsoft-Konto verknüpft ist. Stellen Sie sicher, dass Sie die richtigen Kontoinformationen eingeben. Sie müssen auch den entsprechenden Bestätigungscode mit Ihrer Telefonnummer oder E-Mail eingeben.
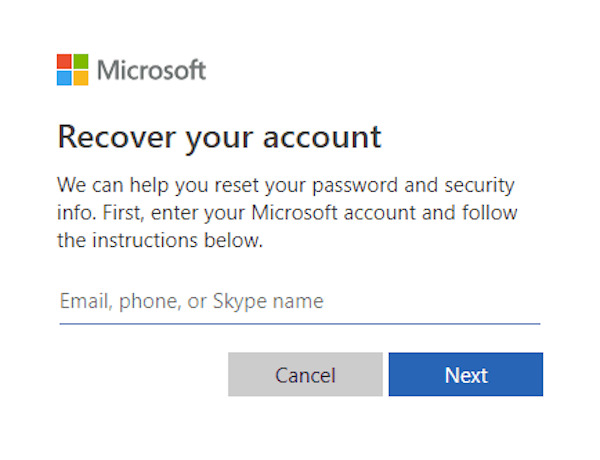
Microsoft wird Sie auffordern, Ihre Identität zu bestätigen, um zu überprüfen, ob Sie der tatsächliche Inhaber des Kontos sind. Die gängigsten Bestätigungsformulare erfordern den Erhalt eines Bestätigungscodes per E-Mail oder SMS.
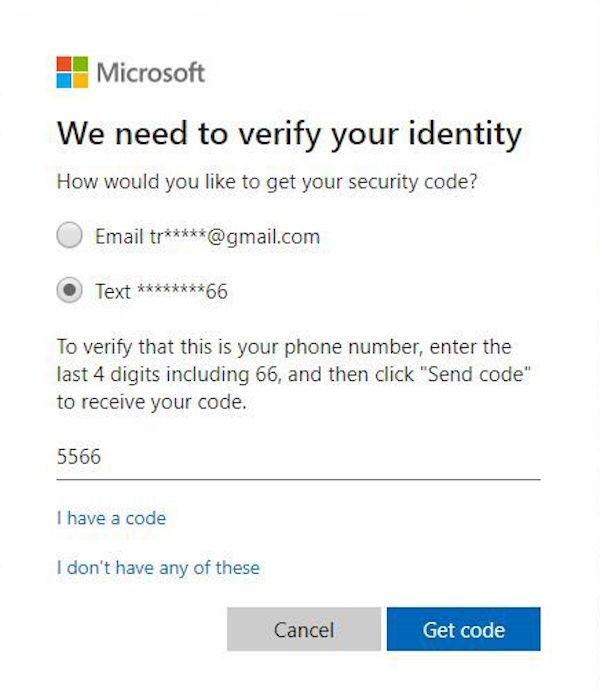
Nach erfolgreicher Authentifizierung werden Sie auf eine Seite weitergeleitet, auf der Sie Ihr Passwort zurücksetzen können. Bitte geben Sie ein neues Passwort ein und stellen Sie sicher, dass es sicher ist. Es wird empfohlen, Buchstaben, Zahlen und Symbole einzuschließen. Nachdem Sie bestätigt haben, dass das neue Passwort eingegeben wurde, klicken Sie auf Nächste. Sie werden benachrichtigt, dass Ihr Passwort erfolgreich zurückgesetzt wurde.
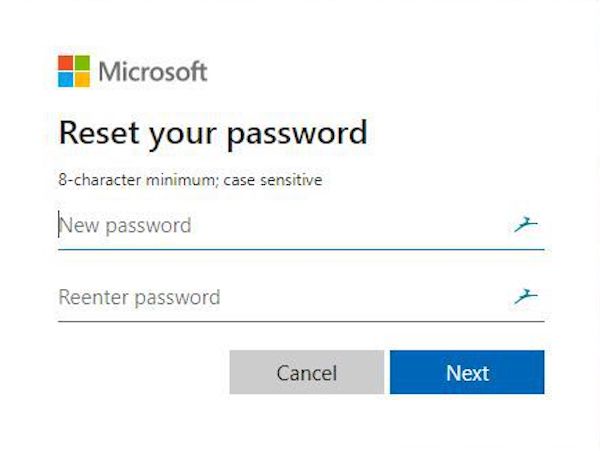
Teil 3. Passwort für den Windows-Anmeldebildschirm zurücksetzen
Was ist, wenn Ihr Computer aufgrund zu vieler Versuche und Fehler nicht mehr funktioniert? Zur Lösung Ihres Problems ist ein professionelles Drittanbieter-Tool erforderlich. imyPass Windows-Passwort zurücksetzen bietet eine schnelle und effektive Lösung. Mit diesem Tool können Sie das Microsoft-Passwort einfach zurücksetzen und die Kontrolle über Ihr Gerät zurückerlangen.

Über 4.000.000 Downloads
Unterstützt das Zurücksetzen lokaler und Microsoft-Kontokennwörter, um die Benutzeranforderungen vollständig zu erfüllen.
Dank der einfachen Bedienung können auch Anfänger die einzelnen Schritte problemlos befolgen.
Um die Integrität Ihrer Dateien und Einstellungen zu gewährleisten, werden keine Daten gelöscht.
Kompatibel mit Windows 10, 8, 7 und anderen Versionen.
Klicken Sie zunächst auf Herunterladen Klicken Sie oben auf die Schaltfläche und folgen Sie dem Installationsassistenten zur Installation. Nach dem Start wird auf der Hauptseite die Option zum Erstellen eines bootfähigen USB-Laufwerks oder einer bootfähigen CD angezeigt. Legen Sie ein leeres Laufwerk ein und wählen Sie es als Zielgerät aus. Klicken Sie dann auf CD/DVD brennen oder USB brennen.
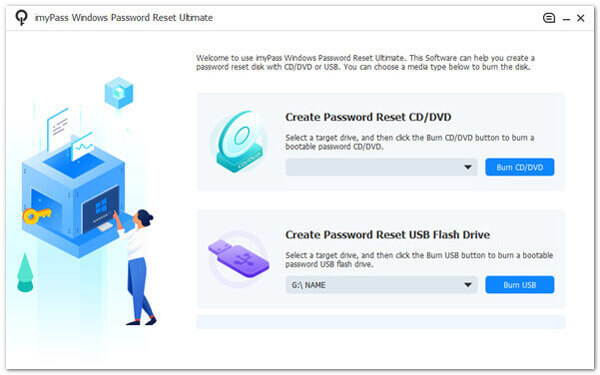
Stecken Sie den Boot-USB-Stick in den Computer, dessen Passwort Sie vergessen haben, und booten Sie den Computer. Geben Sie den Startmenü, wählen Sie das USB-Laufwerk als bevorzugte Startoption, speichern Sie die Einstellungen und beenden Sie das Programm.
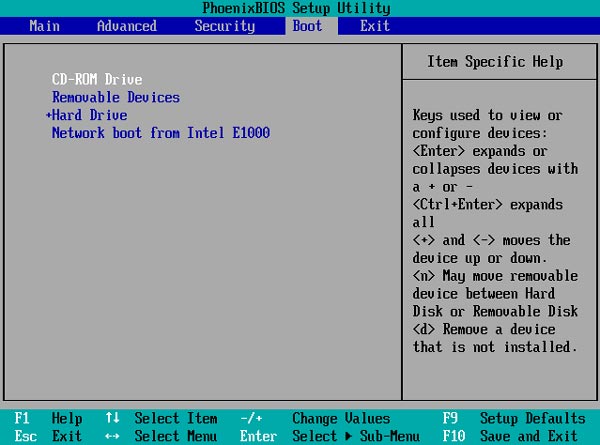
Der Zielcomputer bootet automatisch vom USB-Flash-Laufwerk und ruft die Benutzeroberfläche des imyPass Windows Password Reset-Tools auf. Sie sehen eine einfache Benutzeroberfläche, in der alle Windows-Konten Ihres Computers aufgelistet sind. Suchen und wählen Sie in der Benutzeroberfläche das Konto aus, für das Sie Ihr Kennwort zurücksetzen möchten.
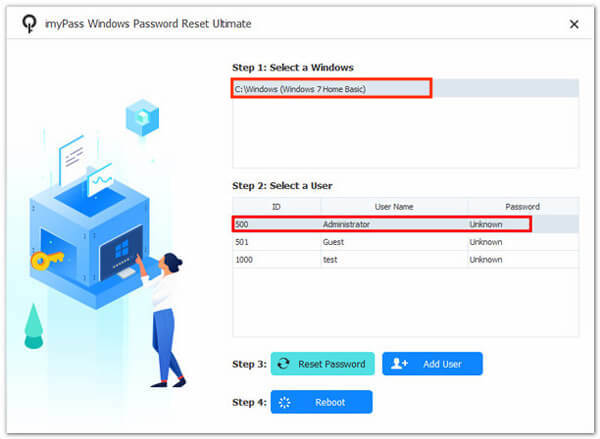
Drücke den Passwort zurücksetzen Schaltfläche. Das System löscht das Kontokennwort automatisch, sodass Sie wieder Zugriff haben.
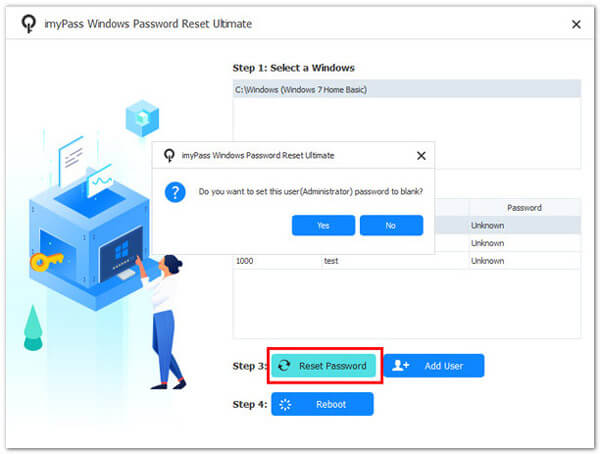
Klicken Sie nach dem Zurücksetzen des Passworts auf das Neustart und entfernen Sie die U-Disk. Der Computer wird automatisch neu gestartet. An diesem Punkt können Sie sich direkt bei Ihrem Windows-Konto anmelden.
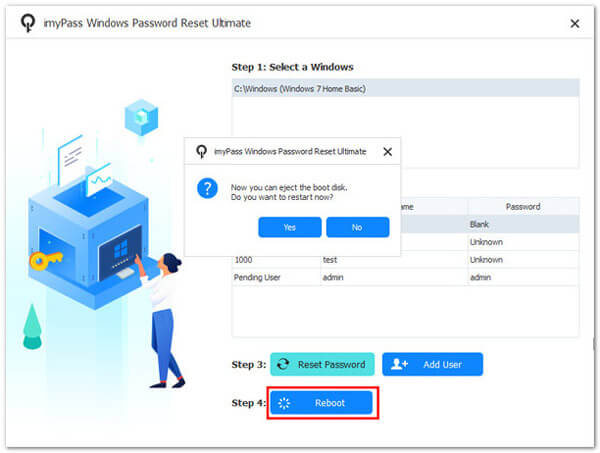
Teil 4. Tipps zum Erstellen und Reservieren von Passwörtern
Nach dem Zurücksetzen von Microsoft-Kontokennwörtern ist deren Verwaltung von entscheidender Bedeutung. Diese erhöhte Nachfrage hat viele Passwort-Manager insgesamt auf dem Markt, und die Vielfalt kann überwältigend sein. Im Folgenden geben wir Ihnen einige praktische Tipps, die Ihnen helfen, Passwörter sicher zu erstellen und zu speichern, und das alles mit einem der besten Tools, imyPass iPhone Passwort-Manager, um die Passwortverwaltung zu vereinfachen.
iOS-Passwörter anzeigen
Damit können Benutzer alle auf iOS-Geräten gespeicherten Kontokennwörter einfach verwalten und überprüfen. Diese Kennwörter stammen normalerweise aus Anmeldeinformationen, die Sie automatisch in Safari speichern, oder aus Kennwörtern, die in anderen Anwendungen gespeichert sind. Mit dieser Funktion können Sie alle Ihre gespeicherten Kennwörter auf einen Blick sehen, anstatt sie sich merken oder erneut verwenden zu müssen. Darüber hinaus synchronisiert imyPass Password Manager automatisch Kennwortinformationen zwischen iOS und anderen Geräten, wodurch das Anzeigen von Kennwörtern auf mehreren Plattformen einfacher und sicherer wird.
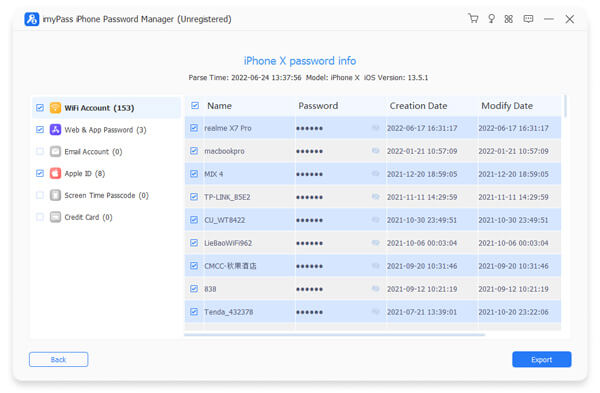
iOS-Passwörter exportieren
Dies ist ein praktisches Tool, insbesondere für Benutzer, die ihre Passwörter sichern oder auf ein neues Gerät migrieren müssen. Mit dieser Funktion können Benutzer alle gespeicherten iOS-Passwörter in einem verschlüsselten Format exportieren und auf ihrem Computer, in der Cloud oder an einem anderen sicheren Ort speichern. Darüber hinaus bietet die Exportfunktion eine zusätzliche Sicherheitsebene, indem sie eine Sicherungskopie des Passwort-Tresors an einem sicheren Ort aufbewahrt, um Verluste im Falle eines Passwortverlusts oder eines Geräteausfalls zu verhindern.
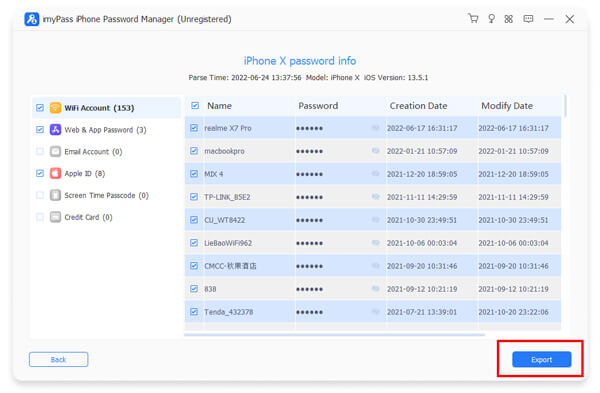
Überprüfen Sie den Scan-Verlauf
Nach jedem Scan erstellt das System einen Verlauf, der zeigt, welche Passwörter hinzugefügt, geändert oder entfernt wurden. Diese Funktion hilft dabei, Änderungen bei der Passwortverwaltung zu verfolgen und potenzielle Sicherheitsprobleme zu identifizieren. Dies verbessert die Transparenz der Passwortverwaltung und gewährleistet die Integrität und Sicherheit der Passwortbibliothek. So wird sichergestellt, dass die Kontoinformationen immer auf dem neuesten Stand und so sicher wie möglich sind.
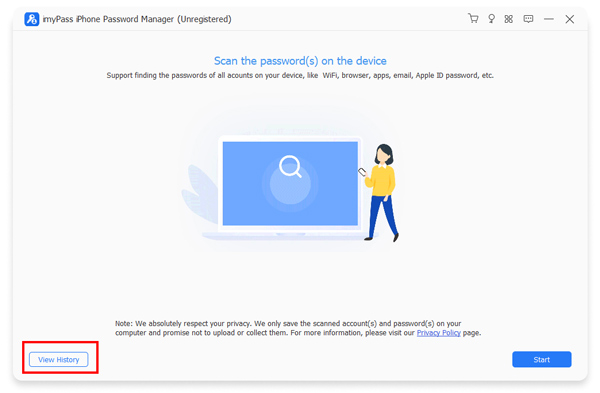
Fazit
Die Verwaltung und Zurücksetzung von Passwörtern sind bei der täglichen Nutzung unserer Geräte oft unvermeidliche Herausforderungen. Glücklicherweise imyPass Windows-Passwort zurücksetzenkönnen Sie ganz einfach Microsoft-Passwort zurücksetzen und stellen Sie die normale Nutzung Ihres Geräts schnell wieder her, sodass Sie sich mehr auf Ihre Arbeit und Ihr Leben konzentrieren können.
Heiße Lösungen
-
Windows-Passwort
- Umgehen Sie das Windows 8-Passwort
- Zeigen Sie das Administratorkennwort mit CMD an
- Umgehen Sie das Windows 10-Passwort
- Passwort auf einem Windows-Computer hacken
- Administratorkennwort unter Windows umgehen
- Top 5 Windows 10 Passwort-Cracker
- Zurücksetzen des Windows Vista-Kennworts
- Kostenlose Tools zur Wiederherstellung von Windows-Kennwörtern
-
Windows-Tipps
-
Windows reparieren
-
Passwort-Tipps
Windows Password Reset
Setzen Sie das Windows-Administrator-/Benutzerkonto zurück
Herunterladen Herunterladen
