So setzen Sie einen Dell Laptop von Anfang an auf die Werkseinstellungen zurück (Windows 10/8/7)
Arbeitet Ihr Dell-Laptop normalerweise langsam oder verzögert? In diesem Fall möchten Sie den Dell-Laptop möglicherweise auf die Werkseinstellungen zurücksetzen. Wenn Sie auf schwerwiegende Systemfehler oder -fehler stoßen, ist es auch eine gute Wahl, Ihren Dell-Laptop auf die Werkseinstellungen zurückzusetzen, um ihn zu aktualisieren.
Neben dem Zurücksetzen des Dell-Laptops möchten Sie möglicherweise auch das Dell-Laptop-Passwort zurücksetzen. Dies hilft Ihnen beim Zugriff auf einen Dell-Laptop, der lange Zeit nicht verwendet wurde. Nun sehen wir uns an So setzen Sie Dell-Laptops auf die Werkseinstellungen zurück mit oder ohne Passwörter auf allen Windows-Versionen.

In diesem Artikel:
Teil 1: So setzen Sie einen Dell Laptop auf die Werkseinstellungen zurück
Im Falle eines unerwarteten Datenverlusts wird empfohlen, Dell manuell zu sichern. Später können Sie Ihre Dell-Systemdateien auf die Werkseinstellungen zurücksetzen.
Abschnitt 1: Verwenden Sie den Dateiversionsverlauf zum Sichern von Dell-Dateien
Aus dem Windows Anfang Menü, wählen Sie die Einstellungen Möglichkeit.
Wählen Update & Sicherheit gefolgt von Sicherung.
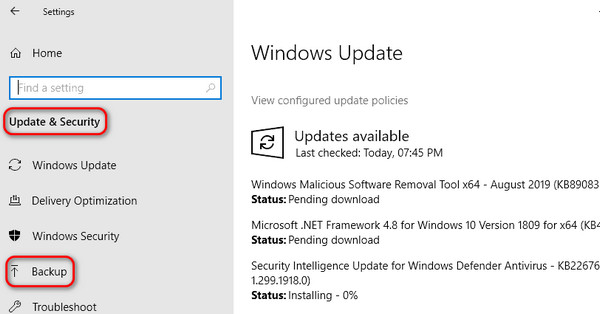
Wählen Fügen Sie ein Laufwerk hinzu. Wählen Sie dann ein bestimmtes externes Laufwerk oder einen Netzwerkspeicherort für Ihren Dell-Laptop aus.
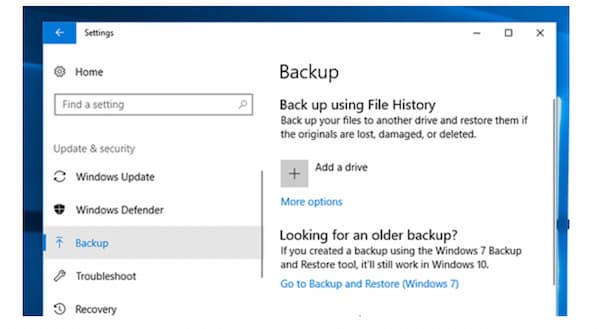
Abschnitt 2: Zurücksetzen auf die Werkseinstellungen eines Dell-Laptops mit Windows 10/8/7
Wenn du Vergessen Sie das Windows 10-Passwortkönnen Sie nicht auf das Desktop-Fenster zugreifen. In diesem Fall besteht immer noch die Möglichkeit, den Dell-Laptop auf die Werkseinstellungen zurückzusetzen und wieder Zugriff zu erhalten.
Trennen Sie alle unnötigen Hardwarekomponenten von Ihrem Dell-Laptop, wie z. B. Scanner, Modem, USB-Laufwerk usw.
Schalten Sie den Dell-Laptop aus und wieder ein. Drücken Sie F8 auf Ihrer Tastatur, wenn Sie das Windows-Logo sehen. Klicken Sie dann auf die Fehlerbehebung Schaltfläche, um Ihren Dell-Laptop zurückzusetzen.
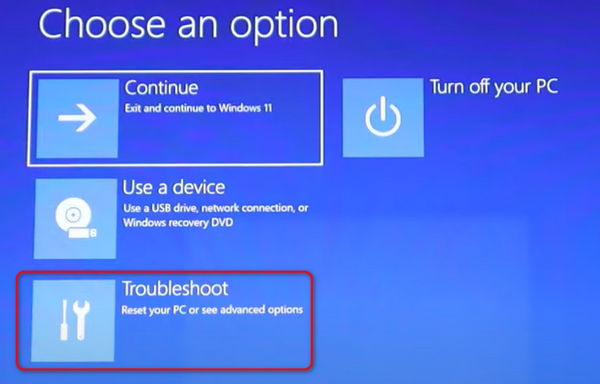
In dem Fehlerbehebung Fenster, natürlich sollten Sie wählen Setzen Sie diesen PC zurück weil Sie Ihren Dell-Laptop zurücksetzen möchten.
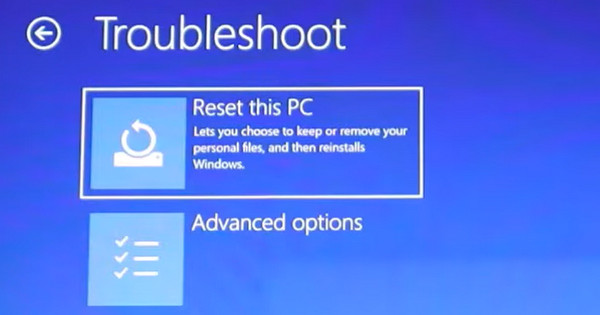
Du kannst wählen Behalte meine Dateien oder Entfernen Sie allesWenn Sie Ihren Dell-Laptop auf die Werkseinstellungen zurücksetzen möchten, um ihn vollständig zu aktualisieren, wählen Sie Entfernen Sie alles. Danach werden alle Daten gelöscht und Sie können auch Löschen Sie das Administratorkonto unter Windows 10/11.
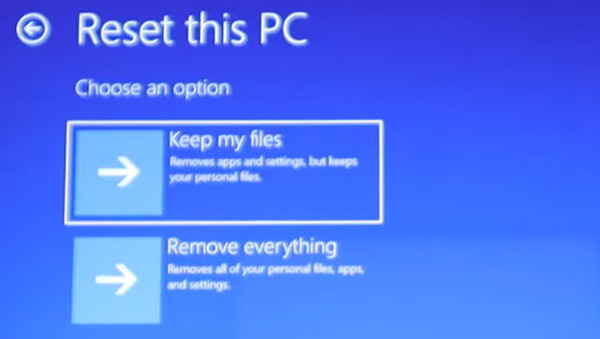
Das Cloud-Download kann die Windows-Version aktualisieren, während Lokale Neuinstallation können Sie die aktuelle Windows-Version beibehalten. Sie müssen nur wählen Lokale Neuinstallation wenn Sie einen Dell-Laptop lediglich auf die Werkseinstellungen zurücksetzen möchten.
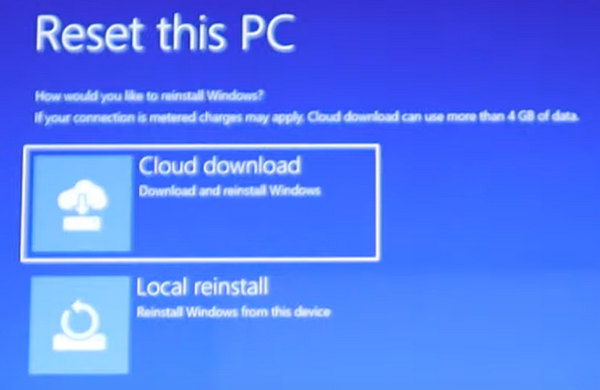
Teil 2: Zurücksetzen des Dell-Laptop-Passworts ohne Datenverlust
Wenn Sie einen Dell-Laptop unter Windows 7/10/11 auf die Werkseinstellungen zurücksetzen möchten, müssen Sie das Administratorkennwort eingeben, wenn das Kennwort zuvor festgelegt wurde. Wenn Ihr Dell-Laptop längere Zeit nicht verwendet wurde und das Kennwort vergessen wurde, können Sie Ihren Dell-Laptop nicht erfolgreich auf die Werkseinstellungen zurücksetzen. In diesem Fall können Sie Folgendes verwenden: imyPass Windows-Passwort zurücksetzen um jedes Dell-Laptop-Passwort zurückzusetzen, und kann Ihnen auch beim Zurücksetzen des PCs helfen, wenn Sie es wünschen. Alle Ihre vorherigen Dell-Dateien und -Einstellungen bleiben sicher. Es ist nicht nötig, Ihren Dell-Laptop nach dem Entsperren zu sichern oder wiederherzustellen. Später können Sie Dell entsperren und alle Änderungen problemlos durchführen.

Über 4.000.000 Downloads
Setzen Sie das Kennwort für den Windows-Administrator und das Standardbenutzerkonto ohne Datenverlust zurück.
Erstellen Sie in Sekundenschnelle ein neues Administratorkonto, ohne sich anzumelden.
Stellen Sie sicher, dass Sie Ihr Windows-Betriebssystem nicht formatieren oder neu installieren.
Entfernen und setzen Sie das Dell-Laptop-Passwort unter Windows 10/8.1/8/7/Vista/XP/Server zurück.
Unterstützt alle Modelle von Dell-Laptops wie Dell Inspiron, Dell Latitude, Dell Vostro, Dell XPS usw.
FAQs.
-
Wissen Sie, wie Sie einen Dell-Laptop ohne Datenverlust auf die Werkseinstellungen zurücksetzen?
Das ist ganz einfach. Wenn Sie im BIOS oder auf dem Desktop einen Werksreset durchführen, wählen Sie Behalte meine Dateien statt Entfernen Sie alles und weitermachen. Danach können Sie den Dell-Laptop ohne Datenverlust auf die Werkseinstellungen zurücksetzen.
-
Wie kann ich einen Dell-Laptop ohne Administratorkennwort zurücksetzen?
Sie können dies nur im BIOS-Fenster tun. Außerdem ist eine Windows-Setup-CD oder ein Windows-Setup-Laufwerk erforderlich. Wenn Sie jedoch das Kennwort entfernen möchten, wird auch der Speicher vollständig gelöscht.
-
Führt häufiges Zurücksetzen eines Dell-Laptops zu einer Beschädigung der Festplatte?
Nein, das tut es nicht. Wenn Sie den Dell-Laptop auf die Werkseinstellungen zurücksetzen, führen Sie lediglich ein im Windows-System integriertes Programm aus, das keinen Schaden anrichtet.
-
Kann ich die WLAN-Verbindung aufrechterhalten, nachdem ich meinen Dell-Laptop auf die Werkseinstellungen zurückgesetzt habe?
Nein, das geht nicht. Sie können Ihren PC zurücksetzen und dabei alle Daten und Dateien behalten, aber die WLAN-Verbindung bleibt dabei nicht erhalten.
-
Was ist der Unterschied zwischen einem Hard-Reset und einem Zurücksetzen auf die Werkseinstellungen eines Dell-Laptops?
Wenn Sie Ihren Dell-Laptop auf einen Hard Reset zurücksetzen, wird der PC neu gestartet, wenn er bei einem bestimmten Problem feststeckt. Wenn Sie einen Dell-Laptop auf die Werkseinstellungen zurücksetzen, werden alle Einstellungen zurückgesetzt oder der PC wird gründlich aktualisiert.
Fazit
Alles in allem können Sie einen Dell-Laptop im Jahr 2025 mit den oben genannten Schritten auf die Werkseinstellungen zurücksetzen. Alle Windows-Versionen und Dell-Laptopmodelle werden unterstützt. Sie können Dell-Laptops hier mit oder ohne Passwort auf die Werkseinstellungen zurücksetzen. Übrigens können Sie einen Dell-Desktop mit denselben Schritten auch auf die Werkseinstellungen zurücksetzen. Zurücksetzen eines Laptops auf die Werkseinstellungen ist keine universelle Lösung. Sie können imyPass Windows Password Reset und andere professionelle Tools verwenden, um bessere Lösungen zum Entsperren und zur Fehlerbehebung von Dell zu erhalten. Wenn Sie weitere Fragen und Anregungen zum Zurücksetzen Ihres Windows 10/8/7 Dell-Laptops haben, können Sie sich gerne an uns wenden. Oder Sie können Nachrichten in den Kommentaren unten hinterlassen.
Heiße Lösungen
-
Windows-Tipps
- Löschen Sie das Administratorkonto unter Windows
- Entfernen Sie das Anmeldekennwort unter Windows 10
- Setzen Sie den Acer-Laptop zurück
- Windows ohne Passwort auf Werkseinstellungen zurücksetzen
- Erhalten Sie Administratorrechte unter Windows 10
- ASUS-Laptop auf Werkseinstellungen zurücksetzen
- Dell Laptop auf Werkseinstellungen zurücksetzen
- HP-Laptop auf Werkseinstellungen zurücksetzen
-
Windows-Passwort
-
Windows reparieren
-
Passwort-Tipps
Windows Password Reset
Setzen Sie das Windows-Administrator-/Benutzerkonto zurück
Herunterladen Herunterladen
