Ultimativer Leitfaden zum Verwalten von Passwörtern auf iPhone und iPad
Die Verwaltung von Passwörtern auf iPhone und iPad ist wichtig, um die Sicherheit Ihrer persönlichen Daten zu gewährleisten. In diesem Beitrag geht es darum, gespeicherte Passwörter auf Ihren iOS-Geräten zu finden und Passwörter zu ändern, hinzuzufügen, zu löschen und zu teilen. Schauen Sie sich den umfassenden Leitfaden an, um mehr zu erfahren Passwörter auf iPhone und iPad verwalten.
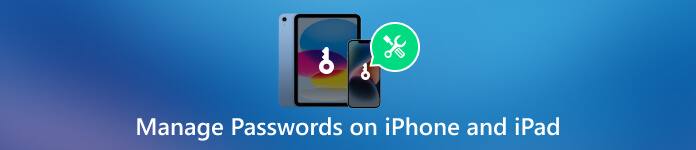
- Teil 1. Beste Passwort-Manager-App für iPhone iPad
- Teil 2. Integrierte Funktionen zum Verwalten von Passwörtern auf dem iPhone iPad
- Teil 3. FAQs zum Verwalten von Passwörtern auf dem iPhone iPad
Teil 1. Beste Passwort-Manager-App für iPhone und iPad
Die Verwendung eines Passwort-Managers ist eine kluge Wahl, wenn Sie Ihr digitales Leben schützen möchten. Die Auswahl der besten Passwort-Manager-App kann bei so vielen verfügbaren Optionen überwältigend sein. Um Ihnen die Entscheidung zu erleichtern, haben wir eine Liste der besten Passwort-Manager-Apps basierend auf ihren Funktionen, Benutzerfreundlichkeit und Sicherheit recherchiert und zusammengestellt.
Wir empfehlen dringend das All-Featured imyPass iPhone Passwort-Manager um verschiedene Passcodes auf Ihren iOS-Geräten zu verwalten. Damit können Sie auf Ihrem iPhone und iPad gespeicherte Passwörter, einschließlich der in Browsern und Anwendungen gespeicherten Passwörter, E-Mail-Passwörter, Apple-ID-Passwörter, WLAN-Passwörter und andere, ganz einfach finden und verwalten. Mit dieser Passwort-Manager-App können Sie verschiedene iPhone- und iPad-Passwörter überprüfen, verwalten, exportieren und teilen.
Wenn Sie Passwörter auf einem iPhone oder iPad verwalten möchten, laden Sie den imyPass iPhone Passwort-Manager kostenlos auf Ihren Mac oder Windows-Computer herunter, starten Sie ihn, schließen Sie Ihr iOS-Gerät an und klicken Sie Anfang um Ihre gespeicherten Passwörter zu scannen. Alle iPhone- und iPad-Modelle und Softwareversionen werden unterstützt.

Alle Arten von Passcodes werden in Kategorien aufgelistet, z. B. WLAN-Konten, Apple-ID, Bildschirmzeit-Passcode, Web- und App-Passwörter, E-Mail-Konten und Kreditkarte. Sie können die Details überprüfen und ausgewählte Passwörter in die CSV-Datei exportieren.

Diese Passwort-Manager-App speichert den gesamten Scanverlauf. Klicken Siehe Verlauf um zugehörige Passwörter auf verschiedenen iOS-Geräten zu überprüfen. Sie können diese Scanverläufe je nach Bedarf anzeigen und löschen. Es bietet die sicherste Möglichkeit, Ihre iPhone- und iPad-Passwörter zu schützen.
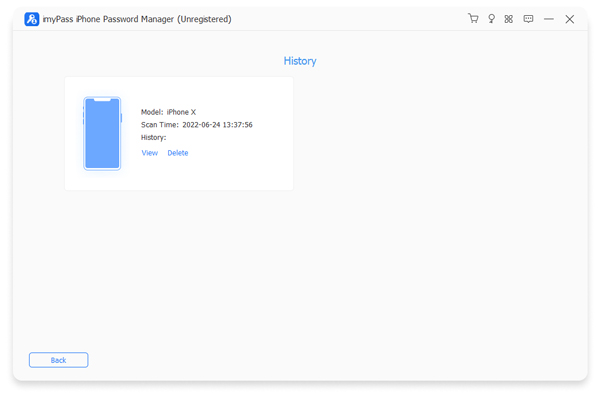
Teil 2. Integrierte Funktionen zum Verwalten von Passwörtern auf Ihrem iPhone und iPad
Wenn Sie keine Passwort-Manager-App benötigen und lieber die integrierten Passwortverwaltungsfunktionen verwenden möchten, um erstellte Passcodes auf Ihrem iPhone oder iPad zu verwalten, überprüfen Sie die folgenden Schritte.
Gespeicherte Passwörter auf iPhone und iPad finden
Um Ihre erstellten iPhone-Passwörter zu finden, öffnen Sie die Einstellungen und scrollen Sie nach unten, um das auszuwählen Passwörter Möglichkeit. Sie müssen Ihre Face ID, Touch ID oder einen digitalen Passcode verwenden, um sich zu identifizieren. Anschließend können Sie alle gespeicherten Passwörter einsehen. Tippen Sie auf einen beliebigen Eintrag, um die Details anzuzeigen.
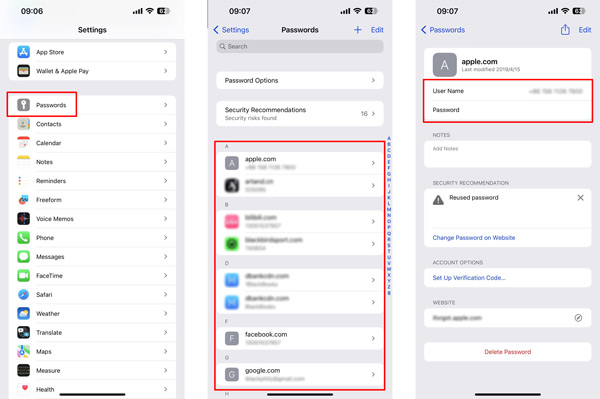
Bearbeiten von iPhone- und iPad-Passwörtern
Um ein Passwort für eine bestimmte App oder Website auf Ihrem iOS-Gerät zu bearbeiten und zu ändern, gehen Sie in der App „Einstellungen“ zu „Passwörter“. Authentifizieren Sie sich mit Ihrer Face ID, Touch ID oder Ihrem Passcode, wenn Sie dazu aufgefordert werden. Suchen Sie die App oder Website, deren Passwort Sie ändern möchten, und tippen Sie darauf.
Klopfen Bearbeiten in der oberen rechten Ecke, um das Passwortfeld mit Ihrem neuen Passwort zu aktualisieren. In diesem Schritt können Sie auch den Namen ändern und Notizen hinzufügen. Tippen Sie dann auf Erledigt um die Änderungen zu speichern.
Passwörter auf iPhone und iPad hinzufügen
Sie können die Passwörter-Schnittstelle aufrufen, um ein neues Passwort auf Ihrem iPhone/iPad hinzuzufügen. Tippen Sie oben rechts auf + und geben Sie dann die Website, den Benutzernamen und das zugehörige Passwort ein.
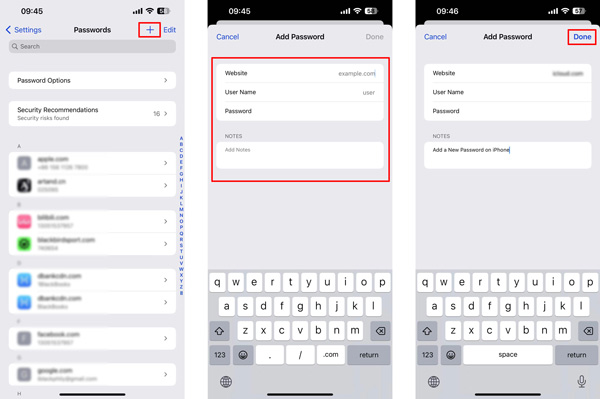
Wenn Sie die App oder Website öffnen, für die Sie ein Passwort hinzufügen möchten, geben Sie Ihre Anmeldedaten ein und melden Sie sich an. Wenn Sie zum Speichern des Passworts aufgefordert werden, tippen Sie auf Passwort speichern. Das Passwort wird automatisch im iCloud-Schlüsselbund Ihres Geräts gespeichert.
Passwörter auf iPhone/iPad löschen
Um gespeicherte Passwörter zu löschen, gehen Sie zu Passwörter und tippen Sie auf Bearbeiten Wählen Sie in der oberen rechten Ecke die Passcodes aus, die Sie entfernen möchten, und tippen Sie dann auf Löschen oben links. Um ein erstelltes Passwort zu löschen, können Sie auf die App oder Website tippen, für die Sie das Passwort löschen möchten, und dann auf tippen Passwort löschen Knopf am unteren Teil.
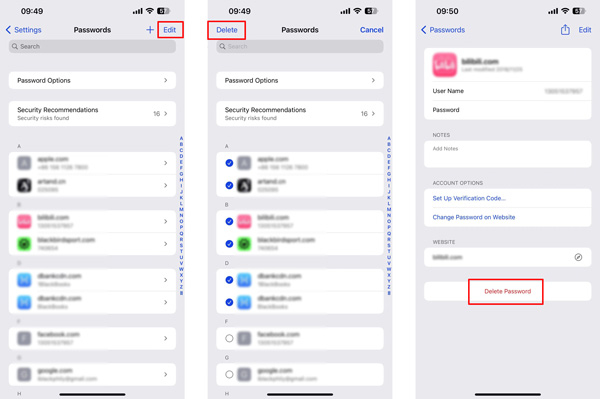
iPhone- oder iPad-Passwörter teilen
Mit der Funktion zum automatischen Ausfüllen von Passwörtern können Sie ein Passwort mit jemandem auf Ihrem iPhone oder iPad teilen. Öffnen Sie eine relevante App oder Website, für die ein Passwort erforderlich ist. Tippen Sie auf das Passwortfeld, tippen Sie auf das vorgeschlagene Passwort über der Tastatur und wählen Sie dann das aus Passwort teilen Möglichkeit. Wählen Sie die gewünschte Freigabemethode aus, z. B. AirDrop oder Nachrichten, und wählen Sie den Empfänger aus.
Wählen Sie die App oder Website in der Passwörter-Benutzeroberfläche aus und tippen Sie dann auf Aktie und AirDrop eine Kopie. Um ein Passwort zu kopieren, können Sie auf Bearbeiten tippen, weiter auf das Passwort tippen und auswählen Wählen Sie Alle, tippen Sie dann auf Kopieren.
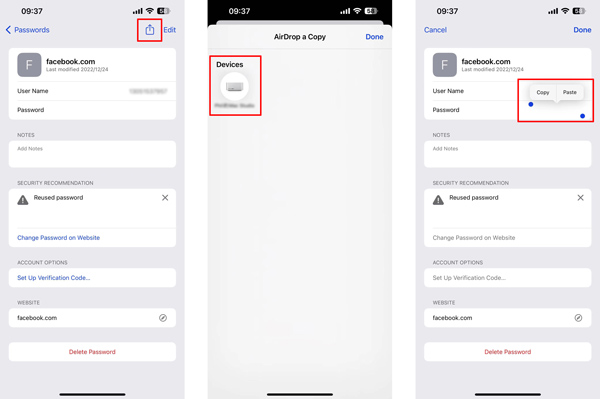
Teil 3. FAQs zum Verwalten von Passwörtern auf iPhone und iPad
Was ist die beste Passwort-Manager-App für das iPad?
Die Wahl der besten Passwort-Manager-App für Ihr iPhone und iPad hängt von Ihren spezifischen Bedürfnissen und Vorlieben ab. Außer den empfohlenen imyPass iPhone Passwort-Manager oben können Sie auch beliebte wie 1Password, Dashlane, LastPass, KeePassium und EnPass ausprobieren.
Wie schalten Sie die Bildschirmsperre auf Ihrem iPhone aus?
Wenn Sie kein Passwort für die Bildschirmsperre Ihres iPhones wünschen, können Sie diese in der App „Einstellungen“ deaktivieren. Wählen Sie Face ID & Passcode oder Touch ID & Passcode und geben Sie Ihr aktuelles Passwort ein. Suchen Sie die Option „Passcode deaktivieren“ und deaktivieren Sie sie.
Wie finde ich gespeicherte WLAN-Passwörter auf meinem iPad?
Gehen Sie in der App „Einstellungen“ zur Option „WLAN“, suchen Sie nach dem WLAN, dessen Passcode Sie sehen möchten, tippen Sie auf die Schaltfläche „i“ daneben und dann auf das Passwort, um es zu überprüfen.
Fazit
Du kannst lernen So verwalten Sie Passwörter auf iPhone und iPad aus diesem Beitrag. Es ist von entscheidender Bedeutung, Ihr iPhone und iPad mit einem starken Passcode oder einer biometrischen Authentifizierung zu schützen. Die regelmäßige Aktualisierung und Verwaltung Ihrer Passwörter kann Ihre Online-Sicherheit erheblich verbessern.



