Eine Schritt-für-Schritt-Anleitung zum Ändern Ihres Mac-Passworts
Die Sicherheit Ihrer Daten und persönlichen Informationen ist in der heutigen digitalen Landschaft von entscheidender Bedeutung. Einer der effektivsten Schritte zur Verbesserung der Sicherheit Ihres Mac ist das regelmäßige Ändern und Zurücksetzen Ihres Anmeldekennworts. Dieser Artikel bietet eine umfassende und detaillierte Anleitung dazu So ändern Sie das Mac-Passwort. Unabhängig davon, ob Sie Ihr Passwort vergessen haben oder es einfach aus Sicherheitsgründen aktualisieren möchten, hilft Ihnen der Leitfaden dabei, den Vorgang mühelos zu steuern.

- Teil 1. Mac-Anmeldekennwort ändern
- Teil 2. Mac-Anmeldekennwort zurücksetzen
- Teil 3. Bester iPhone-Passwort-Manager
- Teil 4. FAQs zum Ändern des Mac-Passworts
Teil 1. So ändern Sie das Anmeldekennwort auf Ihrem MacBook
Wenn Sie den aktuellen Anmeldepasscode auf Ihrem Mac kennen, können Sie das Mac-Passwort problemlos ändern. Befolgen Sie die nachstehende Anleitung, um das Anmeldekennwort auf Ihrem MacBook, iMac, Mac mini oder Mac Studio zu ändern.
Schritt 1Der erste Schritt beim Ändern Ihres Anmeldekennworts auf einem Mac ist der Zugriff auf die Kennworteinstellungen. Drücke den Apfel Logo in der oberen linken Ecke des Bildschirms, wählen Sie Systemeinstellungen aus dem Dropdown-Menü und klicken Sie dann auf Benutzer & Gruppen. Klicken Die Info neben Ihrem Benutzerkonto und klicken Sie dann auf Passwort ändern Taste.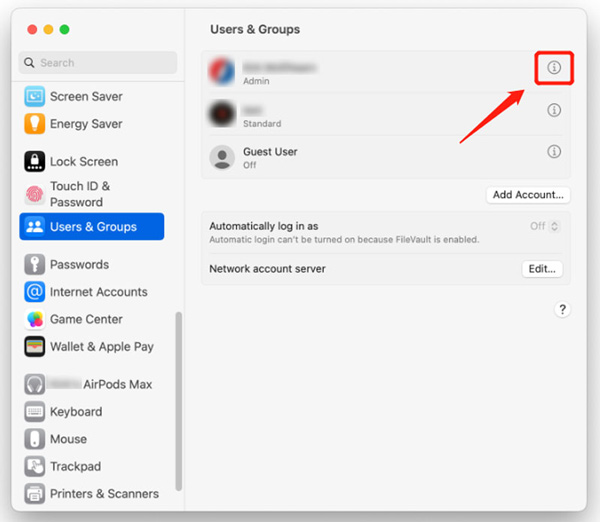 Schritt 2Anschließend werden Sie aufgefordert, Ihr aktuelles Mac-Passwort einzugeben. Es stellt sicher, dass nur autorisierte Benutzer ihre Passworteinstellungen ändern können. Sicherstellen, dass die Erlauben Sie dem Benutzer, das Passwort mithilfe der Apple-ID zurückzusetzen Option ist angekreuzt. Geben Sie Ihr Mac-Passwort in das Feld „Altes Passwort“ ein und fahren Sie mit dem nächsten Schritt fort.
Schritt 2Anschließend werden Sie aufgefordert, Ihr aktuelles Mac-Passwort einzugeben. Es stellt sicher, dass nur autorisierte Benutzer ihre Passworteinstellungen ändern können. Sicherstellen, dass die Erlauben Sie dem Benutzer, das Passwort mithilfe der Apple-ID zurückzusetzen Option ist angekreuzt. Geben Sie Ihr Mac-Passwort in das Feld „Altes Passwort“ ein und fahren Sie mit dem nächsten Schritt fort. 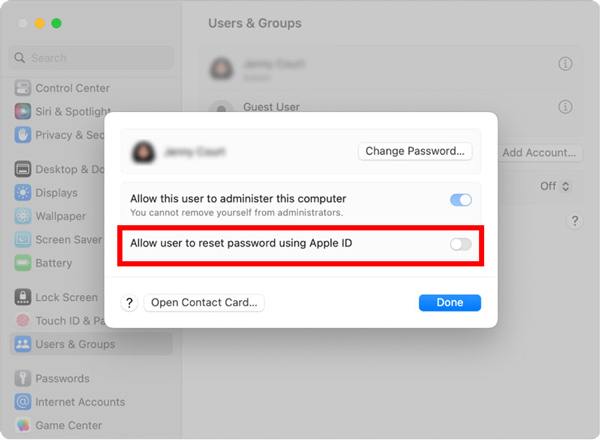 Schritt 3Sobald Sie das alte Mac-Passwort eingegeben haben, können Sie mit der Erstellung eines neuen, stärkeren Passworts beginnen. Verwenden Sie ein neues Passwort, das Sie sich leicht merken können, das andere jedoch nur schwer erraten können. Vermeiden Sie die Verwendung persönlicher Informationen oder gebräuchlicher Phrasen. Erstellen Sie ein neues Mac-Passwort basierend auf den Anforderungen und vermeiden Sie die Verwendung desselben Passworts auf mehreren Plattformen oder Konten. Verwenden Sie Zahlen, Groß- und Kleinbuchstaben, Sonderzeichen usw., um das Mac-Passwort zu erstellen. Überprüfen Sie Ihre Eingabe noch einmal, um die Änderung zu bestätigen.
Schritt 3Sobald Sie das alte Mac-Passwort eingegeben haben, können Sie mit der Erstellung eines neuen, stärkeren Passworts beginnen. Verwenden Sie ein neues Passwort, das Sie sich leicht merken können, das andere jedoch nur schwer erraten können. Vermeiden Sie die Verwendung persönlicher Informationen oder gebräuchlicher Phrasen. Erstellen Sie ein neues Mac-Passwort basierend auf den Anforderungen und vermeiden Sie die Verwendung desselben Passworts auf mehreren Plattformen oder Konten. Verwenden Sie Zahlen, Groß- und Kleinbuchstaben, Sonderzeichen usw., um das Mac-Passwort zu erstellen. Überprüfen Sie Ihre Eingabe noch einmal, um die Änderung zu bestätigen. 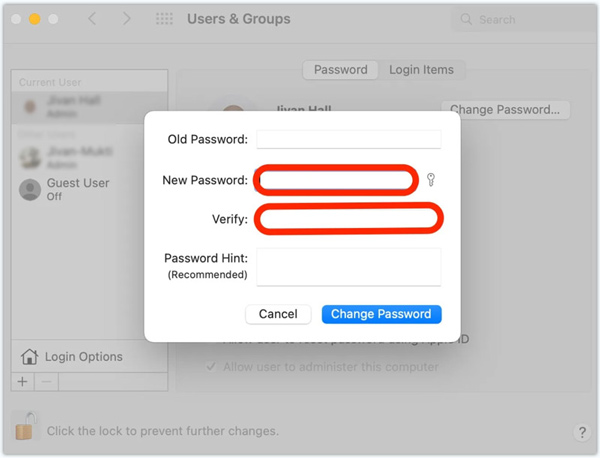 Schritt 4Nachdem Sie das Anmeldekennwort auf Ihrem Mac geändert haben, ist es wichtig, den Zugriff auf den iCloud-Schlüsselbund zu aktualisieren. Es speichert alle Ihre Passwörter für verschiedene Anwendungen. Befolgen Sie die Anweisungen, um mit der Aktualisierung des Schlüsselbunds fortzufahren.
Schritt 4Nachdem Sie das Anmeldekennwort auf Ihrem Mac geändert haben, ist es wichtig, den Zugriff auf den iCloud-Schlüsselbund zu aktualisieren. Es speichert alle Ihre Passwörter für verschiedene Anwendungen. Befolgen Sie die Anweisungen, um mit der Aktualisierung des Schlüsselbunds fortzufahren. Teil 2. So setzen Sie Ihr Mac-Anmeldekennwort zurück
Sie können Ihr Mac-Passwort mit Ihrer Apple-ID oder der Wiederherstellungspartition zurücksetzen, wenn Sie es vergessen. In diesem Teil erfahren Sie, wie Sie Ihr Mac-Passwort mit diesen beiden Methoden zurücksetzen.
Setzen Sie das Mac-Passwort mithilfe der Apple-ID zurück
Geben Sie auf dem Mac-Anmeldebildschirm dreimal ein falsches Passwort ein. Mac bietet Ihnen dann an, Ihr Passwort mithilfe Ihrer Apple-ID zurückzusetzen. Geben Sie Ihre Apple-ID und Ihren Passcode ein und klicken Sie auf Passwort zurücksetzen Klicken Sie auf die Schaltfläche und setzen Sie dann Ihr Mac-Anmeldekennwort zurück, indem Sie den Anweisungen auf dem Bildschirm folgen.
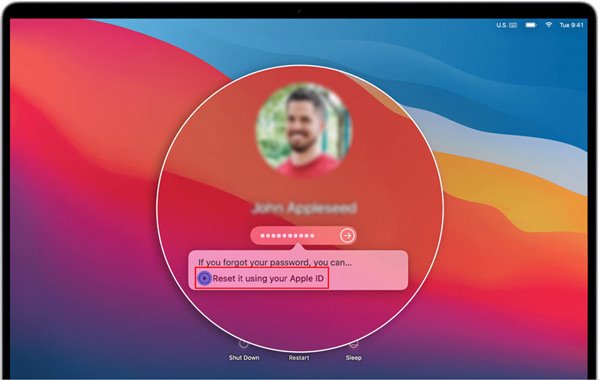
Aktivieren Sie zusätzlich zum Ändern und Zurücksetzen Ihres Mac-Passworts die Zwei-Faktor-Authentifizierung (2FA) für eine zusätzliche Sicherheitsebene. 2FA fügt einen zweiten Verifizierungsschritt hinzu, bei dem in der Regel ein eindeutiger Code an Ihr vertrauenswürdiges Apple-Gerät gesendet wird, wodurch es für Unbefugte erheblich schwieriger wird, auf Ihr Konto zuzugreifen.
Setzen Sie das Mac-Passwort im Wiederherstellungsmodus zurück
Wenn Sie nicht auf Ihre Apple-ID zugreifen oder Ihr Passwort damit nicht zurücksetzen können, können Sie Ihr Mac-Passwort über die Wiederherstellungspartition zurücksetzen.
Schritt 1Schalten Sie Ihren Mac aus. Halten Sie die Taste gedrückt Befehl und R Tasten gleichzeitig. Lassen Sie die Tasten los, wenn das Apple-Logo oder ein sich drehender Globus erscheint. Schritt 2Ihr Mac startet im Wiederherstellungsmodus, in dem Sie auf das Dienstprogramm zum Zurücksetzen des Passworts zugreifen können. Drücke den Dienstprogramme Menü, wählen Sie die Terminal Geben Sie die Option aus der Dropdown-Liste ein Passwort zurücksetzen, dann drücken Eintreten fortfahren.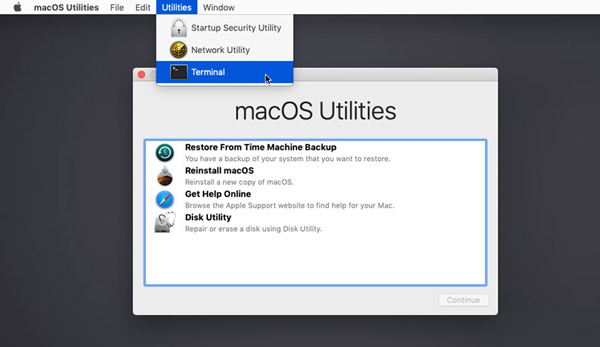 Schritt 3Wählen Sie Ihr Startvolume aus dem Dropdown-Menü oben aus. Wählen Sie das Benutzerkonto aus, für das Sie das Passwort zurücksetzen möchten. Geben Sie Ihr neues Passwort ein und geben Sie es zur Bestätigung erneut ein. Geben Sie bei Bedarf einen Hinweis. Klicken Speichern um Ihr Mac-Passwort zu ändern. Schließen Sie das Fenster des Dienstprogramms „Passwort zurücksetzen“ und wählen Sie Neu starten aus dem Apple-Menü.
Schritt 3Wählen Sie Ihr Startvolume aus dem Dropdown-Menü oben aus. Wählen Sie das Benutzerkonto aus, für das Sie das Passwort zurücksetzen möchten. Geben Sie Ihr neues Passwort ein und geben Sie es zur Bestätigung erneut ein. Geben Sie bei Bedarf einen Hinweis. Klicken Speichern um Ihr Mac-Passwort zu ändern. Schließen Sie das Fenster des Dienstprogramms „Passwort zurücksetzen“ und wählen Sie Neu starten aus dem Apple-Menü.  Schritt 3Wählen Sie Ihr Startvolume aus dem Dropdown-Menü oben aus. Wählen Sie das Benutzerkonto aus, für das Sie das Passwort zurücksetzen möchten. Geben Sie Ihr neues Passwort ein und geben Sie es zur Bestätigung erneut ein. Geben Sie bei Bedarf einen Hinweis. Klicken Speichern um Ihr Mac-Passwort zu ändern. Schließen Sie das Fenster des Dienstprogramms „Passwort zurücksetzen“ und wählen Sie Neu starten aus dem Apple-Menü.
Schritt 3Wählen Sie Ihr Startvolume aus dem Dropdown-Menü oben aus. Wählen Sie das Benutzerkonto aus, für das Sie das Passwort zurücksetzen möchten. Geben Sie Ihr neues Passwort ein und geben Sie es zur Bestätigung erneut ein. Geben Sie bei Bedarf einen Hinweis. Klicken Speichern um Ihr Mac-Passwort zu ändern. Schließen Sie das Fenster des Dienstprogramms „Passwort zurücksetzen“ und wählen Sie Neu starten aus dem Apple-Menü. 
Teil 3. Bester iPhone-Passwort-Manager zum Ändern oder Zurücksetzen des Login-Passcodes
iPassGo ist ein umfassendes Passwort-Manager-Tool für iPhone und iPad, mit dem Sie verschiedene Passcodes auf Ihren iOS-Geräten ändern oder zurücksetzen können. Damit können Sie das Passwort für den Sperrbildschirm, die Gesichts-ID, die Touch-ID, den Passcode für die Bildschirmzeit, den iCloud-Schlüsselbund und mehr verwalten.
Schritt 1Laden Sie iPassGo auf Ihren Mac oder Windows-PC herunter, öffnen Sie es und schließen Sie Ihr iPhone an. Dieser iPhone-Passwort-Manager bietet fünf Hauptfunktionen: Passcode löschen, Apple-ID entfernen, Bildschirmzeit, MDM entfernen und iTunes-Backup-Passwort entfernen. Wenn Sie Ihr iPhone entsperren möchten, wenn Sie das aktuelle Anmeldekennwort vergessen haben, können Sie Folgendes auswählen Passwort löschen Möglichkeit. Schritt 2Drücke den Anfang Klicken Sie auf die Schaltfläche und helfen Sie iPassGo, Ihr iPhone zu erkennen. Bestätigen Sie die Geräteinformationen und laden Sie das entsprechende Firmware-Paket herunter, um Ihr iPhone-Anmeldekennwort zu entfernen.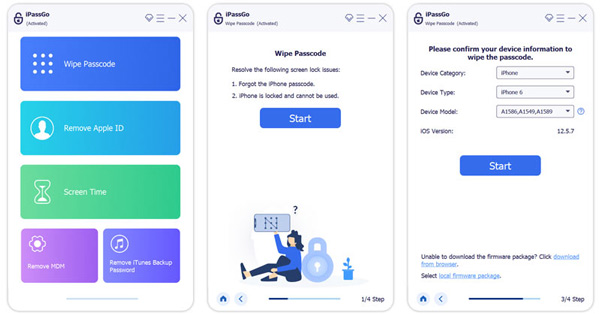 Schritt 3Wenn Sie das Passwort für Ihre Apple-ID nicht kennen, können Sie sich an das wenden Entfernen Sie die Apple-ID Funktion. Drücke den Anfang Klicken Sie auf die Schaltfläche, wenn Ihr iOS-Gerät erkannt wird. iPassGo beginnt mit dem Entfernen Ihrer Apple-ID und ihres Passcodes. Ihr iPhone wird neu gestartet, wenn der Vorgang abgeschlossen ist. Sie können sich mit einem anderen Apple-Konto anmelden.
Schritt 3Wenn Sie das Passwort für Ihre Apple-ID nicht kennen, können Sie sich an das wenden Entfernen Sie die Apple-ID Funktion. Drücke den Anfang Klicken Sie auf die Schaltfläche, wenn Ihr iOS-Gerät erkannt wird. iPassGo beginnt mit dem Entfernen Ihrer Apple-ID und ihres Passcodes. Ihr iPhone wird neu gestartet, wenn der Vorgang abgeschlossen ist. Sie können sich mit einem anderen Apple-Konto anmelden. 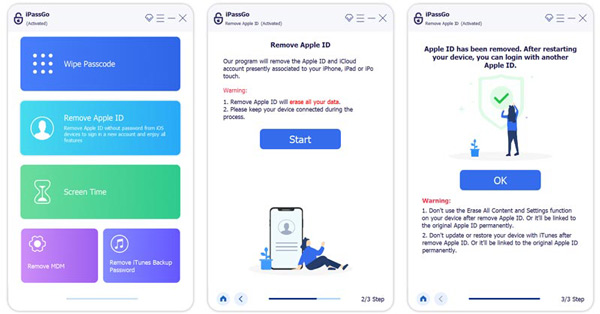
Wie oben erwähnt, können Sie mit iPassGo auch Bildschirmzeitbeschränkungen umgehen und MDM- und iTunes-Backup-Passcodes sicher entfernen. Sie können die spezifische Funktion verwenden, wenn Sie einen solchen Bedarf haben.
Teil 4. FAQs zum Ändern des Mac-Passworts
Wo kann ich meinem Mac-Anmeldekennwort einen Hinweis hinzufügen?
Apple bietet eine Passworthinweis-Option, mit der Sie beim Erstellen eines neuen Mac-Passworts einen Hinweis hinzufügen können. Wenn Sie Ihr Mac-Anmeldekennwort ändern oder zurücksetzen, erhalten Sie auch diese Option.
Wie setzen Sie Ihr iCloud-Passwort zurück?
Wenn Sie sich nicht an den aktuellen Passcode für Ihr iCloud-Konto erinnern können, navigieren Sie zur Apple iForgot-Website, um ihn zurückzusetzen. Wenn Sie die Seite erreichen, geben Sie Ihre Apple-ID ein und klicken Sie dann auf die Schaltfläche „Weiter“, um fortzufahren. Klicken Sie auf „Passwort zurücksetzen“ und befolgen Sie die Anweisungen, um fortzufahren.
Warum Ihr Mac-Passwort ändern?
Das Ändern Ihres Mac-Passworts ist für die Aufrechterhaltung der Sicherheit und Integrität Ihrer Daten von entscheidender Bedeutung. Regelmäßige Passwortänderungen verringern das Risiko eines unbefugten Zugriffs auf Ihr Konto. Es stellt sicher, dass andere, selbst wenn sie Zugriff auf Ihr altes Passwort erhalten, es nicht zum Anmelden verwenden können. Darüber hinaus trägt die Änderung Ihres Passworts zum Schutz vor Passwort-Erraten-Angriffen bei. Manchmal können Sie sich nicht an das aktuelle Anmeldekennwort auf Ihrem Mac erinnern und müssen es ändern oder zurücksetzen.
Fazit
Die Sicherheit Ihrer persönlichen Daten und digitalen Vermögenswerte ist von entscheidender Bedeutung. Von Ändern Sie Ihr Anmeldekennwort auf Ihrem MacMit uns gehen Sie einen wichtigen Schritt, um sich vor unbefugtem Zugriff zu schützen. Dieser Beitrag enthält eine Schritt-für-Schritt-Anleitung zum einfachen Ändern Ihres Mac-Anmeldekennworts. Denken Sie daran, Ihr Mac-Passwort regelmäßig zu aktualisieren, um das Risiko zu verringern, dass Ihr Passwort aufgrund verschiedener Sicherheitsverletzungen kompromittiert wird.



