Was ist der iCloud-Schlüsselbund und wie verwenden Sie ihn auf Ihrem iPhone/iPad und MacBook?
Heutzutage speichern wir viele Informationen auf unseren Mobilgeräten. Zu den Anmeldeinformationen gehören beispielsweise Benutzernamen und Passwörter, mit denen wir im Browser auf verschiedene Websites und Dienste zugreifen. Allerdings ist es ein großes Problem, sich diese Zertifikate zu merken. Aus diesem Grund hat Apple die iCloud-Schlüsselbundfunktion entwickelt, die Ihre Passwörter in Ihrem Konto speichert und sie auf iOS-Geräten und MacBooks synchronisiert. In diesem Artikel wird darüber gesprochen Was ist der iCloud-Schlüsselbund?.
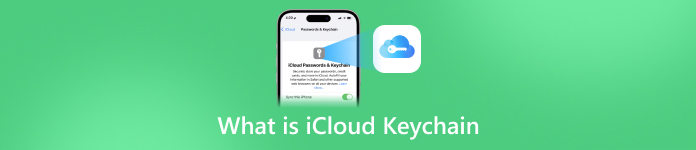
- Teil 1. Was ist der iCloud-Schlüsselbund?
- Teil 2. So aktivieren und deaktivieren Sie den iCloud-Schlüsselbund
- Teil 3. So greifen Sie auf Passwörter des iCloud-Schlüsselbunds zu und zeigen diese an
- Teil 4. So fügen Sie Passwörter zum iCloud-Schlüsselbund hinzu
- Teil 5. So löschen Sie gespeicherte Passwörter aus dem iCloud-Schlüsselbund
- Teil 6. FAQs zum iCloud-Schlüsselbund
Teil 1. Was ist der iCloud-Schlüsselbund?
Kurz gesagt ist iCloud Keychain der von Apple für macOS und iOS entwickelte Passwort-Manager. Es merkt sich die Passwörter und Anmeldeinformationen, die Sie in Safari verwendet haben. Damit Sie sich schnell und einfach auf Websites anmelden können.
Darüber hinaus werden die Anmeldeinformationen in Ihrer iCloud gespeichert und auf allen Ihren Geräten synchronisiert, die mit demselben Konto verknüpft sind.
Teil 2. So aktivieren und deaktivieren Sie den iCloud-Schlüsselbund
Als hervorragende Funktion ist der iCloud-Schlüsselbund einfach zu verwenden, Sie müssen die Funktion jedoch zuerst auf Ihrem Mobilteil und MacBook aktivieren und einrichten. Lesen Sie die Anleitung unten sorgfältig durch, damit Sie die Funktion problemlos aktivieren und deaktivieren können.
So aktivieren und deaktivieren Sie den iCloud-Schlüsselbund auf dem iPhone/iPad
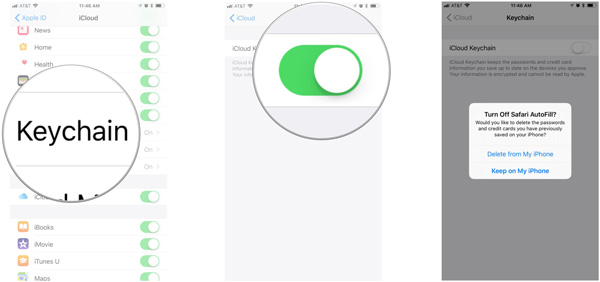 Schritt 1Führen Sie die App „Einstellungen“ auf Ihrem Startbildschirm aus, tippen Sie auf Ihr Profil und gehen Sie zu iCloud Tab. Schritt 2Um den iCloud-Schlüsselbund zu aktivieren, scrollen Sie nach unten und tippen Sie auf Schlüsselanhänger, und schalten Sie den Schalter des iCloud-Schlüsselbunds ein. Geben Sie bei Aufforderung Ihre Apple-ID und Ihr Passwort ein.
Schritt 1Führen Sie die App „Einstellungen“ auf Ihrem Startbildschirm aus, tippen Sie auf Ihr Profil und gehen Sie zu iCloud Tab. Schritt 2Um den iCloud-Schlüsselbund zu aktivieren, scrollen Sie nach unten und tippen Sie auf Schlüsselanhänger, und schalten Sie den Schalter des iCloud-Schlüsselbunds ein. Geben Sie bei Aufforderung Ihre Apple-ID und Ihr Passwort ein. Wenn Sie ein iCloud-Schlüsselbundkennwort eingerichtet haben, werden Sie beim Aktivieren des Schlüsselbunds aufgefordert, dieses einzugeben. Wenn nicht, werden Sie aufgefordert, ein Passwort zu erstellen.
Um den Passwort-Manager zu deaktivieren, schalten Sie den aus iCloud-Schlüsselbund schalten. Anschließend werden Sie gefragt, ob Sie Safari AutoFill deaktivieren möchten. Wählen Von meinem iPhone löschen um Passwörter in iCloud zu speichern oder auszuwählen Bleib auf meinem iPhone um die Daten auf Ihrem iPhone zu speichern. Geben Sie dann Ihr Apple-ID-Passwort ein.
So aktivieren und deaktivieren Sie den iCloud-Schlüsselbund auf dem Mac
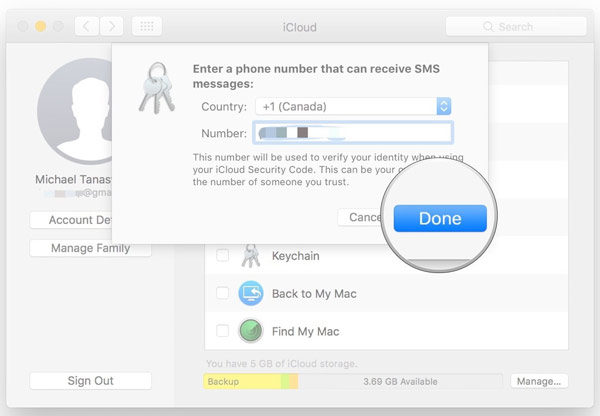 Schritt 1Gehen Sie zum Apfel Menü, wählen Systemeinstellungen, und öffnen Sie die iCloud App. Schritt 2Aktivieren Sie das Kontrollkästchen neben Schlüsselanhänger Möglichkeit. Geben Sie bei Aufforderung Ihr Apple-ID-Passwort ein. Klicken OK um die Aktion zu bestätigen. Schritt 3Wenn Sie ein iCloud-Schlüsselbundkennwort eingerichtet haben, geben Sie es ein und klicken Sie Nächste, und befolgen Sie die Anweisungen. Schritt 4Geben Sie eine erreichbare Mobiltelefonnummer ein und geben Sie den Bestätigungscode ein, wenn Sie die SMS erhalten. Klicken Sie abschließend auf Erledigt Klicken Sie auf die Schaltfläche, um den Vorgang abzuschließen.
Schritt 1Gehen Sie zum Apfel Menü, wählen Systemeinstellungen, und öffnen Sie die iCloud App. Schritt 2Aktivieren Sie das Kontrollkästchen neben Schlüsselanhänger Möglichkeit. Geben Sie bei Aufforderung Ihr Apple-ID-Passwort ein. Klicken OK um die Aktion zu bestätigen. Schritt 3Wenn Sie ein iCloud-Schlüsselbundkennwort eingerichtet haben, geben Sie es ein und klicken Sie Nächste, und befolgen Sie die Anweisungen. Schritt 4Geben Sie eine erreichbare Mobiltelefonnummer ein und geben Sie den Bestätigungscode ein, wenn Sie die SMS erhalten. Klicken Sie abschließend auf Erledigt Klicken Sie auf die Schaltfläche, um den Vorgang abzuschließen. Die Telefonnummer wird zur Überprüfung Ihrer Identität verwendet, wann immer Sie auf den Schlüsselbund zugreifen möchten.
Teil 3. So greifen Sie auf Passwörter des iCloud-Schlüsselbunds zu und zeigen diese an
Wenn der iCloud-Schlüsselbund aktiviert ist, können Sie auf Ihrem iPhone/iPad oder MacBook auf die gespeicherten Passwörter zugreifen und diese anzeigen. Damit Sie die Websites schnell besuchen können und sich keine Sorgen über Datenverlust machen müssen.
So verwenden Sie den iCloud-Schlüsselbund auf dem iPhone/iPad
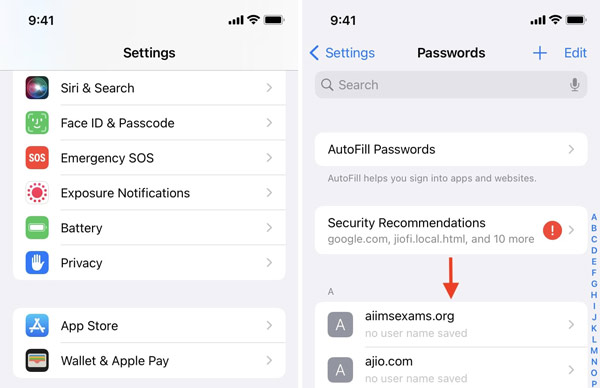 Schritt 1Öffnen Sie die App „Einstellungen“ und tippen Sie auf Passwörter, oder Passwörter und Konten, und dann Website- und App-Passwörter Abhängig von Ihrer iOS-Version. Schritt 2Bestätigen Sie den Besitz mit Face ID, Touch ID oder Ihrem iPhone-Passcode. Schritt 3Nun wird Ihnen die Website-Liste angezeigt. Tippen Sie auf eine Website und Sie können den iCloud-Schlüsselbund direkt auf Ihrem iPhone anzeigen. Hier können Sie auch das Passwort ändern oder den Artikel löschen.
Schritt 1Öffnen Sie die App „Einstellungen“ und tippen Sie auf Passwörter, oder Passwörter und Konten, und dann Website- und App-Passwörter Abhängig von Ihrer iOS-Version. Schritt 2Bestätigen Sie den Besitz mit Face ID, Touch ID oder Ihrem iPhone-Passcode. Schritt 3Nun wird Ihnen die Website-Liste angezeigt. Tippen Sie auf eine Website und Sie können den iCloud-Schlüsselbund direkt auf Ihrem iPhone anzeigen. Hier können Sie auch das Passwort ändern oder den Artikel löschen. Empfohlen: Beste Alternative zum iCloud-Schlüsselbund

Neben dem offiziellen Weg sollten wir empfehlen imyPass iPhone Passwort-Manager als alternative Lösung zum Verwalten von Passwörtern auf Ihrem iPhone oder iPad. Es deckt mehr Arten von Passwörtern ab und ermöglicht Ihnen den einfachen Zugriff auf iPhone-Passwörter.

Über 4.000.000 Downloads
iPhone-Passwörter ganz einfach nach Typ anzeigen.
Unterstützen Sie Passwörter für Web, App, WLAN, E-Mail, Apple ID und mehr.
Sichern Sie Ihre iPhone-Passwörter auf einem Computer.
Verfügbar für eine Vielzahl von iPhones und iPad-Modellen.
So greifen Sie auf dem Mac auf den iCloud-Schlüsselbund zu
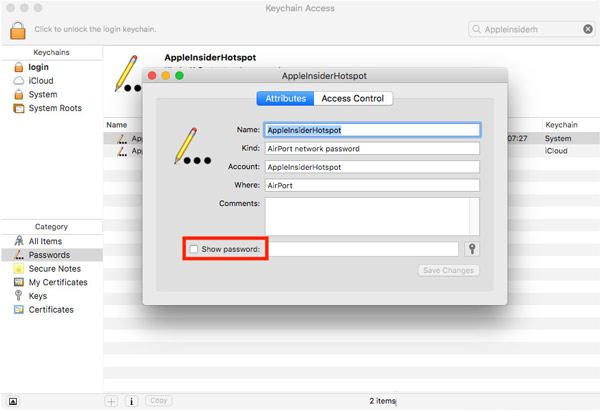 Schritt 1Führen Sie die aus Schlüsselbundzugriff App von der Dienstprogramme Ordner im Anwendungen Hauptordner. Schritt 2Wählen Passwörter in dem Kategorie Abschnitt in der linken Seitenleiste. Anschließend sehen Sie im rechten Bereich alle gespeicherten Zertifikate. Schritt 3Wählen Sie ein Element aus und aktivieren Sie dann das Kontrollkästchen daneben Passwort anzeigen. Jetzt greifen Sie auf Ihrem Mac auf den iCloud-Schlüsselbund zu.
Schritt 1Führen Sie die aus Schlüsselbundzugriff App von der Dienstprogramme Ordner im Anwendungen Hauptordner. Schritt 2Wählen Passwörter in dem Kategorie Abschnitt in der linken Seitenleiste. Anschließend sehen Sie im rechten Bereich alle gespeicherten Zertifikate. Schritt 3Wählen Sie ein Element aus und aktivieren Sie dann das Kontrollkästchen daneben Passwort anzeigen. Jetzt greifen Sie auf Ihrem Mac auf den iCloud-Schlüsselbund zu. Notiz: Beim Zugriff auf den Systemschlüsselbund müssen Sie das Administratorkonto und das Kennwort eingeben.
Teil 4. So fügen Sie Passwörter zum iCloud-Schlüsselbund hinzu
Solange Sie den iCloud-Schlüsselbund auf Ihrem iOS-Gerät oder MacBook aktivieren, werden Ihre Passwörter automatisch gespeichert. Natürlich können Sie Passwörter manuell zum iCloud-Schlüsselbund auf Ihrem iPhone oder Mac-Computer hinzufügen.
So fügen Sie dem Schlüsselbund auf dem iPhone ein Passwort hinzu
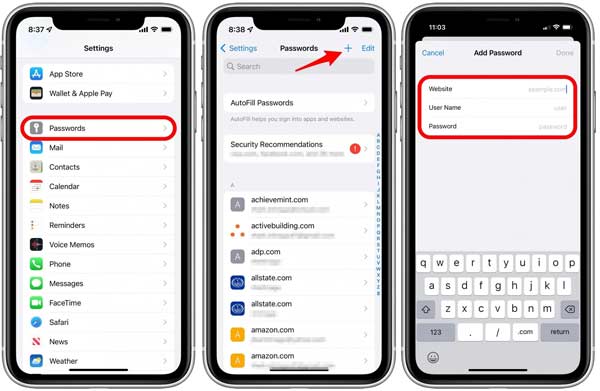 Schritt 1Führen Sie die App „Einstellungen“ aus und gehen Sie zu Passwörter Klicken Sie auf die Registerkarte und authentifizieren Sie die Aktion mit Ihrer Face ID, Touch ID oder Ihrem Passcode. Schritt 2Tippen Sie auf die Hinzufügen Symbol in der oberen rechten Ecke und geben Sie dann die Website, den Benutzernamen und das Passwort ein. Schritt 3Wenn der Vorgang abgeschlossen ist, tippen Sie auf Erledigt Taste. Dann können Sie das Schlüsselbundkennwort auf Ihrem iPhone verwenden.
Schritt 1Führen Sie die App „Einstellungen“ aus und gehen Sie zu Passwörter Klicken Sie auf die Registerkarte und authentifizieren Sie die Aktion mit Ihrer Face ID, Touch ID oder Ihrem Passcode. Schritt 2Tippen Sie auf die Hinzufügen Symbol in der oberen rechten Ecke und geben Sie dann die Website, den Benutzernamen und das Passwort ein. Schritt 3Wenn der Vorgang abgeschlossen ist, tippen Sie auf Erledigt Taste. Dann können Sie das Schlüsselbundkennwort auf Ihrem iPhone verwenden. So fügen Sie dem Schlüsselbund auf dem Mac ein Passwort hinzu
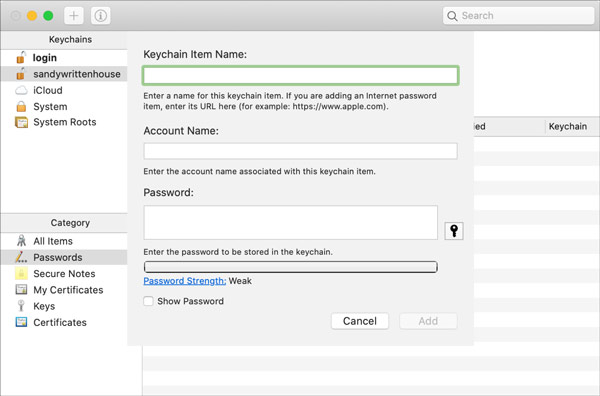 Schritt 1Öffnen Sie die Schlüsselbundverwaltungs-App auf Ihrem Mac und gehen Sie zu Passwörter Registerkarte unter Kategorie Sektion. Schritt 2Drücke den Hinzufügen Symbol in der oberen linken Ecke, um den Bildschirm für neue Artikel aufzurufen. Schritt 3Geben Sie dann den Artikelnamen, das Konto und das Passwort in die entsprechenden Felder ein. Klicken Sie abschließend auf Hinzufügen Taste, um es zu bestätigen.
Schritt 1Öffnen Sie die Schlüsselbundverwaltungs-App auf Ihrem Mac und gehen Sie zu Passwörter Registerkarte unter Kategorie Sektion. Schritt 2Drücke den Hinzufügen Symbol in der oberen linken Ecke, um den Bildschirm für neue Artikel aufzurufen. Schritt 3Geben Sie dann den Artikelnamen, das Konto und das Passwort in die entsprechenden Felder ein. Klicken Sie abschließend auf Hinzufügen Taste, um es zu bestätigen. Notiz:
Sie können dem System-Roots-Schlüsselbund kein Kennwortelement hinzufügen.
Teil 5. So löschen Sie gespeicherte Passwörter aus dem iCloud-Schlüsselbund
Um Speicherplatz freizugeben und die Schlüsselbundliste kompakt zu gestalten, sollten Sie Ihre Passwörter regelmäßig verwalten. Mit Apple können Sie nutzlose Passwörter aus dem iCloud-Schlüsselbund sowohl auf iOS-Geräten als auch auf dem Mac löschen.
So löschen Sie Passwörter aus dem Schlüsselbund auf dem iPhone
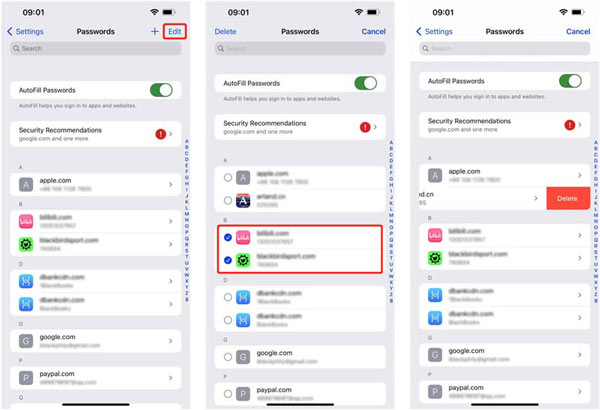 Schritt 1Wählen Passwörter in Ihrer Einstellungen-App und bestätigen Sie Ihre Identität mit Face ID, Touch ID oder Passcode. Schritt 2Tippen Sie auf die Bearbeiten Schaltfläche oben rechts. Schritt 3Um ein Passwort im Schlüsselbund zu löschen, wischen Sie das Element nach links und tippen Sie darauf Löschen. Wenn Sie mehrere Elemente löschen möchten, wählen Sie sie aus und tippen Sie auf Löschen oben auf Ihrem Bildschirm.
Schritt 1Wählen Passwörter in Ihrer Einstellungen-App und bestätigen Sie Ihre Identität mit Face ID, Touch ID oder Passcode. Schritt 2Tippen Sie auf die Bearbeiten Schaltfläche oben rechts. Schritt 3Um ein Passwort im Schlüsselbund zu löschen, wischen Sie das Element nach links und tippen Sie darauf Löschen. Wenn Sie mehrere Elemente löschen möchten, wählen Sie sie aus und tippen Sie auf Löschen oben auf Ihrem Bildschirm. So löschen Sie Passwörter aus dem Schlüsselbund auf dem Mac
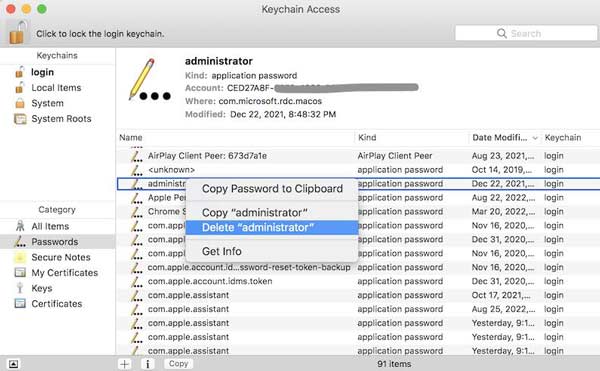 Schritt 1Führen Sie die App „Schlüsselbundzugriff“ aus und geben Sie ein Passwörter Tab. Schritt 2Drücken Sie auf die Passwörter, die Sie löschen möchten, klicken Sie mit der rechten Maustaste darauf und wählen Sie Löschen im Kontextmenü. Schritt 3Geben Sie Ihr Systempasswort ein, wenn Sie dazu aufgefordert werden. Klicken Sie dann auf Löschen erneut drücken.
Schritt 1Führen Sie die App „Schlüsselbundzugriff“ aus und geben Sie ein Passwörter Tab. Schritt 2Drücken Sie auf die Passwörter, die Sie löschen möchten, klicken Sie mit der rechten Maustaste darauf und wählen Sie Löschen im Kontextmenü. Schritt 3Geben Sie Ihr Systempasswort ein, wenn Sie dazu aufgefordert werden. Klicken Sie dann auf Löschen erneut drücken. Teil 6. FAQs zum iCloud-Schlüsselbund
Ist der iCloud-Schlüsselbund sicher?
Wie ein browserbasierter Passwort-Manager ist der iCloud-Schlüsselbund anfälliger für Sicherheitsverletzungen als andere Optionen, da er auf Komfort ausgelegt ist.
Ist der Apple-Schlüsselanhänger eine gute Idee?
Der Schlüsselbund ist eine bequeme Möglichkeit, Passwörter auf iOS und Mac zu speichern, bietet jedoch außerhalb des Apple-Ökosystems nur begrenzte Passwortunterstützung.
Kann meine Familie meine iCloud-Schlüsselanhänger sehen?
Dem Bericht zufolge können Sie mit iOS 17 Passwörter für den iCloud-Schlüsselbund mit Freunden und Familie teilen.
Fazit
Jetzt sollten Sie es verstehen Was ist der iCloud-Schlüsselbund?, wie es funktioniert und wie man es verwendet. Als komfortabler Passwort-Manager können iOS- und Mac-Benutzer mit dieser Funktion ihre Passwörter geräteübergreifend speichern und verwalten. Allerdings ist es nicht perfekt. Wir haben einen alternativen iPhone-Passwort-Manager empfohlen, imyPass iPhone Password Manager. Wenn Sie weitere Fragen haben, schreiben Sie diese bitte unten auf.



