So setzen Sie das Windows 7-Passwort mit oder ohne Datenträger zurück
Es ist eine häufige Situation, dass wir alle die Angewohnheit haben, Anmeldekennwörter für Windows 7-Computer festzulegen, aber keine Kennwortrücksetzdiskette erstellen. Windows 7 Kennwortrücksetzdiskette ist eine ziemlich seltsame Sache, bis wir aufgefordert werden, das vergessene Passwort damit zurückzusetzen. Weisst du wie Zurücksetzen des Windows 7-Passworts ohne Datenträger?

Wenn Sie nur einen Computer haben, können Sie keinen erstellen Windows 7 Kennwortrücksetzdiskette wenn Sie das Anmeldekennwort vergessen. Auch wenn Sie also kein Problem mit vergessenen Passwörtern haben, sollten Sie vorher besser eine Passwortrücksetzdiskette oder ein USB-Laufwerk erstellen. Warten Sie nicht auf den Tag, an dem Sie es wirklich brauchen.
Hier in diesem Beitrag möchten wir Ihnen eine detaillierte Anleitung dazu geben Erstellen Sie eine Windows 7-Kennwortrücksetzdiskette. Außerdem zeigen wir Ihnen, wie Sie damit Ihr vergessenes Anmeldekennwort zurücksetzen können. Sie können auch lernen, wie Sie das Windows 7-Passwort ohne Datenträger zurücksetzen können.
- Teil 1. Windows 7-Kennwortrücksetzdiskette erstellen
- Teil 2. Zurücksetzen des Windows 7-Passworts mit Diskette
- Teil 3. Zurücksetzen des Windows 7-Passworts ohne Datenträger
- Teil 4. Häufig gestellte Fragen zur Windows 7 Password Reset Disk
Teil 1. So erstellen Sie eine Windows 7-Kennwortrücksetzdiskette
Im ersten Teil teilen wir gerne die übliche Methode zum Erstellen einer Windows 7-Kennwortrücksetzdiskette oder eines USB-Laufwerks. Wenn Sie das Kennwort für das Microsoft-Konto vergessen haben, können Sie damit wieder auf Ihren Computer zugreifen. Sie können sich dafür entscheiden, vorher eine Windows 7-Kennwortrücksetzdiskette zu erstellen. Oder Sie können es auf einem anderen Computer erstellen, wenn Sie von Ihrem Windows 7-PC ausgeschlossen sind.
Schritt 1Um eine Windows 7-Kennwortrücksetzdiskette zu erstellen, sollten Sie auf klicken Anfang und gehe zu Schalttafel.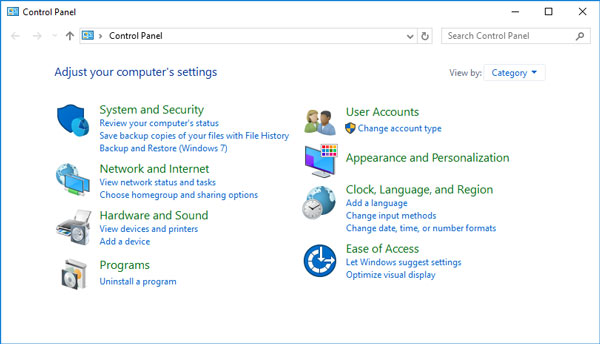 Schritt 2Wählen Sie das Benutzerkonten Option und klicken Sie dann auf Erstellen Sie eine Kennwortrücksetzdiskette unter dem Startseite der Systemsteuerung.
Schritt 2Wählen Sie das Benutzerkonten Option und klicken Sie dann auf Erstellen Sie eine Kennwortrücksetzdiskette unter dem Startseite der Systemsteuerung. 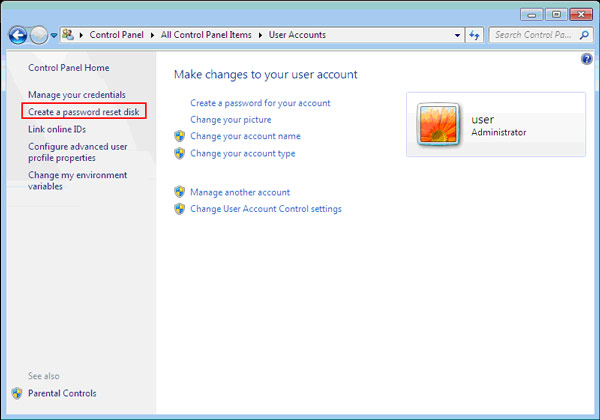 Schritt 3Beim Betreten der Assistent für vergessene Passwörter Fenster, klicken Sie auf Nächste Taste.
Schritt 3Beim Betreten der Assistent für vergessene Passwörter Fenster, klicken Sie auf Nächste Taste. 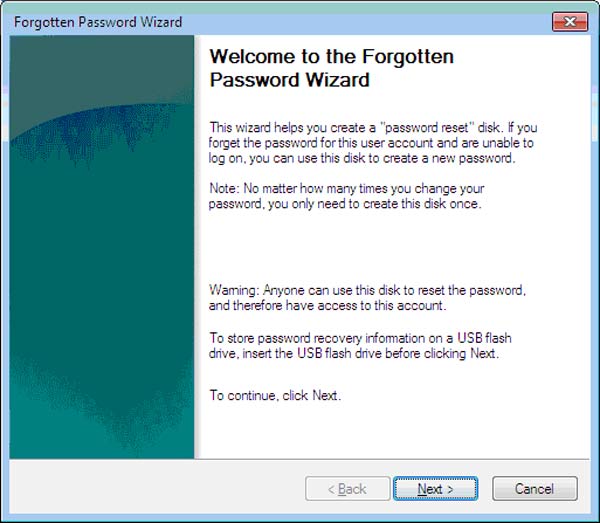 Schritt 4Jetzt können Sie die auswählen Wechseldatenträger um den Passwortschlüssel zu erstellen. Während dieses Schritts müssen Sie eine schwarze Diskette einlegen, um die Passwortrücksetzdiskette zu erstellen.
Schritt 4Jetzt können Sie die auswählen Wechseldatenträger um den Passwortschlüssel zu erstellen. Während dieses Schritts müssen Sie eine schwarze Diskette einlegen, um die Passwortrücksetzdiskette zu erstellen. 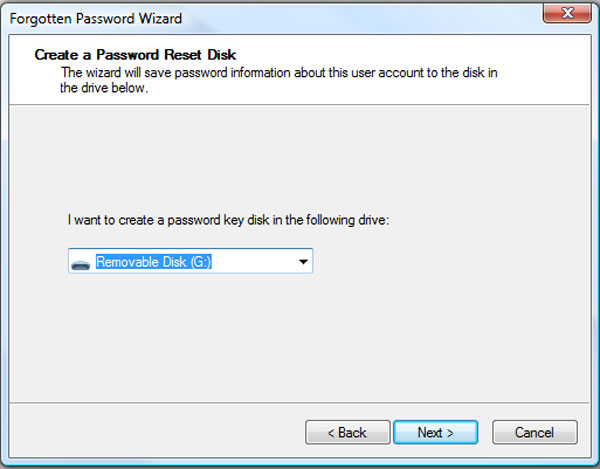 Schritt 5Sie werden aufgefordert, Ihr aktuelles Passwort einzugeben. Wenn Sie sich noch daran erinnern, können Sie es eingeben, um mit der Erstellung der Windows 7-Kennwortrücksetzdiskette zu beginnen. Wenn Sie das aktuelle Kontopasswort vergessen haben, können Sie mit der nächsten Methode weiter unten fortfahren.
Schritt 5Sie werden aufgefordert, Ihr aktuelles Passwort einzugeben. Wenn Sie sich noch daran erinnern, können Sie es eingeben, um mit der Erstellung der Windows 7-Kennwortrücksetzdiskette zu beginnen. Wenn Sie das aktuelle Kontopasswort vergessen haben, können Sie mit der nächsten Methode weiter unten fortfahren. 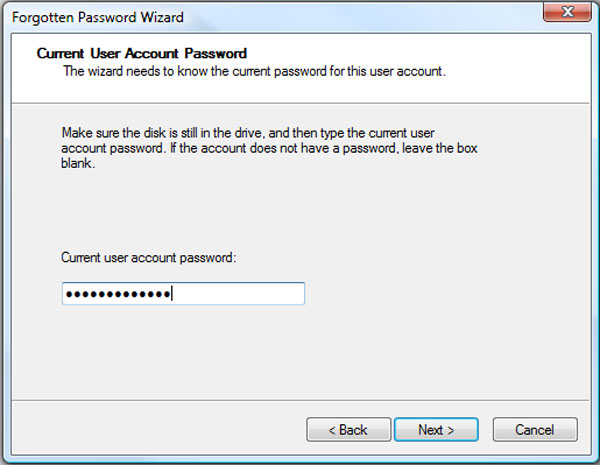 Schritt 6Wenn Ihre Windows 7-Kennwortrücksetzdiskette erfolgreich erstellt wurde, können Sie auf klicken Fertig Schaltfläche, um das Fenster zu schließen. Mit dieser Reset-Disk können Sie Ihr Windows-Passwort bequem zurücksetzen.
Schritt 6Wenn Ihre Windows 7-Kennwortrücksetzdiskette erfolgreich erstellt wurde, können Sie auf klicken Fertig Schaltfläche, um das Fenster zu schließen. Mit dieser Reset-Disk können Sie Ihr Windows-Passwort bequem zurücksetzen. 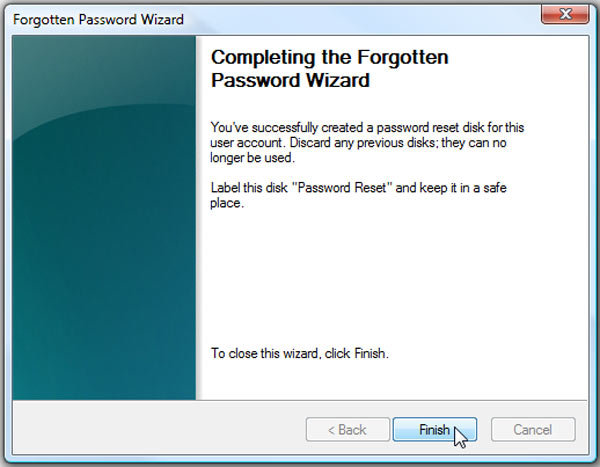
Wenn Sie die Reset-Diskette öffnen, sehen Sie eine Datei mit dem Namen userkey.psw die Ihren Reset-Schlüssel enthält. Beachten Sie, dass Sie die Windows 7-Kennwortrücksetzdiskette an einem sicheren Ort aufbewahren sollten.
Teil 2. So setzen Sie ein vergessenes Windows 7-Passwort mit der Festplatte zurück
Wenn Sie zuvor eine Windows 7-Kennwortrücksetzdiskette erstellt haben, können Sie sich darauf verlassen, wenn Sie das Kontokennwort vergessen Entfernen Sie das vergessene Original. Dieser Teil zeigt Ihnen, wie Sie das Windows-Kontokennwort mit der Festplatte zurücksetzen.
Schritt 1Nachdem Sie das Passwort mehrmals falsch eingegeben haben, sehen Sie a Passwort zurücksetzen Link unter dem Login-Feld.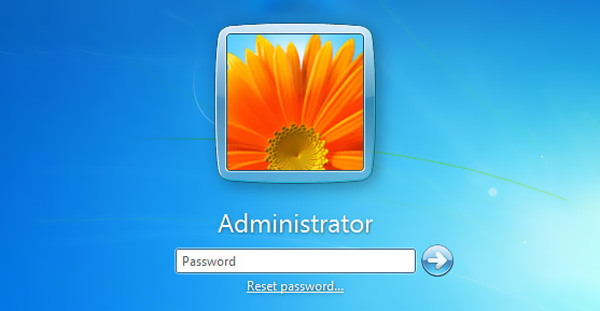 Schritt 2Sie werden zum geführt Assistent zum Zurücksetzen des Passworts Fenster. Jetzt müssen Sie Ihre Passwort-7-Rücksetzdiskette einlegen und dann klicken Nächste Schaltfläche, um fortzufahren. Schritt 3In dem Wechseldatenträger Wählen Sie im Feld die von Ihnen erstellte Kennwortrücksetzdiskette aus. Klicken Nächste um zum nächsten Schritt zu gelangen.
Schritt 2Sie werden zum geführt Assistent zum Zurücksetzen des Passworts Fenster. Jetzt müssen Sie Ihre Passwort-7-Rücksetzdiskette einlegen und dann klicken Nächste Schaltfläche, um fortzufahren. Schritt 3In dem Wechseldatenträger Wählen Sie im Feld die von Ihnen erstellte Kennwortrücksetzdiskette aus. Klicken Nächste um zum nächsten Schritt zu gelangen. 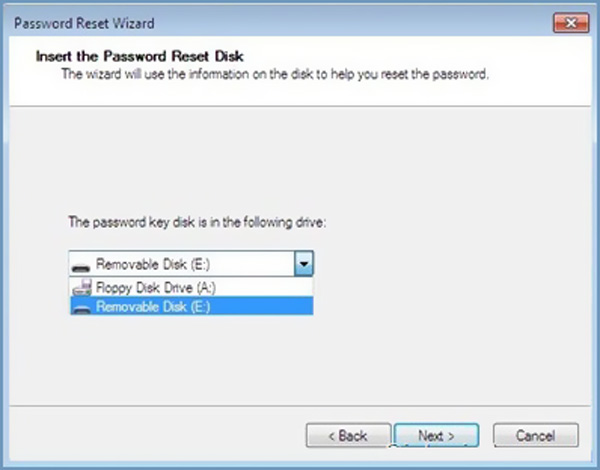 Schritt 4Sie können ein neues Passwort eingeben, um das ursprüngliche zu ersetzen. Geben Sie das Passwort zur Bestätigung erneut ein. Drücke den Nächste Schaltfläche und klicken Sie dann Fertig , um das Fenster des Assistenten zum Zurücksetzen des Kennworts zu schließen.
Schritt 4Sie können ein neues Passwort eingeben, um das ursprüngliche zu ersetzen. Geben Sie das Passwort zur Bestätigung erneut ein. Drücke den Nächste Schaltfläche und klicken Sie dann Fertig , um das Fenster des Assistenten zum Zurücksetzen des Kennworts zu schließen. 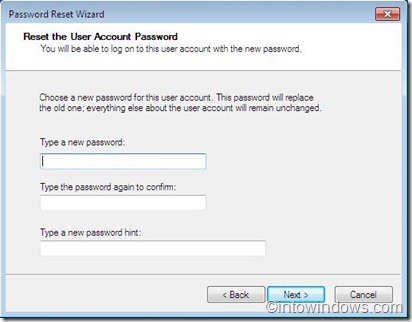
Mit den obigen Schritten können Sie Ihr Windows 7-Passwort bequem zurücksetzen. Danach können Sie zum Anmeldefenster des Windows-Kontos zurückkehren, um den neuen Passcode einzugeben und sich problemlos bei Ihrem Benutzerkonto anzumelden.
Teil 3. So setzen Sie das Windows 7-Passwort zurück, ohne die Festplatte zurückzusetzen
In den meisten Fällen erstellen Sie im Voraus keine Windows 7-Kennwortrücksetzdiskette, bis Sie sie benötigen. Dieser Teil zeigt Ihnen, wie Sie Ihr vergessenes Windows 7-Passwort ohne Datenträger zurücksetzen können.
Hier empfehlen wir aufrichtig die Mächtigen imyPass Windows-Passwort zurücksetzen damit Sie ein zurückgesetztes USB-Laufwerk oder eine USB-Diskette erstellen können, selbst wenn Sie das aktuelle Kontokennwort vergessen haben. Es hat die Fähigkeit, alle Passwörter von Windows-Administratoren und anderen Benutzerkonten zu entfernen.
- 1. Erstellen Sie ein USB-Laufwerk oder eine Festplatte zum Zurücksetzen des Windows 7-Passworts, auch wenn Sie das aktuelle Passwort vergessen haben.
- 2. Stellen Sie verschiedene Windows-Passwörter wieder her, einschließlich Windows-Konto und Administrator.
- 3. Erstellen Sie ein neues Administratorkonto ohne Passwort, um den gesperrten Windows-PC zu umgehen.
- 4. Unterstützt viele Dateisysteme wie FAT16, FAT32, NTFS usw. und Festplatten wie IDE, SCSI, SATA, USB, SAS, RAID und mehr.
- 5. Setzen Sie die vergessene Windows-Rücksetzdiskette auf allen PC-Marken unter Windows 10/8.1/8/7/Vista/XP zurück.
 Schritt 2Ihnen werden 2 Möglichkeiten angeboten, um das USB-Laufwerk und die Festplatte zum Zurücksetzen des Windows 7-Kennworts zu erstellen. Erstellen Sie eine Kennwortrücksetzungs-CD/DVD, und Erstellen Sie ein USB-Flash-Laufwerk zum Zurücksetzen des Kennworts. Wählen Sie Ihr bevorzugtes nach Ihrem Bedarf.
Schritt 2Ihnen werden 2 Möglichkeiten angeboten, um das USB-Laufwerk und die Festplatte zum Zurücksetzen des Windows 7-Kennworts zu erstellen. Erstellen Sie eine Kennwortrücksetzungs-CD/DVD, und Erstellen Sie ein USB-Flash-Laufwerk zum Zurücksetzen des Kennworts. Wählen Sie Ihr bevorzugtes nach Ihrem Bedarf.  Schritt 3Drücke den CD/DVD brennen oder USB brennen Schaltfläche, um mit dem Erstellen der Windows 7-Kennwortrücksetzdiskette oder des USB-Laufwerks zu beginnen. Dann kannst du klicken OK um den Vorgang abzuschließen. Bei dieser Methode müssen Sie Ihr aktuelles Passwort nicht eingeben. Schritt 4Starten Sie Ihren gesperrten PC neu und drücken Sie F12 oder ESC Taste zur Eingabe der Startmenü. Wählen Sie das soeben erstellte USB-Laufwerk oder die Festplatte zum Zurücksetzen des Windows-Kennworts aus und drücken Sie dann Eintreten. Nach all diesen Vorgängen wird Ihr Computer automatisch neu gestartet.
Schritt 3Drücke den CD/DVD brennen oder USB brennen Schaltfläche, um mit dem Erstellen der Windows 7-Kennwortrücksetzdiskette oder des USB-Laufwerks zu beginnen. Dann kannst du klicken OK um den Vorgang abzuschließen. Bei dieser Methode müssen Sie Ihr aktuelles Passwort nicht eingeben. Schritt 4Starten Sie Ihren gesperrten PC neu und drücken Sie F12 oder ESC Taste zur Eingabe der Startmenü. Wählen Sie das soeben erstellte USB-Laufwerk oder die Festplatte zum Zurücksetzen des Windows-Kennworts aus und drücken Sie dann Eintreten. Nach all diesen Vorgängen wird Ihr Computer automatisch neu gestartet.  Schritt 5Wenn Sie das Kennwort für das Windows 7-Konto zurücksetzen möchten, können Sie hier das Konto auswählen, das Sie zurücksetzen möchten, und dann auf klicken Passwort zurücksetzen um mit dem Entfernen des ursprünglichen Passcodes zu beginnen.
Schritt 5Wenn Sie das Kennwort für das Windows 7-Konto zurücksetzen möchten, können Sie hier das Konto auswählen, das Sie zurücksetzen möchten, und dann auf klicken Passwort zurücksetzen um mit dem Entfernen des ursprünglichen Passcodes zu beginnen.  Schritt 6Dieses Windows-Tool zum Zurücksetzen von Passwörtern fragt Sie, ob Sie Ihr Benutzerpasswort auf leer setzen möchten. Sie können klicken Ja Taste, um es zu bestätigen.
Schritt 6Dieses Windows-Tool zum Zurücksetzen von Passwörtern fragt Sie, ob Sie Ihr Benutzerpasswort auf leer setzen möchten. Sie können klicken Ja Taste, um es zu bestätigen.  Schritt 7Danach können Sie das USB-Laufwerk oder die Diskette zum Zurücksetzen des Windows 7-Kennworts auswerfen und Ihren PC neu starten. Wenn Sie zum Anmeldefenster für das Konto zurückkehren, können Sie es direkt ohne Passcode eingeben.
Schritt 7Danach können Sie das USB-Laufwerk oder die Diskette zum Zurücksetzen des Windows 7-Kennworts auswerfen und Ihren PC neu starten. Wenn Sie zum Anmeldefenster für das Konto zurückkehren, können Sie es direkt ohne Passcode eingeben. 
Teil 4. Häufig gestellte Fragen zur Windows 7 Password Reset Disk
Frage 1. Was ist die Windows 7 Kennwortrücksetzdiskette?
Der Windows 7-Kennwortrücksetzdatenträger ist eine Datei, die Sie auf einem Datenträger erstellen, der zum Zurücksetzen des aktuellen Kontokennworts verwendet wurde. Wenn Sie es an Ihren Windows 7-PC anschließen, können Sie Ihr Anmeldekennwort direkt auf dem Sperrbildschirm zurücksetzen.
Frage 2. Wie wechsle ich zu einem anderen Windows-Benutzerkonto?
Um Ihr Windows-Benutzerkonto zu ändern, können Sie das Startmenü aufrufen und auf Ihren Benutzernamen klicken. Wenn Sie zwei oder mehr Konten auf diesem Computer angemeldet haben, können Sie auf das jeweilige Konto klicken, um zu ihm zu wechseln.
Frage 3. Wie starte ich Windows 7 im abgesicherten Modus?
Starten Sie Ihren Windows 7-Computer neu und drücken Sie die Taste F8. Sie können die erweiterten Startoptionen eingeben, bevor der Ladebildschirm von Windows 7 angezeigt wird. Jetzt können Sie den abgesicherten Modus mit Eingabeaufforderung auswählen. Drücken Sie die Eingabetaste, um Windows 7 im abgesicherten Modus zu starten.
Fazit
Wir haben hauptsächlich über die gesprochen Windows 7 Kennwortrücksetzdiskette in diesem Beitrag. Sie können 2 effektive Lösungen erhalten, um eine Windows 7-Kennwortrücksetzdiskette zu erstellen. Darüber hinaus können Sie eine spezifische Anleitung zum Zurücksetzen Ihres vergessenen Windows-Kontokennworts mit der erstellten Festplatte erhalten.



