Επαναφέρετε το iPhone από τηλέφωνο, tablet και υπολογιστή iOS/Android
Όταν πρόκειται για την επαναφορά ενός iPhone, οι περισσότεροι άνθρωποι σκέφτονται πρώτα να χρησιμοποιήσουν έναν υπολογιστή για να επαναφέρουν ένα αντίγραφο ασφαλείας στο iPhone. Αυτό ακριβώς! Αλλά μπορούμε επίσης επαναφορά iPhone από το τηλέφωνο. Αυτό το άρθρο θα επεξηγήσει τον τρόπο επαναφοράς του iPhone από iPhone, iPad, Android, Mac και Windows. Ας σαρώσουμε γρήγορα αυτές τις μεθόδους από τον παρακάτω πίνακα.
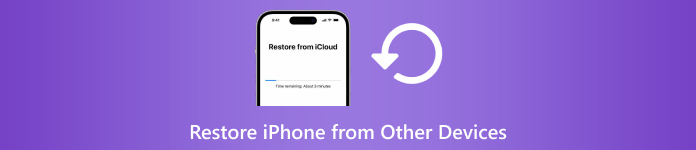
| Ανάκτηση iPhone από | iPhone | iPad (iCloud Backup) | Τηλέφωνο/Τάμπλετ Android | Υπολογιστής Mac/Windows (iTunes Backup) |
| Διαγραφή iPhone | Ναί | Ναί | Ναί | Ναί |
| Χρειάζεται αντίγραφο ασφαλείας | Οχι | Ναί | Οχι | Ναί |
| Χρειάζεστε υπολογιστή | Οχι | Οχι | Οχι | Ναί |
| Ταχύτητα | Γρήγορα | Αργός | Μέτριος | Γρήγορα |

4.000.000+ λήψεις
Ανακτήστε το iPhone (μόνιμα) διαγραμμένα ή χαμένα αρχεία απευθείας από τη συσκευή.
Υποστηρίζει την ανάκτηση μηνυμάτων μέσων κοινωνικής δικτύωσης, αρχείων καταγραφής κλήσεων, ιστορικού Safari και πολλών άλλων τύπων δεδομένων.
Κάντε προεπισκόπηση και εξαγάγετε τα αρχεία αντιγράφων ασφαλείας iCloud και iTunes χωρίς να διαγράψετε το iPhone.
Συμβατό με την πιο πρόσφατη έκδοση iOS, εύκολο, ασφαλές και γρήγορο.
Σε αυτό το άρθρο:
Μέρος 1: Επαναφορά iPhone από iPhone (Χωρίς υπολογιστή)
Εάν έχετε ένα νέο iPhone και θέλετε να επαναφέρετε το παλιό σας iPhone στο νέο, αυτή η μέθοδος σας βοηθά. Φυσικά, εάν το iPhone προς επαναφορά δεν είναι καινούργιο, μπορείτε επαναφέρετε το iPhone και μετά επαναφέρετέ το. Αυτή η μέθοδος είναι ταχύτερη από άλλες μεθόδους, επειδή δεν χρειάζεται να εξαγάγετε αρχεία από ένα αντίγραφο ασφαλείας ή μια σύνδεση δικτύου. Χωρίς περαιτέρω καθυστέρηση, ας δούμε πώς να επαναφέρετε το iPhone από το iPhone.
Συνδέστε και τα δύο iPhone σας στο ρεύμα. Ενεργοποιήστε το Bluetooth και το Wi-Fi στο παλιό σας iPhone. Τώρα, ρυθμίστε τη νέα σας συσκευή. Όταν φτάσετε στο Γρήγορη εκκίνηση οθόνη, το παλιό σας iPhone θα πρέπει να ανιχνευθεί. Παρακέντηση Να συνεχίσει στη νέα σας συσκευή.
Σαρώστε το στρογγυλό κινούμενο σχέδιο που εμφανίζεται στο νέο iPhone χρησιμοποιώντας το παλιό.
Τώρα, τα δύο iPhone είναι συνδεδεμένα. Εισαγάγετε τον παλιό κωδικό πρόσβασης iPhone στο νέο για να επιβεβαιώσετε τη σύνδεση. Στη συνέχεια, θα ερωτηθείτε εάν θα μεταφέρετε δεδομένα από άλλο iPhone και θα πρέπει να το επιβεβαιώσετε.
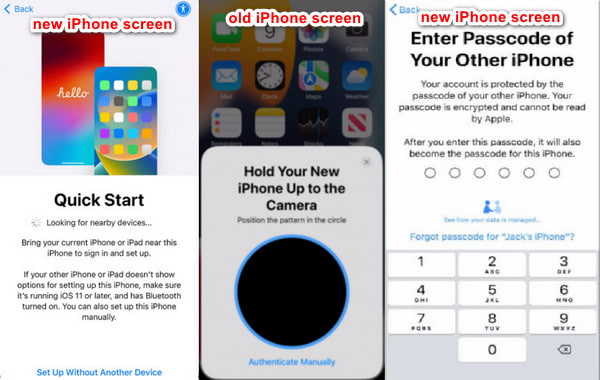
Μέρος 2: Επαναφορά iPhone από τηλέφωνο Android (Μετακίνηση σε iOS)
Εάν θέλετε να επαναφέρετε το iPhone σας χρησιμοποιώντας δεδομένα τηλεφώνου ή tablet Android, το Move to iOS είναι η εφαρμογή για εσάς. Όταν ρυθμίζετε το iPhone σας, σας επιτρέπει να μετακινήσετε δεδομένα Android σε αυτό το iPhone. Παρεμπιπτόντως, καλύτερα να επαναφέρετε ένα iPhone από τηλέφωνο, όχι tablet. Αν και ο επίσημος ιστότοπος Move to iOS ισχυρίζεται ότι μπορείτε να επαναφέρετε το iPhone και το iPad από τηλέφωνα και tablet Android, διαφορετικοί τύποι συσκευών έχουν τον κίνδυνο να προκαλέσουν αποτυχία.
Θα πρέπει πρώτα να προετοιμάσετε τις συσκευές σας. Τηλέφωνο Android: ενεργοποιήστε το Wi-Fi και εγκαταστήστε το Μετακίνηση στο iOS εφαρμογή. iPhone: κρατήστε το κοντά στο τηλέφωνο Android. Βεβαιωθείτε ότι και τα δύο τηλέφωνα είναι πλήρως φορτισμένα, έτσι ώστε η αποκατάσταση να μην διακόπτεται λόγω χαμηλής ισχύος.
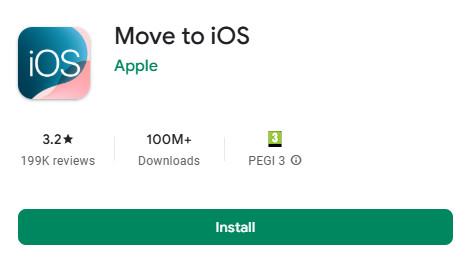
Στη συνέχεια, ρυθμίστε το iPhone σας ακολουθώντας τις οδηγίες. Όταν φτάσετε στο Γρήγορη εκκίνηση οθόνη, πατήστε Ρύθμιση χειροκίνητα. Στη συνέχεια, όταν φτάσετε στο Οθόνη εφαρμογών και δεδομένων, επιλέξτε από το Android στην επόμενη οθόνη.
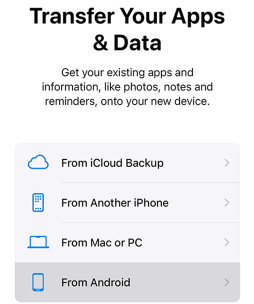
Το iPhone σας θα ζητήσει έναν κωδικό. Λάβετε τον αριθμό από το τηλέφωνό σας Android αφού συμφωνήσετε με τους όρους τους. Τώρα, επιλέξτε δεδομένα και ξεκινήστε να επαναφέρετε το iPhone σας.
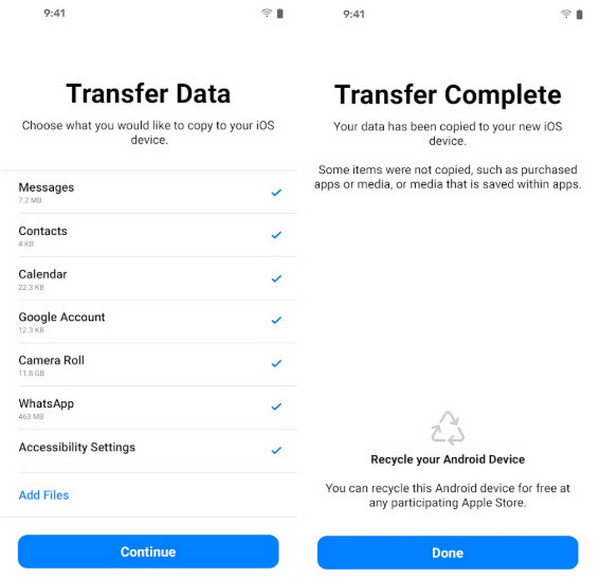
Μέρος 3: Επαναφορά iPhone από το iPad Backup
Για να επαναφέρουμε το iPhone από ένα iPad, δεν μπορούμε να το επαναφέρουμε από τη συσκευή iPad απευθείας όπως η προηγούμενη μέθοδος. Δηλαδή, πρέπει να δημιουργήσουμε αντίγραφα ασφαλείας του iPad στο iCloud ή στο iTunes και στη συνέχεια να επαναφέρουμε το αντίγραφο ασφαλείας του iPad σε αυτό το iPhone. Αυτή η ενότητα θα σας δείξει πώς να επαναφέρετε το αντίγραφο ασφαλείας του iPad iCloud στο iPhone. Αλλά πριν από αυτό, ας βεβαιωθούμε ότι έχετε δημιουργήσει αντίγραφα ασφαλείας του iPad σας στο iCloud.
Ανοιξε Ρυθμίσεις στο iPad σας. Πατήστε το όνομα του iPad σας.
Επιλέγω iCloud > Δημιουργία αντιγράφων ασφαλείας iCloudκαι μετά πατήστε το μπλε κείμενο: Δημιουργία αντιγράφων ασφαλείας τώρα.
Μόλις δημιουργηθεί το αντίγραφο ασφαλείας, ένα γκρίζο μήνυμα παρακάτω θα σας ενημερώσει ότι ένα αντίγραφο ασφαλείας δημιουργήθηκε με επιτυχία μόλις τώρα.
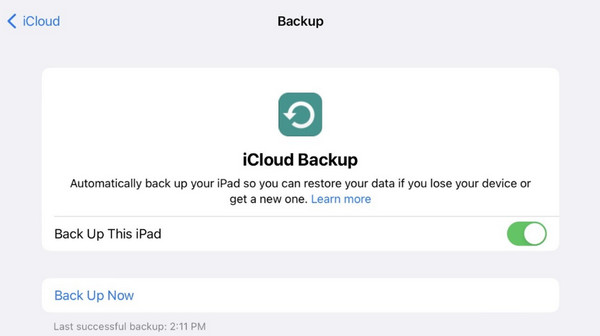
Τώρα έχετε ένα αντίγραφο ασφαλείας του iPad. Ας δούμε πώς να επαναφέρετε το iPhone σας από το iCloud backup.
Ενεργοποιήστε το νέο σας iPhone ή επαναφέρετε πρώτα το παλιό σας iPhone. Στη συνέχεια, ρυθμίστε αυτό το iPhone Μέχρι να δείτε το Μεταφέρετε τις εφαρμογές και τα δεδομένα σας οθόνη.
Πατήστε Από το iCloud Backup, συνδεθείτε με το Apple ID σας και επιλέξτε το αντίγραφο ασφαλείας iPad που δημιουργήσατε.
Διατηρήστε σταθερή σύνδεση κατά την επαναφορά από το iCloud. Ο χρόνος επαναφοράς εξαρτάται από το μέγεθος του αντιγράφου ασφαλείας σας.
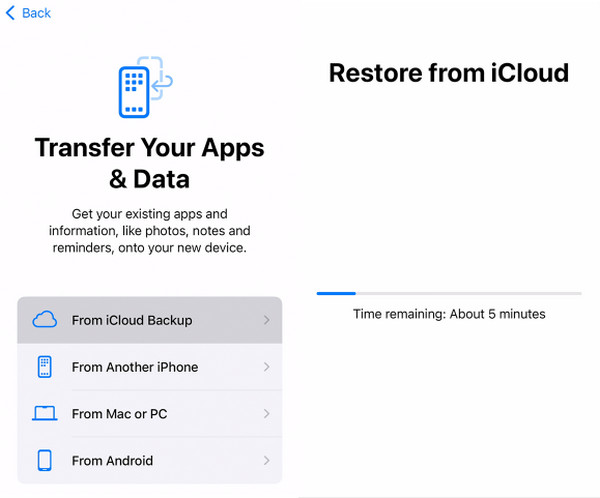
Μέρος 4: Επαναφορά iPhone από Mac/Windows
Πώς να επαναφέρετε το iPhone σας από έναν υπολογιστή; Αρχικά, θα μπορούσαμε να χρησιμοποιήσουμε το iTunes ή το Finder για να επαναφέρουμε ένα iPhone χωρίς αντίγραφο ασφαλείας, το οποίο θα διαγράψει το iPhone σας. Σε αυτό το μέρος, θα εισαγάγουμε έναν άλλο τρόπο για τον τρόπο επαναφοράς ενός iPhone από υπολογιστή ή Mac: επαναφέρετε ένα αντίγραφο ασφαλείας του iTunes σε ένα iPhone. Ίσως χρειαστεί να εισαγάγετε το Κωδικός ασφαλείας για το iTunes αν ήταν στημένο. Θα σας δείξουμε επίσης πώς να προετοιμάσετε πρώτα ένα iTunes εάν δεν έχετε.
Παρεμπιπτόντως, ορισμένοι υπολογιστές Mac εκτελούν Finder αντί για iTunes, αλλά οι λειτουργίες είναι παρόμοιες. Θα δούμε πώς να επαναφέρετε ένα iPhone από ένα MacBook χρησιμοποιώντας το Finder ως παράδειγμα.
Συνδέστε το iPhone σας στο Mac σας χρησιμοποιώντας ένα καλώδιο USB. Παρακέντηση Εμπιστοσύνη όταν το iPhone σας ρωτά εάν πρέπει να εμπιστευτείτε τον υπολογιστή.
Ανοίξτε το Ευρίσκων και κάντε κλικ στο κουμπί της συσκευής στα αριστερά.
Κάντε κλικ στο Γενικός καρτέλα στην κορυφή και μετά Επαναφορά από το Backup (αν δεν έχετε, κάντε κλικ Δημιουργία αντιγράφων ασφαλείας τώρα να δημιουργήσει). Επιλέξτε ένα αντίγραφο ασφαλείας και επαναφέρετέ το.
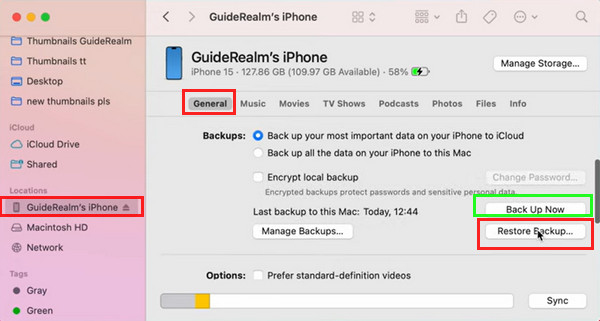
Σημείωση:
Για να επαναφέρετε το iPhone σας από Mac ή Windows με iTunes, κάντε κλικ στο Summary αντί για το General στο Βήμα 3.
συμπέρασμα
Αυτό το άρθρο εισάγει πώς να επαναφέρετε το iPhone από το iPhone, iPad, συσκευές Android και υπολογιστές. Ελπίζω ότι αυτός ο λεπτομερής οδηγός έχει λύσει το πρόβλημά σας. Εάν βρίσκετε αυτό το άρθρο χρήσιμο, μοιραστείτε το με την οικογένεια και τους φίλους σας. Και μην ξεχάσετε να δοκιμάσετε το iPhone Data Recovery για να ανακτήσετε τα διαγραμμένα αρχεία iPhone σας, εάν δεν έχετε αντίγραφο ασφαλείας.

