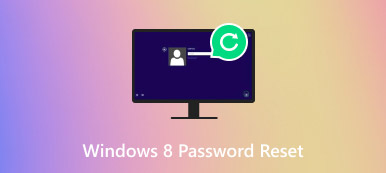4 helpointa ratkaisua, joita voit kokeilla, kun unohdat Windows 7 -salasanan
"Kirjauduin vain sisään Windows 7:ään, mutta se sanoi, että kirjautumistunnus ja salasana eivät täsmää, kuinka palauttaa tai nollaa Windows 7 salasana?”
On tunnettua, että käyttöjärjestelmät turvautuvat sisäänkirjautumissalasanoihin suojatakseen tietojasi ja asiakirjojasi muiden vakoojilta. On kuitenkin kauheaa, jos päiväsi alkaa viestillä, että käyttäjätunnus ja salasana eivät täsmää. Ensinnäkin voit tarkistaa Caps Lockin ja varmistaa, että salasana on täysin oikea. Jos viesti tulee edelleen näkyviin, älä huoli ja ratkaise ongelma noudattamalla alla olevia ohjeita.

- Osa 1: Helpoin tapa nollata Windows 7 -salasana
- Osa 2: Windows 7:n salasanan palautuslevyn käyttäminen
- Osa 3: Windows 7 -salasanan palauttaminen komentokehotteen avulla
- Osa 4: Windows 7 -salasanan palauttaminen asennuslevyllä
- Osa 5: Usein kysytyt kysymykset Windows 7 -salasanan palauttamisesta
Osa 1: Helpoin tapa nollata Windows 7 -salasana
Jos etsit kuinka nollata Windows 7 -salasana, voit saada paljon suosituksia. Useimmat niistä ovat kuitenkin monimutkaisia, ja aloittelijat tai ei-tekniikkaa tuntevat voivat tuntea olonsa hämmentyneeksi.

Yli 4 000 000 latausta
Palauta Windows 7 -salasana helposti tietokoneella ja kannettavalla tietokoneella.
Pidä kaikki tiedot ja tiedostot turvassa kiintolevylläsi.
Saatavilla sekä käyttäjätileille että järjestelmänvalvojalle.
Yhteensopiva Windows 10/8/7/XP:n ja vanhempien kanssa.
Sanomattakin on selvää, että se on helpoin tapa nollata Windows 7 -salasanasi, kun olet unohtanut sen.
Kuinka nollata Windows 7 -salasana helposti
Vaihe 1Luo käynnistysmediaKun saat virheilmoituksen kirjautumisnäytölle, etsi käytettävissä oleva tietokone ja asenna helpoin Windows 7 -salasanan palautustyökalu. Käynnistä sitten se ja sinulla on kaksi tapaa luoda käynnistysmedia:
Luo käynnistettävä DVD: Aseta tyhjä DVD tietokoneeseen. Siirry ohjelmistoon ja valitse levy alasvetovalikosta Luo salasanan palautus-CD/DVD. Klikkaa Polta CD/DVD -painiketta aloittaaksesi käynnistyslevyn tekemisen.
Luo käynnistettävä USB: Liitä USB-asema, jossa on tarpeeksi tilaa, ja etsi Luo salasana Palauta USB-muistitikku -osio ohjelmistosta. Lyö Polta USB -painiketta ja odota sen päättymistä.
Kun käynnistyslevy on valmis, poista se tietokoneesta.
 Vaihe 2Palauta Windows 7 salasana
Vaihe 2Palauta Windows 7 salasana Käynnistä Windows 7 uudelleen ja paina F12 tai POISTU -näppäintä päästäksesi Boot-valikkoon. Varmista, että valitset luettelosta oikean käynnistysmediatyypin ja paina Tulla sisään avain. Poistu Boot-valikosta ja sammuta tietokone.
Aseta seuraavaksi käynnistyslevy tai USB tietokoneeseen ja käynnistä virta. Sitten Windowsin salasanan palautus ikkuna avautuu ennen kirjautumisnäyttöä. Valitse tietokoneellasi oleva järjestelmä, kuten Windows 7, ja korosta sitten käyttäjänimesi toisessa osiossa. Klikkaa Nollaa salasana painiketta ja paina Joo pyydettäessä. Sitten sinulle näytetään valintaikkuna. Täällä voit kirjoittaa uuden salasanan, kirjoittaa sen uudelleen ja painaa OK sen vahvistamiseksi. Käynnistä nyt Windows 7 uudelleen ja kirjaudu sisään uudella salasanalla.

Osa 2: Windows 7:n salasanan palautuslevyn käyttäminen
Microsoft on ottanut käyttöön ominaisuuden, jonka avulla voit palauttaa Windows 7 -salasanan, kun unohdat sen. Sinun on kuitenkin tehtävä salasanan palautuslevy ennen kuin tietokoneesi lukitaan. Joskus järjestelmän asennuspaketin mukana tulee nollauslevy. Toisin sanoen tämä menetelmä ei ole käytettävissä, jos sinulla ei ole salasanan palautuslevyä.
Kuinka luoda Windows 7 -salasanan palautuslevy
 Vaihe 1Kun kadotit salasanan Windows 7:ssä, aseta salasanan palautustietoväline tietokoneeseen ja käynnistä se uudelleen. Vaihe 2Paina kirjautumisnäytössä Nollaa salasana linkki. Jos et saanut linkkiä kirjautumisnäytölle, syötä väärä salasana ja näet sen.
Vaihe 1Kun kadotit salasanan Windows 7:ssä, aseta salasanan palautustietoväline tietokoneeseen ja käynnistä se uudelleen. Vaihe 2Paina kirjautumisnäytössä Nollaa salasana linkki. Jos et saanut linkkiä kirjautumisnäytölle, syötä väärä salasana ja näet sen.  Vaihe 3Klikkaa Seuraava -painiketta Ohjattu salasanan palautus -ikkunassa. Valitse sitten asema, jossa salasanan palautuslevysi sijaitsee. Vaihe 4Kirjoita uusi salasana ja jätä vihje ja napsauta sitten Seuraava -painiketta. Jos salasanan palautus onnistuu, saat vahvistusikkunan Olet onnistuneesti nollannut tämän käyttäjätilin salasanan. Nyt voit käyttää Windows 7:ää uudella salasanalla.
Vaihe 3Klikkaa Seuraava -painiketta Ohjattu salasanan palautus -ikkunassa. Valitse sitten asema, jossa salasanan palautuslevysi sijaitsee. Vaihe 4Kirjoita uusi salasana ja jätä vihje ja napsauta sitten Seuraava -painiketta. Jos salasanan palautus onnistuu, saat vahvistusikkunan Olet onnistuneesti nollannut tämän käyttäjätilin salasanan. Nyt voit käyttää Windows 7:ää uudella salasanalla. Osa 3: Windows 7 -salasanan palauttaminen komentokehotteen avulla
Useimmissa tapauksissa olet unohtanut Windows 7 -salasanan, eikä sinulla ole salasanan palautuslevyä. Tarkoittaako tämä sitä, että et voi enää käyttää tietokonettasi? Vastaus on ei, ja voit ohittaa salasanan Windows 7:ssä komentokehotteen avulla. Tämä menetelmä on hieman monimutkainen, ja sinun on noudatettava alla olevia vaiheita huolellisesti; muuten tietokoneesi voi vaurioitua.
Vaihe 1Käynnistä tietokone ja paina Tehoa -painiketta, kun näet Windows 7 -logon. Se pakottaa tietokoneesi sammumaan. Seuraavaksi kytke se uudelleen päälle ja Windowsin virheiden palautus näyttö avautuu. Vaihe 2Kohokohta Käynnistä Startup Repair ja paina Tulla sisään näppäimellä näppäimistön syöttämiseksi Aloita korjaus ikkuna. Muutaman minuutin kuluttua korjausprosessi epäonnistuu.
Vaihe 2Kohokohta Käynnistä Startup Repair ja paina Tulla sisään näppäimellä näppäimistön syöttämiseksi Aloita korjaus ikkuna. Muutaman minuutin kuluttua korjausprosessi epäonnistuu.  Vaihe 3Klikkaa Piilota ongelman tiedot linkki korjauksen huomioimiseksi. Paina sitten X:WindowsSystem32en-Userofflps.txt linkki tekstikenttään. Vaihe 4Windows 7 -salasana ohitetaan ja muistilehtiö avautuu suoraan. Tämä antaa sinulle tavan käyttää kiintolevyäsi suoraan. Klikkaa Tiedosto valikko ja valitse Avata. Nyt voit selata mitä tahansa paikkaa tietokoneellasi. Vaihe 5Avaa Tyyppitiedostot listaa ja valitse Kaikki tiedostot. Siirry sitten tietokoneesi järjestelmäasemaan, joka on yleensä C: ajaa. Suuntaa sitten kohteeseen Windows kansio ja valitse sitten Järjestelmä 32. Vieritä alas ja etsi tiedosto, jossa on otsikko sethc. Napsauta tiedostoa hiiren kakkospainikkeella, valitse Nimeä uudelleen pikavalikosta ja muuta tiedoston nimi joksikin muuksi.
Vaihe 3Klikkaa Piilota ongelman tiedot linkki korjauksen huomioimiseksi. Paina sitten X:WindowsSystem32en-Userofflps.txt linkki tekstikenttään. Vaihe 4Windows 7 -salasana ohitetaan ja muistilehtiö avautuu suoraan. Tämä antaa sinulle tavan käyttää kiintolevyäsi suoraan. Klikkaa Tiedosto valikko ja valitse Avata. Nyt voit selata mitä tahansa paikkaa tietokoneellasi. Vaihe 5Avaa Tyyppitiedostot listaa ja valitse Kaikki tiedostot. Siirry sitten tietokoneesi järjestelmäasemaan, joka on yleensä C: ajaa. Suuntaa sitten kohteeseen Windows kansio ja valitse sitten Järjestelmä 32. Vieritä alas ja etsi tiedosto, jossa on otsikko sethc. Napsauta tiedostoa hiiren kakkospainikkeella, valitse Nimeä uudelleen pikavalikosta ja muuta tiedoston nimi joksikin muuksi.  Vaihe 6Etsi seuraavaksi tiedosto nimeltä cmd in Järjestelmä 32 kansio. Napsauta sitä hiiren kakkospainikkeella ja valitse Kopio. Napsauta tyhjää kohtaa hiiren kakkospainikkeella ja valitse Liitä. Sitten saat kopion tiedostonimellä cmd – kopio. Nimeä kopiotiedosto uudelleen muotoon sethc. Sulje kaikki ikkunat ja napsauta Suorittaa loppuun päällä Käynnistyksen korjaus ikkuna. Vaihe 7Käynnistä tietokone uudelleen ja tulet kirjautumisnäyttöön. paina Siirtää paina näppäimistöä viisi kertaa. Sitten saat komentokehoteikkunan. Vaihe 8Kirjoita Netin käyttäjä ja Lehdistö Enter-näppäin suorittaa komennon. Sitten näet luettelon käyttäjätunnuksista, mukaan lukien tilisi. Syöte Net-käyttäjätunnus ja paina Tulla sisään avain uudelleen. Korvaa tilisi tunnuksella käyttäjätunnus.
Vaihe 6Etsi seuraavaksi tiedosto nimeltä cmd in Järjestelmä 32 kansio. Napsauta sitä hiiren kakkospainikkeella ja valitse Kopio. Napsauta tyhjää kohtaa hiiren kakkospainikkeella ja valitse Liitä. Sitten saat kopion tiedostonimellä cmd – kopio. Nimeä kopiotiedosto uudelleen muotoon sethc. Sulje kaikki ikkunat ja napsauta Suorittaa loppuun päällä Käynnistyksen korjaus ikkuna. Vaihe 7Käynnistä tietokone uudelleen ja tulet kirjautumisnäyttöön. paina Siirtää paina näppäimistöä viisi kertaa. Sitten saat komentokehoteikkunan. Vaihe 8Kirjoita Netin käyttäjä ja Lehdistö Enter-näppäin suorittaa komennon. Sitten näet luettelon käyttäjätunnuksista, mukaan lukien tilisi. Syöte Net-käyttäjätunnus ja paina Tulla sisään avain uudelleen. Korvaa tilisi tunnuksella käyttäjätunnus.  Vaihe 9Sitten järjestelmä kehottaa sinua jättämään uuden salasanan. paina Tulla sisään näppäile kahdesti luodaksesi tyhjän salasanan. Sulje komentokehoteikkuna, käynnistä tietokone uudelleen ja käytä sitä suoraan.
Vaihe 9Sitten järjestelmä kehottaa sinua jättämään uuden salasanan. paina Tulla sisään näppäile kahdesti luodaksesi tyhjän salasanan. Sulje komentokehoteikkuna, käynnistä tietokone uudelleen ja käytä sitä suoraan. Osa 4: Windows 7 -salasanan palauttaminen asennuslevyllä
Salasanan palautuslevyn lisäksi voit myös nollata Windows 7 -salasanan asennuslevylläsi, jos se on vielä kädessäsi. Tämä tapa vaatii kuitenkin joitain teknisiä taitoja, ja tässä on vaiheet.
Vaihe 1Aseta asennuslevy tietokoneellesi ja käynnistä se uudelleen, kun olet unohtanut Windows 7:n järjestelmänvalvojan salasanan. Vaihe 2Lehdistö F12 tai POISTU -näppäintä siirtyäksesi Boot-valikkoon ja asettaaksesi DVD-aseman käynnistysjärjestyksen ensin. Kun käynnistät asennuslevylle, paina Siirtää + F10 näppäimet asetusnäytössä tai valitse Korjaa tietokoneesi päällä Windowsin asennus näyttö ja valitse Komentokehote käynnistääksesi komentokehoteikkunan. Vaihe 3Kirjoita alla olevat komentorivit ja paina Tulla sisään näppäin jokaisen jälkeen:c:cd ikkunatcd-järjestelmä32ren sethc.exe sethc.exe.bakkopioi cmd.exe sethc.exe Vaihe 4Vahvista korvaus valitsemalla pyydettäessä Kyllä. Suorita seuraavaksi komento wpeutil uudelleenkäynnistys käynnistääksesi tietokoneesi uudelleen. Varmista, että poistat asennuslevyn ja käynnistät kirjautumisnäytöstä. Vaihe 5Paina kirjautumisnäytössä Siirtää paina viisi kertaa ja komentokehoteikkuna tulee näkyviin. Syötä komento verkkokäyttäjän käyttäjätunnus uusi_salasana. Korvaa user_name tililläsi ja new_password uudella salasanalla. Vaihe 6Sulje nyt komentokehoteikkuna ja kirjaudu sisään Windows 7:ään uudella salasanalla.
Vaihe 3Kirjoita alla olevat komentorivit ja paina Tulla sisään näppäin jokaisen jälkeen:c:cd ikkunatcd-järjestelmä32ren sethc.exe sethc.exe.bakkopioi cmd.exe sethc.exe Vaihe 4Vahvista korvaus valitsemalla pyydettäessä Kyllä. Suorita seuraavaksi komento wpeutil uudelleenkäynnistys käynnistääksesi tietokoneesi uudelleen. Varmista, että poistat asennuslevyn ja käynnistät kirjautumisnäytöstä. Vaihe 5Paina kirjautumisnäytössä Siirtää paina viisi kertaa ja komentokehoteikkuna tulee näkyviin. Syötä komento verkkokäyttäjän käyttäjätunnus uusi_salasana. Korvaa user_name tililläsi ja new_password uudella salasanalla. Vaihe 6Sulje nyt komentokehoteikkuna ja kirjaudu sisään Windows 7:ään uudella salasanalla. 
merkintä: Tällä tavalla voit myös luoda uuden tilin, jopa uuden järjestelmänvalvojan. Käsky on verkkokäyttäjän käyttäjätunnus /add ja net localgroup -järjestelmänvalvojien käyttäjätunnus /add. Sitten voit kirjautua sisään tietokoneellesi uudella tilillä ja tyhjällä salasanalla. Jos sinulla ei ole asennuslevyä, sinun on kokeiltava muita tapoja.
Osa 5: Usein kysytyt kysymykset Windows 7 -salasanan palauttamisesta
Kuinka voin palauttaa tietokoneeni Windows 7 tehdasasetukset ilman salasanaa?
Toisin kuin salasanan palautus, tehdasasetusten palautus palauttaa tietokoneesi tehdastilaan. Windows 7 edellyttää, että syötät järjestelmänvalvojan salasanan tehdasasetusten palauttamiseksi. Toisin sanoen, sinun on muistettava salasanasi tai nollattava se ja palautettava sitten tietokoneesi tehdastilaan Käynnistyksen lisäasetukset näyttö.
Kuinka päästä eroon salasanasta Windows 7:ssä?
Vaihe 1: Kirjaudu sisään Windows 7:ään, siirry osoitteeseen alkaa valikko, etsi netplwiz ja paina Tulla sisään avain avataksesi Edistyneet käyttäjätilit paneeli.
Vaihe 2: Poista valinta Käyttäjien on annettava käyttäjätunnus ja salasana voidakseen käyttää tätä tietokonetta sisään Käyttäjä -välilehteä ja napsauta Käytä -painiketta.
Vaihe 3: Anna tili, jonka haluat poistaa käytöstä Kirjaudu sisään automaattisesti -ruutuun ja kirjoita salasanasi kenttään. Klikkaus OK vahvistaaksesi sen, etkä enää näytä salasananäyttöä.
Voitko nollata Windowsin salasanan BIOSista?
Voit nollata Windowsin salasanan salasanan palautuslevyllä, järjestelmän asennuslevyllä tai joillakin kolmannen osapuolen työkaluilla. Voit nollata Windowsin salasanan BIOSista, mutta se poistaa kaikki tiedot ja tiedostot kiintolevyltäsi.
Johtopäätös
Tässä artikkelissa on käsitelty, miten nollaa Windows 7 salasana jos olet unohtanut sen etkä voi käyttää järjestelmääsi. Nämä menetelmät ovat käytettävissä eri tilanteissa, ja voit noudattaa niitä palauttaaksesi salasanasi helposti. Aloittelijoille suosittelemme imyPass Windowsin salasanan palautusta. Se ei ole vain helppokäyttöinen, vaan se pystyy myös suojaamaan tietosi ja tiedostosi turvallisesti. Lisää kysymyksiä? Kirjoita ne tämän viestin alle.