Un guide étape par étape pour changer votre mot de passe Mac
La sécurité de vos données et de vos informations personnelles est cruciale dans le paysage numérique d'aujourd'hui. L'une des étapes les plus efficaces pour améliorer la sécurité de votre Mac consiste à changer et à réinitialiser régulièrement votre mot de passe de connexion. Cet article fournira un guide complet et détaillé sur comment changer le mot de passe Mac. Que vous ayez oublié votre mot de passe ou que vous souhaitiez simplement le mettre à jour pour plus de sécurité, le guide vous aidera à naviguer sans effort dans le processus.

- Partie 1. Changer le mot de passe de connexion Mac
- Partie 2. Réinitialiser le mot de passe de connexion Mac
- Partie 3. Meilleur gestionnaire de mots de passe pour iPhone
- Partie 4. FAQ sur la modification du mot de passe Mac
Partie 1. Comment changer le mot de passe de connexion sur votre MacBook
Si vous connaissez le mot de passe de connexion actuel sur votre Mac, vous pouvez facilement modifier le mot de passe Mac. Suivez le guide ci-dessous pour modifier le mot de passe de connexion sur votre MacBook, iMac, Mac mini ou Mac Studio.
Étape 1La première étape pour changer votre mot de passe de connexion sur un Mac consiste à accéder aux paramètres de mot de passe. Clique le Pomme logo dans le coin supérieur gauche de l'écran, choisissez Préférences de système dans le menu déroulant, puis cliquez sur Utilisateurs et groupes. Cliquez sur Info à côté de votre compte utilisateur, puis cliquez sur le Changer le mot de passe bouton.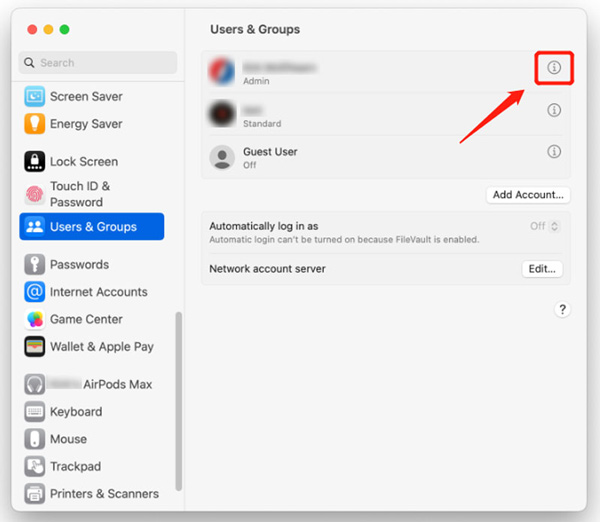 Étape 2Après cela, vous serez invité à entrer votre mot de passe Mac actuel. Il garantit que seuls les utilisateurs autorisés peuvent modifier leurs paramètres de mot de passe. Assurer la Autoriser l'utilisateur à réinitialiser le mot de passe à l'aide de l'identifiant Apple option est cochée. Entrez votre mot de passe Mac dans le champ Ancien mot de passe et passez à l'étape suivante.
Étape 2Après cela, vous serez invité à entrer votre mot de passe Mac actuel. Il garantit que seuls les utilisateurs autorisés peuvent modifier leurs paramètres de mot de passe. Assurer la Autoriser l'utilisateur à réinitialiser le mot de passe à l'aide de l'identifiant Apple option est cochée. Entrez votre mot de passe Mac dans le champ Ancien mot de passe et passez à l'étape suivante. 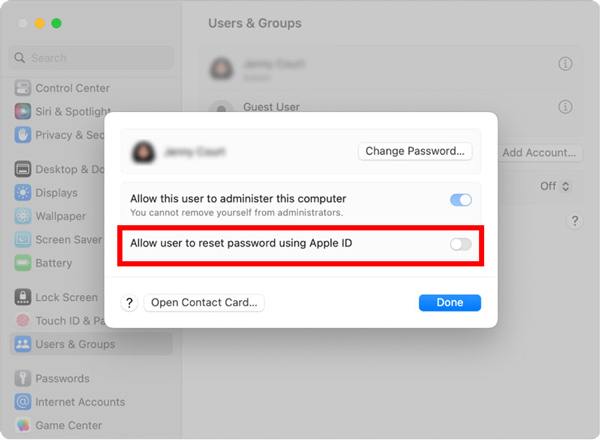 Étape 3Une fois que vous avez entré l'ancien mot de passe Mac, vous pouvez commencer à créer un nouveau mot de passe plus fort. Utilisez un nouveau mot de passe facile à retenir pour vous, mais difficile à deviner pour les autres. Évitez d'utiliser des informations personnelles ou des phrases courantes. Créez un nouveau mot de passe Mac en fonction des exigences et évitez d'utiliser le même mot de passe sur plusieurs plateformes ou comptes. Utilisez des chiffres, des lettres majuscules et minuscules, des caractères spéciaux, etc. pour créer le mot de passe Mac. Revérifiez votre entrée pour confirmer le changement.
Étape 3Une fois que vous avez entré l'ancien mot de passe Mac, vous pouvez commencer à créer un nouveau mot de passe plus fort. Utilisez un nouveau mot de passe facile à retenir pour vous, mais difficile à deviner pour les autres. Évitez d'utiliser des informations personnelles ou des phrases courantes. Créez un nouveau mot de passe Mac en fonction des exigences et évitez d'utiliser le même mot de passe sur plusieurs plateformes ou comptes. Utilisez des chiffres, des lettres majuscules et minuscules, des caractères spéciaux, etc. pour créer le mot de passe Mac. Revérifiez votre entrée pour confirmer le changement. 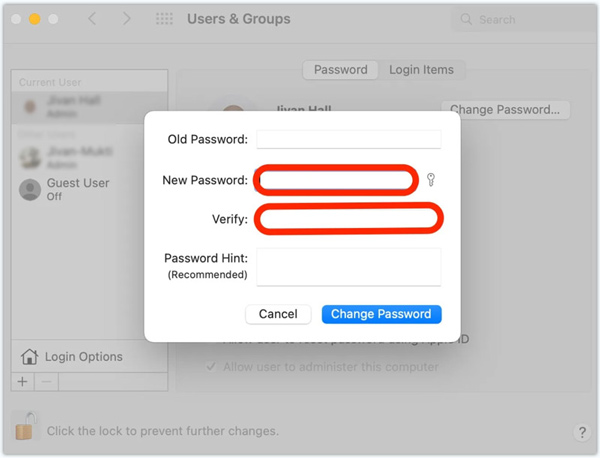 Étape 4Après avoir changé le mot de passe de connexion sur votre Mac, il est important de mettre à jour l'accès au trousseau iCloud. Il stocke tous vos mots de passe pour diverses applications. Suivez les invites pour procéder à la mise à jour du trousseau.
Étape 4Après avoir changé le mot de passe de connexion sur votre Mac, il est important de mettre à jour l'accès au trousseau iCloud. Il stocke tous vos mots de passe pour diverses applications. Suivez les invites pour procéder à la mise à jour du trousseau. Partie 2. Comment réinitialiser votre mot de passe de connexion Mac
Vous pouvez réinitialiser votre mot de passe Mac à l'aide de votre identifiant Apple ou de la partition de récupération si vous l'oubliez. Cette partie vous guidera pour réinitialiser votre mot de passe Mac avec ces deux méthodes.
Réinitialiser le mot de passe Mac à l'aide de l'identifiant Apple
Entrez un mot de passe incorrect trois fois sur l'écran de connexion Mac. Mac vous proposera alors de réinitialiser votre mot de passe à l'aide de votre identifiant Apple. Entrez votre identifiant Apple et votre mot de passe, cliquez sur le réinitialiser le mot de passe , puis réinitialisez votre mot de passe de connexion Mac en suivant les instructions à l'écran.
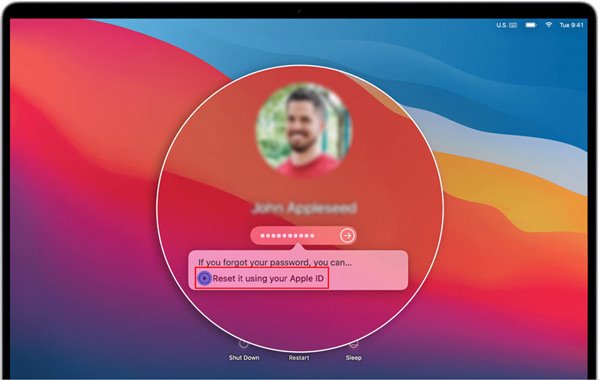
En plus de modifier et de réinitialiser votre mot de passe Mac, activez l'authentification à deux facteurs (2FA) pour une couche de sécurité supplémentaire. 2FA ajoute une deuxième étape de vérification, impliquant généralement un code unique envoyé à votre appareil Apple de confiance, ce qui rend l'accès à votre compte beaucoup plus difficile pour les personnes non autorisées.
Réinitialiser le mot de passe Mac en mode de récupération
Si vous ne pouvez pas accéder à votre identifiant Apple ou ne pouvez pas réinitialiser votre mot de passe avec, vous pouvez utiliser la partition de récupération pour réinitialiser votre mot de passe Mac.
Étape 1Éteignez votre Mac. Appuyez et maintenez enfoncé le Commande et R touches simultanément. Relâchez les touches lorsque le logo Apple ou un globe en rotation apparaît. Étape 2Votre Mac démarrera en mode de récupération, où vous pourrez accéder à l'utilitaire de réinitialisation du mot de passe. Clique le Utilitaires menu, choisissez le Terminal option dans sa liste déroulante, tapez réinitialiser le mot de passe, puis appuyez Entrer procéder.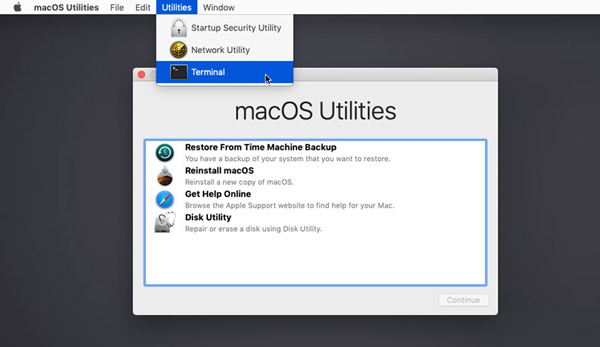 Étape 3Sélectionnez votre disque de démarrage dans le menu déroulant en haut. Choisissez le compte utilisateur dont vous souhaitez réinitialiser le mot de passe. Entrez votre nouveau mot de passe et ressaisissez-le pour confirmer. Donnez un indice si vous le souhaitez. Cliquez sur sauvegarder pour changer votre mot de passe Mac. Fermez la fenêtre de l'utilitaire de réinitialisation du mot de passe et sélectionnez Redémarrer dans le menu Pomme.
Étape 3Sélectionnez votre disque de démarrage dans le menu déroulant en haut. Choisissez le compte utilisateur dont vous souhaitez réinitialiser le mot de passe. Entrez votre nouveau mot de passe et ressaisissez-le pour confirmer. Donnez un indice si vous le souhaitez. Cliquez sur sauvegarder pour changer votre mot de passe Mac. Fermez la fenêtre de l'utilitaire de réinitialisation du mot de passe et sélectionnez Redémarrer dans le menu Pomme.  Étape 3Sélectionnez votre disque de démarrage dans le menu déroulant en haut. Choisissez le compte utilisateur dont vous souhaitez réinitialiser le mot de passe. Entrez votre nouveau mot de passe et ressaisissez-le pour confirmer. Donnez un indice si vous le souhaitez. Cliquez sur sauvegarder pour changer votre mot de passe Mac. Fermez la fenêtre de l'utilitaire de réinitialisation du mot de passe et sélectionnez Redémarrer dans le menu Pomme.
Étape 3Sélectionnez votre disque de démarrage dans le menu déroulant en haut. Choisissez le compte utilisateur dont vous souhaitez réinitialiser le mot de passe. Entrez votre nouveau mot de passe et ressaisissez-le pour confirmer. Donnez un indice si vous le souhaitez. Cliquez sur sauvegarder pour changer votre mot de passe Mac. Fermez la fenêtre de l'utilitaire de réinitialisation du mot de passe et sélectionnez Redémarrer dans le menu Pomme. 
Partie 3. Meilleur gestionnaire de mots de passe iPhone pour modifier ou réinitialiser le mot de passe de connexion
iPassGo est un outil de gestion de mots de passe complet pour iPhone et iPad qui peut vous aider à modifier ou à réinitialiser divers codes d'authentification sur vos appareils iOS. Il vous permet de gérer le mot de passe de l'écran de verrouillage, Face ID, Touch ID, le code d'accès Screen Time, le trousseau iCloud, etc.
Étape 1Téléchargez iPassGo sur votre Mac ou PC Windows, ouvrez-le et connectez votre iPhone. Ce gestionnaire de mots de passe pour iPhone offre cinq fonctionnalités clés, Effacer le code d'accès, Supprimer l'identifiant Apple, Temps d'écran, Supprimer MDM et Supprimer le mot de passe de sauvegarde iTunes. Lorsque vous souhaitez déverrouiller votre iPhone lorsque vous oubliez le mot de passe de connexion actuel, vous pouvez choisir le Effacer le mot de passe option. Étape 2Clique le Commencer et aidez iPassGo à reconnaître votre iPhone. Confirmez les informations sur l'appareil et téléchargez le package de micrologiciel associé pour supprimer le mot de passe de connexion de votre iPhone.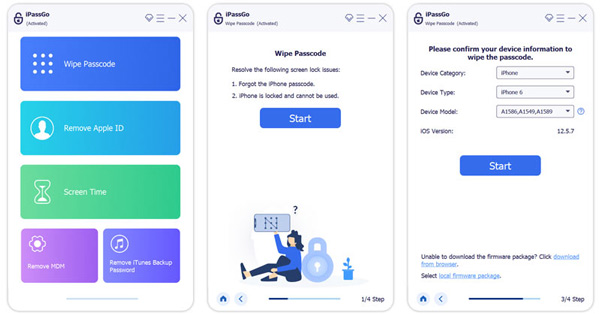 Étape 3Si vous ne connaissez pas le mot de passe de votre identifiant Apple, vous pouvez vous tourner vers le Supprimer l'identifiant Apple fonction. Clique le Commencer lorsque votre appareil iOS est détecté. iPassGo commencera à supprimer votre identifiant Apple et son mot de passe. Votre iPhone redémarrera lorsque le processus sera terminé. Vous pouvez vous connecter avec un autre compte Apple.
Étape 3Si vous ne connaissez pas le mot de passe de votre identifiant Apple, vous pouvez vous tourner vers le Supprimer l'identifiant Apple fonction. Clique le Commencer lorsque votre appareil iOS est détecté. iPassGo commencera à supprimer votre identifiant Apple et son mot de passe. Votre iPhone redémarrera lorsque le processus sera terminé. Vous pouvez vous connecter avec un autre compte Apple. 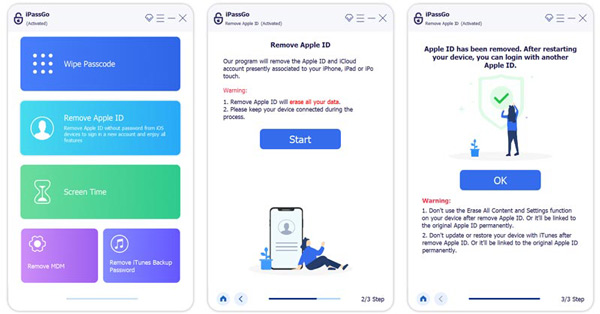
Comme mentionné ci-dessus, iPassGo vous permet également de contourner les restrictions de temps d'écran et de supprimer en toute sécurité le mot de passe de sauvegarde MDM et iTunes. Vous pouvez utiliser la fonction spécifique lorsque vous avez un tel besoin.
Partie 4. FAQ sur la modification du mot de passe Mac
Où puis-je ajouter un indice à mon mot de passe de connexion Mac ?
Apple propose une option d'indice de mot de passe pour que vous puissiez ajouter un indice lors de la création d'un nouveau mot de passe Mac. Lorsque vous modifiez ou réinitialisez votre mot de passe de connexion Mac, vous obtenez également l'option.
Comment réinitialiser votre mot de passe iCloud ?
Si vous ne vous souvenez pas du mot de passe actuel de votre compte iCloud, accédez au site Web Apple iForgot pour le réinitialiser. Lorsque vous atteignez la page, entrez votre identifiant Apple, puis cliquez sur le bouton Continuer pour continuer. Cliquez sur Réinitialiser le mot de passe et suivez les invites pour continuer.
Pourquoi changer votre mot de passe Mac ?
Changer votre mot de passe Mac est crucial pour maintenir la sécurité et l'intégrité de vos données. Les changements de mot de passe réguliers réduisent le risque d'accès non autorisé à votre compte. Il garantit que même si d'autres personnes accèdent à votre ancien mot de passe, elles ne peuvent pas l'utiliser pour se connecter. Parfois, vous ne vous souvenez pas du mot de passe de connexion actuel sur votre Mac et devez le modifier ou le réinitialiser.
Conclusion
La sécurité de vos informations personnelles et de vos actifs numériques est essentielle. Par changer votre mot de passe de connexion sur votre Mac, vous faites un pas important vers votre protection contre les accès non autorisés. Cet article donne un guide étape par étape pour changer facilement votre mot de passe de connexion Mac. N'oubliez pas de mettre à jour régulièrement votre mot de passe Mac pour réduire le risque que votre mot de passe soit compromis en raison de diverses failles de sécurité.



